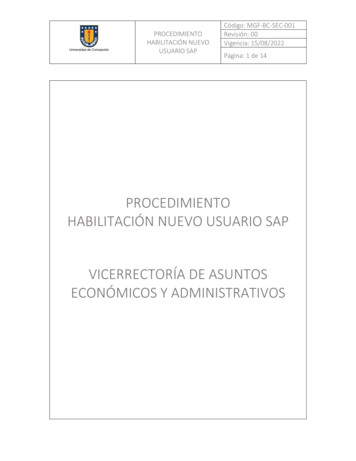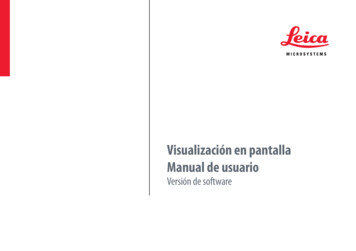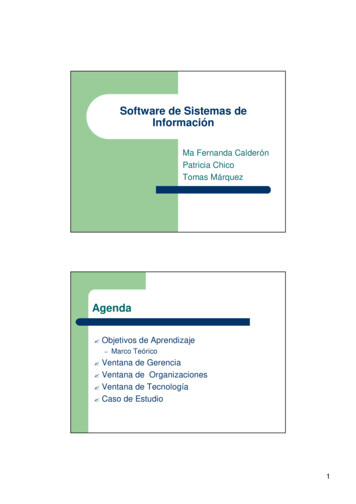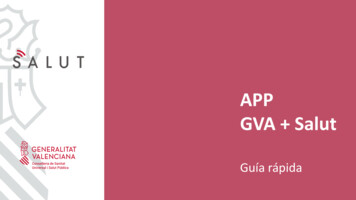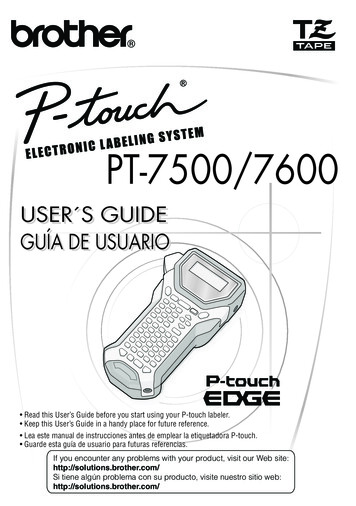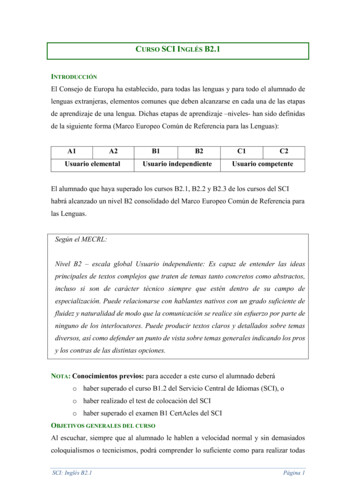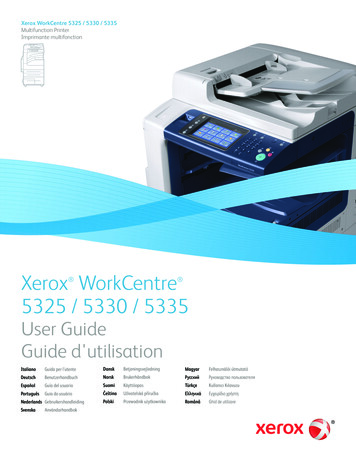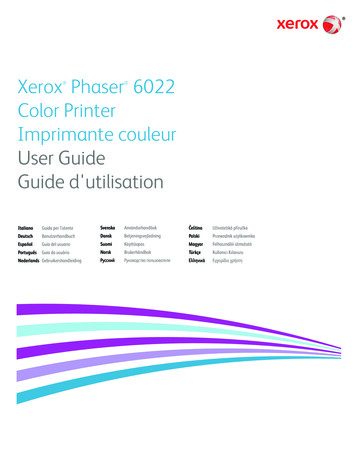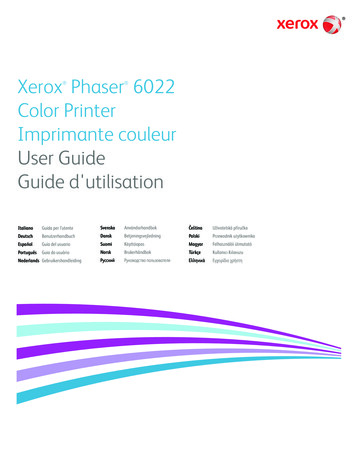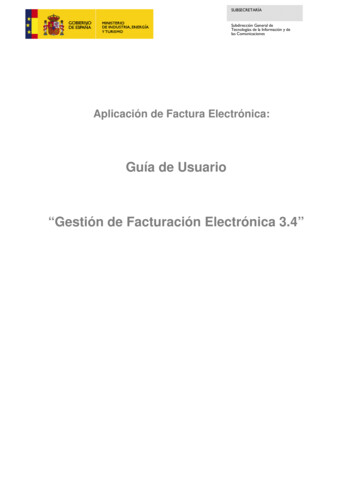
Transcription
SUBSECRETARÍASubdirección General deTecnologías de la Información y delas ComunicacionesAplicación de Factura Electrónica:Guía de Usuario“Gestión de Facturación Electrónica 3.4”
SUBSECRETARÍASubdirección General deTecnologías de la Información y delas ComunicacionesControl de MINETURMINETURMINETURMINETURVersión inicialAmpliación de contenido y modificacióndel formatoRevisión e Inclusión de CentrosAdministrativosNueva versión de la aplicación con nuevafuncionalidadNueva versión de la aplicación (3.0)Nueva versión de la aplicación (3.1)Nueva versión de la aplicación (3.2)Se corrige una referenciaNueva versión de la aplicación (3.3)Nueva versión de la aplicación (3.4)2
SUBSECRETARÍASubdirección General deTecnologías de la Información y delas ComunicacionesÍndiceCONTROL DE CAMBIOS . 2ÍNDICE . 3ÍNDICE DE FIGURAS . 5INTRODUCCIÓN . 6Objetivo y alcance6Audiencia6INSTALACIÓN DE LA APLICACIÓN . 7DESINSTALACIÓN DE LA APLICACIÓN. 11NAVEGACIÓN Y FUNCIONALIDADES OFRECIDAS POR LA APLICACIÓN . 12Iniciar la aplicación12Ventana Principal de la Aplicación13Árbol de navegación.14Filtro de facturas15Listado de Facturas15Operaciones específicas asociadas a cada tipo de factura.16VisualizarEditarRectificarVer RectificacionesAdjuntosFirmarEnviar / ReenviarAnular facturaVer el XML de una facturaVisualizar facturas con formato FacturaeImprimir Facturas en papelEliminar BorradoresFuncionalidad general: Generar Factura.Datos Generales Factura17181819202123242525252526273
SUBSECRETARÍASubdirección General deTecnologías de la Información y delas ComunicacionesEmisor y Receptor27Crear un sujeto . 27Seleccionar un sujeto ya existente en base de datos . 32Borrar un sujeto . 32Editar un sujeto . 32Detalle de Factura33Crear un concepto o línea de detalle . 34Introducción de descuentos y cargos a nivel de línea de detalle . 34Seleccionar un concepto ya existente . 40Borrar un concepto . 40Datos Globales de la factura40Descuentos Generales . 41Cargos Generales . 41Documentos Adjuntos. 42Datos de Pago . 43Retención Global . 44Literales Legales . 44Suplidos . 45Resumen de datos de la factura . 46Guardar BorradorFirmar4747Funcionalidad general: Recibir Factura.48Funcionalidad general: Configuración de la sExtensionesCorreo y ProxyFACe49495050505051Funcionalidad general: Búsqueda Avanzada de facturas.59Funcionalidad general: Histórico60Funcionalidad general: Importar / Exportar61Importar facturasImportar una base de datos externaExportar facturasExportar la base de datos62646566Ayuda Contextual.67Salir de la aplicación68ANEXO A: Selección y uso de almacén de certificados69Administrar el almacén propietario de JavaANEXO B: Impuestos no ad valorem70784
SUBSECRETARÍASubdirección General deTecnologías de la Información y delas ComunicacionesÍndice de FigurasFigura 1: Icono de inicio de la instalaciónFigura 2: Ventana de acuerdo de licenciaFigura 3: Ventana de selección de componentesFigura 4: Ventana de selección del lugar de instalaciónFigura 5: Icono de Acceso directo a la aplicaciónFigura 6: Ventana de desinstalaciónFigura 7: Ventana inicial: carga de la aplicaciónFigura 8: Ventana de selección del idioma de presentación de la aplicaciónFigura 9: Ventana principal de la aplicaciónFigura 10: Árbol de navegaciónFigura 11: Filtro de Búsqueda de facturasFigura 12: Tabla donde se listan las facturas como resultado de una búsquedaFigura 13: Cuadro de diálogo para guardar en disco una facturaFigura 14: Conjunto de operaciones asociadas a las facturas emitidasFigura 15: Ventana de visualización de una facturaFigura 16: Ventana de selección de las causas de rectificaciónFigura 17: Ventana de opciones rectificadasFigura 18: Ventana de AdjuntosFigura 19: Ventana para adjuntar documentosFigura 20: Ventana de selección de certificadosFigura 21: Ventana para el envío de facturas7891010111213141415151617171919202122235
SUBSECRETARÍASubdirección General deTecnologías de la Información y delas ComunicacionesIntroducciónObjetivo y alcanceEl Ministerio de Industria, Energía y Turismo (MINETUR) pretende impulsar la facturaciónelectrónica entre pequeñas empresas (PYMES y microPYMES) y trabajadores autónomos. Paraconseguir su objetivo, ha desarrollado una aplicación de escritorio capaz de gestionar, de formasencilla e intuitiva, facturas electrónicas que cumplan el formato de facturación electrónicadesarrollado por la propia Administración Pública.El presente documento tiene como finalidad ofrecer una guía de ayuda al usuario de laaplicación. En él se describe la navegación a través de las principales ventanas de la aplicación,mostrando de manera detallada toda la información relevante acerca del conjunto defuncionalidades ofrecidas por el programa de facturación.AudienciaEsta Guía de Usuario sobre la aplicación “Gestión de Facturación Electrónica 3.4” está dirigidaa toda persona que desee adquirir los conocimientos necesarios para manejar el presenteprograma de facturación electrónica.6
SUBSECRETARÍASubdirección General deTecnologías de la Información y delas ComunicacionesInstalación de la aplicaciónSi su Sistema Operativo es Linux ejecute el siguiente comando:java –jar facturae 3 4 Linux.jarSi su Sistema Operativo es Macintosh haga doble clic sobre facturae 3 4 Mac.pkg.Para realizar la instalación del programa de facturación electrónica en un equipo Windowsdebe efectuar un doble clic sobre el archivo Facturae 3 4 Setup.exe.A continuación aparecerá una imagen con el logo distintivo de Facturae (Figura 1: Icono deinicio de la instalación que marca el comienzo de la instalación de la aplicación.Figura 1: Icono de inicio de la instalaciónPosteriormente, aparecerá una ventana (sobre un fondo con los colores y el logo de laaplicación) mostrando el acuerdo de licencia (Figura 2: Ventana de acuerdo de licencia). Sulectura y aprobación constituyen un requisito necesario e indispensable para proseguir con elproceso de instalación.7
SUBSECRETARÍASubdirección General deTecnologías de la Información y delas ComunicacionesFigura 2: Ventana de acuerdo de licenciaTras pulsar sobre el botón “Acepto” se desplegará la siguiente pantalla, correspondiente a la“Selección de componentes” (Figura 3: Ventana de selección de componentes), en la que elúnico componente aparece seleccionado por defecto. Debe marcarse. También se mostrará eltamaño que el programa ocupará en disco.8
SUBSECRETARÍASubdirección General deTecnologías de la Información y delas ComunicacionesFigura 3: Ventana de selección de componentesPulsar “Siguiente”. A continuación deberá seleccionarse el directorio de destino donde lainstalación del programa tendrá lugar (Figura 4: Ventana de selección del lugar de instalación).Por defecto se instalará en el directorio “C:\Facturae-3.4”. Si desea realizar la instalación en otracarpeta, debe pulsar el botón “Examinar ” y seleccionar la carpeta de destino.Por otro lado, debe mostrarse tanto el espacio requerido como el espacio disponible en launidad de disco seleccionada.9
SUBSECRETARÍASubdirección General deTecnologías de la Información y delas ComunicacionesFigura 4: Ventana de selección del lugar de instalaciónTras pulsar “Instalar”, comenzará el proceso de instalación, apareciendo un mensaje deéxito cuando el mismo concluya satisfactoriamente. Finalmente, pulsar “Cerrar”.A continuación aparecerá en el Escritorio un icono con el logo distintivo de Facturae comoacceso directo a la aplicación (Figura 5: Icono de Acceso directo a la aplicación). Al pulsar dosveces seguidas sobre él comenzará a cargarse la aplicación.*** Advertencia: La primera vez que se ejecute la aplicación, es posible que el tiempo de espera sea superior al previsto.La complicación reside en la escritura de los ficheros de base de datos y otra información de configuración asociada. Eluso de determinado software antivirus / gestión de permisos puede penalizar este tiempo.Figura 5: Icono de Acceso directo a la aplicación10
SUBSECRETARÍASubdirección General deTecnologías de la Información y delas ComunicacionesDesinstalación de la aplicaciónPara proceder a la desinstalación de la aplicación de facturación electrónica, se puedeutilizar el acceso directo localizado en el menú Inicio. Otra posibilidad consiste en ir al directoriode destino donde se realizó previamente la instalación de la misma. Abrir la carpeta raízFacturae-3.4 y realizar un doble clic sobre el archivo de desinstalación, denominadouninstall.exe.A continuación debe aparecer una ventana de menor tamaño que informa acerca delproceso de desinstalación que va a comenzar (Figura 6: Ventana de desinstalación). En uncampo no editable se mostrará la localización de la aplicación a eliminar. Pulsar sobre“Desinstalar”.Figura 6: Ventana de desinstalaciónTras finalizar el proceso de desinstalación, aparecerá un mensaje informativo acerca deléxito / fracaso de la operación. Si el resultado es positivo, pulsar finalmente sobre el botón“Cerrar”, cerrándose las ventanas asociadas a la desinstalación.Debe subrayarse que el proceso de desinstalación implica la eliminación de todos losarchivos asociados al programa. Esto supone la desaparición de los archivos deconfiguración así como de toda la información almacenada en base de datos: facturas,sujetos, conceptos, etc.Por el contrario, si durante el proceso de desinstalación se pulsa sobre el botón “Cancelar”,entonces dicho proceso será suspendido sin producirse ninguna pérdida de la informaciónalmacenada en la aplicación.11
SUBSECRETARÍASubdirección General deTecnologías de la Información y delas ComunicacionesNavegación y funcionalidades ofrecidas por la aplicaciónIniciar la aplicaciónTras realizar un doble clic sobre el icono de acceso directo a la aplicación Facturae (situadoen el Escritorio) o sobre el archivo ejecutable denominado “Facturae.exe” (localizado en la carpetadonde se realizó la instalación), aparecerá el logotipo característico de Facturae (Figura 7:Ventana inicial: carga de la aplicación) anunciando el comienzo y la preparación del programa(una barra de progreso de color verde marcará la evolución de este proceso), así como unaventana destinada a la selección del idioma de presentación de la aplicación (Figura 8: Ventanade selección del idioma de presentación de la aplicación).Figura 7: Ventana inicial: carga de la aplicación12
SUBSECRETARÍASubdirección General deTecnologías de la Información y delas ComunicacionesFigura 8: Ventana de selección del idioma de presentación de la aplicaciónVentana Principal de la AplicaciónTras escoger el idioma de presentación y pulsar “Continuar”, la operación de arranque darácomienzo. Cuando la barra de progreso alcance el final de su recorrido (momento en el cual laaplicación está lista) dicha ventana desaparecerá, haciéndose visible la ventana principal de laaplicación (Figura 9: Ventana principal de la aplicación), la cual se compone de diversoselementos (marcados y enumerados en color rojo) que serán descritos con detenimiento acontinuación.13
SUBSECRETARÍASubdirección General deTecnologías de la Información y delas ComunicacionesFigura 9: Ventana principal de la aplicaciónÁrbol de navegación.El árbol de navegación (recuadro 1 y Figura 10: Árbol de navegación) está constituido pordiversos nodos u hojas correspondientes a los diferentes tipos de facturas y borradores defacturas existentes en el sistema. Al seleccionar un nodo específico se cargará un listado contodas las facturas de ese tipo almacenadas en la base de datos de la aplicación. Dicho conjuntode facturas se mostrará en la tabla situada en el centro de la ventana principal (recuadro 3 yFigura 12: Tabla donde se listan las facturas como resultado de una búsqueda). Los nodosgenéricos “Facturas” y “Rectificativa” no producirán ningún listado al ser seleccionados.Figura 10: Árbol de navegación14
SUBSECRETARÍASubdirección General deTecnologías de la Información y delas ComunicacionesFiltro de facturasPara realizar una búsqueda de una o varias facturas almacenadas en la aplicación se puedehacer uso de un filtro diseñado a tal efecto (recuadro 2 y Figura 11: Filtro de Búsqueda defacturas). Dicho filtro consta de varios parámetros que configuran el criterio de búsqueda: Por Emisor: debe pulsarse sobre la pestaña correspondiente, desplegándose un menúflotante con los diferentes sujetos almacenados en la base de datos de la aplicación(organizados en dos grupos: personas físicas y personas jurídicas). Escoger aquel que seconsidere oportuno para realizar la búsqueda de facturas. Por Receptor: debe procederse de manera análoga. Por Concepto: igualmente, debe pulsarse sobre la pestaña asociada y escoger un conceptoentre todos aquellos que están registrados en el sistema. Por Fecha de emisión de la factura: activar el campo pulsando sobre el círculo situado a suizquierda. A continuación aparecerán dos fechas que determinan el intervalo temporal en elque debe encontrarse la fecha de emisión de la factura buscada.Así mismo, puede efectuarse una búsqueda en base a una combinación de varios de losparámetros (o todos) mencionados anteriormente. Una vez se haya seleccionado el nodo sobre elque se quiere efectuar la búsqueda y se haya establecido el filtro, pulsar el botón “Búsqueda”:acto seguido se listarán aquellas facturas que cumplen las condiciones impuestas (en caso deque existan).Si se desea buscar una factura empleando un criterio de búsqueda más elaborado, pulsarsobre el botón “Búsqueda avanzada” (recuadro 7). Se abrirá una ventana como la mostrada en laFigura 11: Filtro de Búsqueda de facturas, desde donde se puede localizar facturas de unamanera rápida y eficaz.Figura 11: Filtro de Búsqueda de facturasListado de FacturasEl conjunto de facturas obtenidas al pulsar sobre uno de los nodos del árbol de facturas(Figura 10: Árbol de navegación) o resultantes de la realización de una búsqueda (Figura 11:Filtro de Búsqueda de facturas) serán mostradas en la tabla dispuesta a tal efecto (recuadro 3 yFigura 12: Tabla donde se listan las facturas como resultado de una búsqueda).Figura 12: Tabla donde se listan las facturas como resultado de una búsqueda15
SUBSECRETARÍASubdirección General deTecnologías de la Información y delas ComunicacionesPara Visualizar facturas con formato Facturae, empleado por la Agencia Tributaria,simplemente debe pulsarse sobre el icono con forma de “ojo” de la tabla (Figura 12: Tabla dondese listan las facturas como resultado de una búsqueda).A continuación pulsar “Continuar”: se abrirá una ventana del navegador mostrando los datosde la factura. Opcionalmente, puede Imprimir Facturas en papel si así lo desea: bastaría conpulsar en “Archivo” (en el menú localizado en la parte superior de la ventana) y después en“Imprimir”, de entre todas las opciones desplegadas.Para Guardar en disco una factura, simplemente debe pulsarse sobre el icono con forma de“disquete” de la tabla (Figura 12: Tabla donde se listan las facturas como resultado de unabúsqueda). Nos aparecerá el siguiente cuadro de diálogo.Figura 13: Cuadro de diálogo para guardar en disco una facturaEn la tabla de facturas aparece un icono con forma de cubo de basura (recuadro de color rojo,Figura 12: Tabla donde se listan las facturas como resultado de una búsqueda) destinado a laeliminación de un elemento de la lista mostrada en caso de ser pulsado. Dicho icono sólo estáactivado (en color rojo) para el caso de borradores y rectificativas borradores; en el resto de loscasos el icono está desactivado (mostrando un color grisáceo) puesto que las facturas (emitidas,enviadas o recibidas) no pueden ser eliminadas.Debe tenerse especial cuidado a la hora de Eliminar Borradores porque no se mostraráningún mensaje de confirmación cuando se pulse sobre el icono: se procederá directamente alborrado del elemento seleccionado.Adicionalmente para las facturas ya enviadas a FACe, aparecerá un icono adicionalparacada factura enviada a FACe que al pulsarlo permite visualizar el justificante de envío a FACe, asícomo consultar el estado de la factura en dicho sistema.Operaciones específicas asociadas a cada tipo de factura.Tras seleccionar un nodo concreto del árbol de facturas, además de cargarse el listado defacturas correspondientes, se mostrarán las acciones específicas asociadas a dicho nodo en laparte inferior de la ventana principal (recuadro 4 de la Figura 9: Ventana principal de la aplicacióny Figura 14: Conjunto de operaciones asociadas a las facturas emitidas). Debe seleccionarse unafactura en particular y a continuación pulsar sobre una cualquiera de las operaciones relacionadascon ese tipo de factura.16
SUBSECRETARÍASubdirección General deTecnologías de la Información y delas ComunicacionesFigura 14: Conjunto de operaciones asociadas a las facturas emitidasVisualizarEsta operación está asociada a todos y cada uno de los diferentes tipos de facturas yborradores existentes en la aplicación. Para visualizar una factura o borrador simplemente hayque seleccionar la fila correspondiente en la tabla de facturas (Figura 12: Tabla donde se listan lasfacturas como resultado de una búsqueda) y pulsar el botón “Visualizar”. A continuación se abriráuna ventana como la mostrada en la Figura 15: Ventana de visualización de una factura.En dicha pantalla se mostrarán, a modo informativo, todos los datos de la factura (o borrador)pero no se permitirá realizar modificación alguna sobre el contenido de la misma. Por ello, todoslos campos aparecen deshabilitados, así como los botones “Guardar Borrador” y “Firmar”, que alser pulsados no producen acción alguna.Figura 15: Ventana de visualización de una factura17
SUBSECRETARÍASubdirección General deTecnologías de la Información y delas ComunicacionesEditarEsta operación está asociada exclusivamente a borradores y rectificativas borradores. Paraeditarlos, se debe seleccionar la fila correspondiente en la tabla de facturas (Figura 12: Tabladonde se listan las facturas como resultado de una búsqueda) y pulsar el botón “Editar”, situadoen el menú inferior de la ventana principal. A continuación se abrirá una pantalla como lamostrada en la Figura 15: Ventana de visualización de una factura con la salvedad de que en estaocasión, al contrario que en el caso de “Visualizar”, los campos sí son editables y sus valores sonsusceptibles de ser modificados. De este modo, podrán añadirse nuevos datos a la factura oeliminar información innecesaria que en una primera instancia fue introducida.Posteriormente, existen dos posibilidades: Pulsar “Guardar Borrador”: en tal caso se guardará el borrador editado junto con lasnuevas modificaciones realizadas, manteniendo el identificador que se le asignócuando fue creado por primera vez. Pulsar “Firmar”: se generará una factura emitida con la nueva información introducida.A dicha factura se le asignará un nuevo identificador correspondiente al de facturasemitidas, mientras que el borrador editado desaparece del nodo asociado.RectificarEsta operación es análoga a la descrita en el apartado anterior, pero en este caso estáasociada exclusivamente a facturas emitidas y enviadas. Para rectificar este tipo de facturassimplemente hay que seleccionar la fila correspondiente en la tabla de facturas (Figura 12: Tabladonde se listan las facturas como resultado de una búsqueda) y pulsar el botón “Rectificar”. Acontinuación se abrirá una pantalla como la mostrada en la Figura 15: Ventana de visualizaciónde una factura con la salvedad de que en esta ocasión, nuevamente, los campos si son editablesy sus valores son susceptibles de ser modificados.Una vez efectuadas las rectificaciones que se estimen oportunas, existen dos posibilidades: Pulsar “Guardar Borrador”: en tal caso aparecerá una ventana para escoger las causasde la rectificación (Figura 16: Ventana de selección de las causas de rectificación). Alpulsar en las pestañas se desplegarán sendas listas para escoger la descripción y elmétodo de rectificación, respectivamente. Una vez seleccionadas, pulsar el botón“Aceptar” (recuadro verde, Figura 16: Ventana de selección de las causas derectificación). Entonces se generará una factura rectificativa borrador (con lasrectificaciones realizadas), asignándosele un nuevo identificador propio de este tipo defacturas. Además, la factura objeto de rectificación seguirá permaneciendo intacta ensu nodo correspondiente. Si, por el contrario, se pulsa el botón “Cancelar” (recuadrorojo, Figura 16: Ventana de selección de las causas de rectificación), entoncesdesaparecerá dicha pantalla, regresando a la ventana madre de rectificación defacturas. Pulsar “Firmar”: nuevamente aparecerá una ventana para escoger las causas de larectificación (Figura 16: Ventana de selección de las causas de rectificación). Una vezseleccionadas, al pulsar el botón “Aceptar” se generará una factura rectificativa emitidaque contendrá todas las modificaciones realizadas, y se le asignará un identificadorpropio de esta clase de facturas. Por otro lado, la factura objeto de rectificación seguirápermaneciendo intacta en su nodo correspondiente.18
SUBSECRETARÍASubdirección General deTecnologías de la Información y delas ComunicacionesFigura 16: Ventana de selección de las causas de rectificaciónVer RectificacionesEsta operación está asociada exclusivamente a rectificativas borradores, rectificativasemitidas y rectificativas enviadas. En primer lugar debe seleccionarse la fila correspondiente en latabla de facturas (Figura 12: Tabla donde se listan las facturas como resultado de una búsqueda)y pulsar el botón “Ver rectificaciones”. Se desplegará una ventana como la mostrada en la Figura17: Ventana de opciones rectificadas:Figura 17: Ventana de opciones rectificadasEn dicha pantalla aparecerá reflejada información acerca de la rectificación realizada: El Motivo de la rectificación y su código numérico asociado El Método de rectificación y su código numérico asociado El Identificador de la factura que ha sido objeto de rectificación. Si se desea visualizardicha factura, pulsar el botón “Ver Factura”: acto seguido se abrirá una ventanamostrando todos los datos referentes a la misma.19
SUBSECRETARÍASubdirección General deTecnologías de la Información y delas ComunicacionesAdjuntosEsta operación está asociada a todos y cada uno de los diferentes tipos de facturas yborradores existentes en la aplicación. En primer lugar, debe seleccionarse la fila correspondienteen la tabla de facturas (Figura 12: Tabla donde se listan las facturas como resultado de unabúsqueda) y pulsar el botón “Adjuntos”, localizado en el menú inferior. A continuación se abriráuna pantalla como la mostrada en la Figura 18: Ventana de AdjuntosFigura 18: Ventana de AdjuntosEn ella se muestra una tabla en la que figuran todos aquellos documentos adjuntos (si loshubiere) a la factura o borrador seleccionado. Se muestran los siguientes datos del archivoadjuntado: Formato: PDF. Ruta o ubicación física del fichero adjuntado Descripción del mismo Incluir en XML: en caso afirmativo, dicho fichero es codificado e introducido en el XMLde la factura correspondiente.Si se desea consultar el contenido de un adjunto, basta con seleccionar la fila correspondientey pulsar el botón “Abrir fichero” (recuadro azul, Figura 18: Ventana de Adjuntos): a continuación seabrirá el documento adjunto y podrá consultarse su contenido.Si se quiere añadir un nuevo adjunto, pulsar “Añadir” (recuadro verde, Figura 18: Ventana deAdjuntos): se abrirá una ventana como la mostrada en la Figura 19: Ventana para adjuntardocumentos:20
SUBSECRETARÍASubdirección General deTecnologías de la Información y delas ComunicacionesFigura 19: Ventana para adjuntar documentosEn el primer campo, “Formato”, únicamente podremos elegir PDF como formato, ya que FACeha dejado de aceptar otros formatos de ficheros adjuntos. A continuación debe introducirse la rutadonde se ubica el archivo a adjuntar: para ello puede ayudarse del botón “Examinar” (recuadroazul, Figura 19: Ventana para adjuntar documentos). El tercer campo obligatorio es “Descripción”,donde debe introducirse un breve comentario acerca del archivo adjuntado. Por último, el campo“Incluir en XML” aparece deshabilitado ya que sólo es posible incluir un adjunto en el XML de lafactura cuando se está generando ésta, y no después, una vez ya creada.Tras rellenar todos los datos obligatorios, pulsar “Aceptar” (recuadro verde, Figura 19:Ventana para adjuntar documentos): acto seguido una nueva fila aparecerá en la tabla deAdjuntos, mostrando la información que se acaba de insertar. Si, por el contrario, se pulsa elbotón “Cancelar” (recuadro rojo, Figura 19: Ventana para adjuntar documentos), entoncesdesaparecerá la ventana de Adjuntos, sin introducirse información alguna en la tablacorrespondiente.Finalmente, si se desea eliminar un fichero adjuntado, bastaría con seleccionarlo en la tablacorrespondiente y pulsar “Eliminar” (recuadro rojo, Figura 18: Ventana de Adjuntos). El archivoserá eliminado, excepto si está incluido en el XML de la factura: en tal caso, aparecerá unmensaje informativo alertando de la imposibilidad de llevar a cabo dicha tarea.FirmarEsta operación está asociada exclusivamente a borradores y rectificativas borradores. Enprimer lugar debe seleccionarse la fila o filas correspondientes (para seleccionar varias mantenerpulsada la tecla Control) en la tabla de facturas (Figura 12: Tabla donde se listan las facturascomo resultado de una búsqueda) y pulsar el botón “Firmar”: a continuación aparecerá la ventanade selección de certificados (Figura 20: Ventana de selección de certificados).21
SUBSECRETARÍASubdirección General deTecnologías de la Información y delas ComunicacionesFigura 20: Ventana de selección de certificadosEn la tabla localizada en la parte superior se listarán todos los certificados disponibles, esdecir, aquellos certificados que el usuario tenga instalados en el almacén que haya configuradoen la opción Configuración. Al seleccionar el certificado que se desee emplear para firmar lafactura, se mostrarán sus datos en la tabla situada en la parte central de la ventana. A su vez, sise selecciona una cualquiera de las propiedades listadas, se mostrará más información acerca dela misma en el campo “Detalles”.Posteriormente, pulsar el botón “Continuar”: tras unos instantes de espera el borradorescogido será firmado. Desaparecerá del nodo “Borrador” (en el caso de un borrador) o del nodo“Rectificativa borrador” (en caso de una rectificativa borrador) para incorporarse al nodo “Emitida”o al nodo “Rectificativa Emitida” respectivamente, asignándosele un nuevo identificador único ypropio del nuevo tipo de factura al que pertenece.Si se desea confirmar la validez del certificado a utilizar, puede seleccionarlo y pulsar el botón“Validación OCSP”. Online Certificate Status Protocol (OCSP) es un método para determinar elestado de revocación de un certificado digital X.509. A continuación emergerá una ventanainformativa mostrando el resultado de la validación.Si se desea abortar el proceso de firma de un borrador, debe pulsarse el botón “Volver”,localizado en la esquina inferior derecha de la ventana de certificados: acto seguido ésta secerrará, regresando a la ventana principal de la aplicación.22
SUBSECRETARÍASubdirección General deTecnologías de la Información y delas ComunicacionesEnviar / ReenviarEsta operación está asociada exclusivamente a facturas emitidas y rectificativas emitidas(Enviar) y a facturas enviadas y rectificativas enviadas (Reenviar). En primer lugar debeseleccionarse la fila correspondiente en la tabla de facturas
Figura 13: Cuadro de diálogo para guardar en disco una factura 16 Figura 14: Conjunto de operaciones asociadas a las facturas emitidas 17 Figura 15: Ventana de visualización de una factura 17 Figura 16: Ventana de selección de las causas de rectificación 19 Figura 17: Ventana de opciones rectificadas 19 Figura 18: Ventana de Adjuntos 20