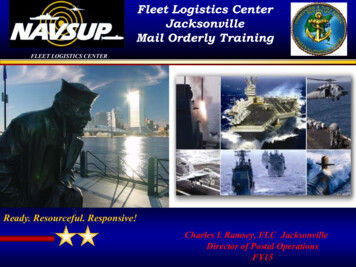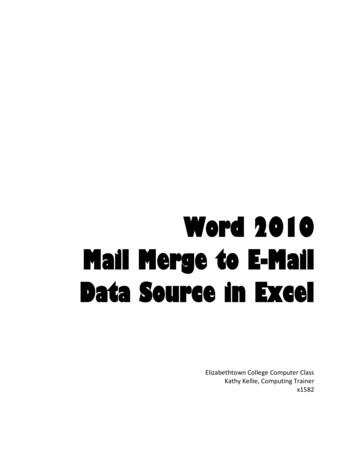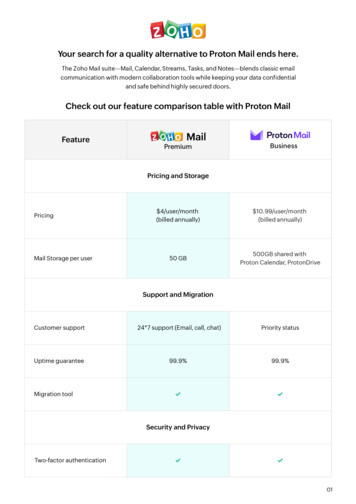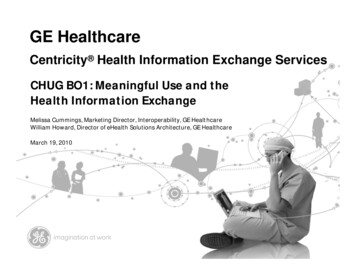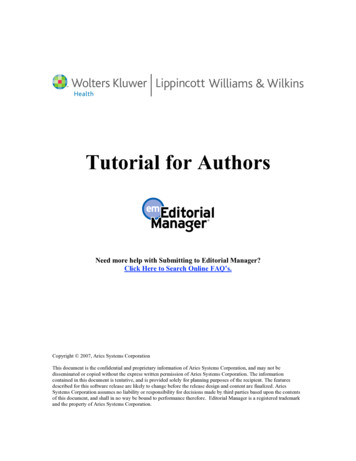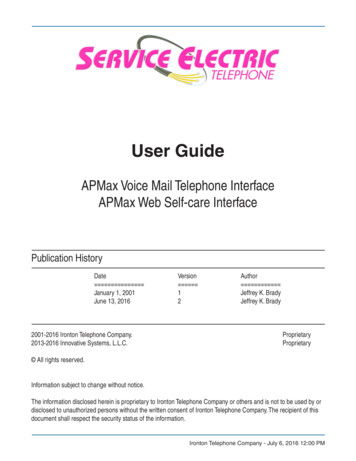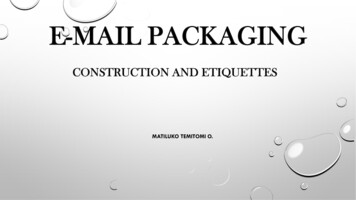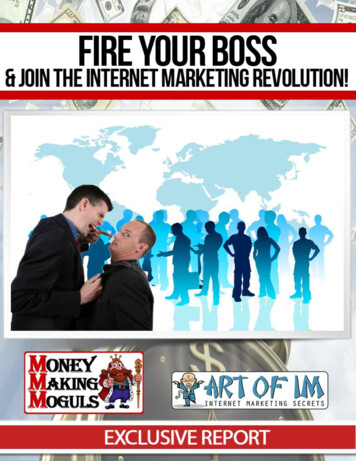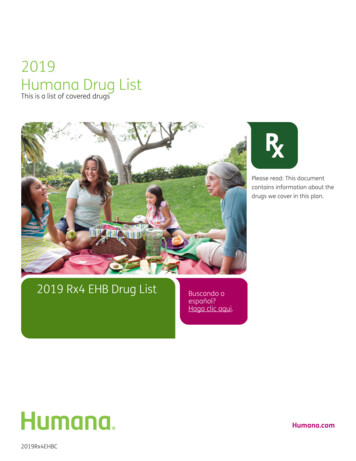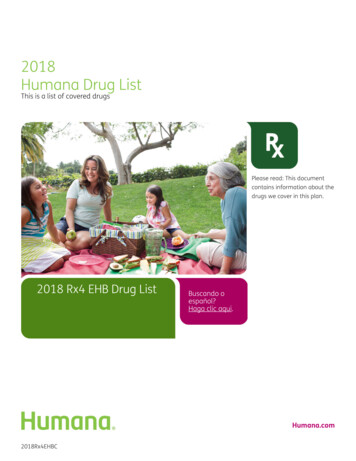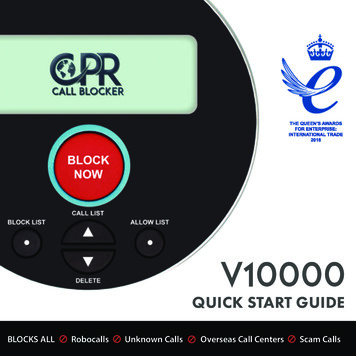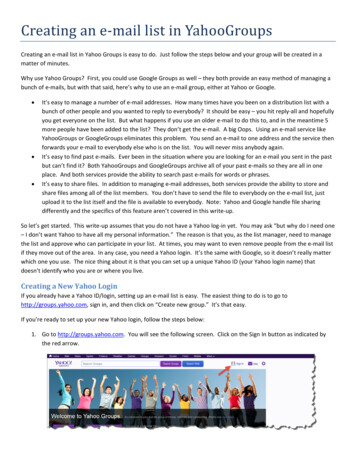
Transcription
Creating an e‐mail list in YahooGroupsCreating an e‐mail list in Yahoo Groups is easy to do. Just follow the steps below and your group will be created in amatter of minutes.Why use Yahoo Groups? First, you could use Google Groups as well – they both provide an easy method of managing abunch of e‐mails, but with that said, here’s why to use an e‐mail group, either at Yahoo or Google. It’s easy to manage a number of e‐mail addresses. How many times have you been on a distribution list with abunch of other people and you wanted to reply to everybody? It should be easy – you hit reply‐all and hopefullyyou get everyone on the list. But what happens if you use an older e‐mail to do this to, and in the meantime 5more people have been added to the list? They don’t get the e‐mail. A big Oops. Using an e‐mail service likeYahooGroups or GoogleGroups eliminates this problem. You send an e‐mail to one address and the service thenforwards your e‐mail to everybody else who is on the list. You will never miss anybody again.It’s easy to find past e‐mails. Ever been in the situation where you are looking for an e‐mail you sent in the pastbut can’t find it? Both YahooGroups and GoogleGroups archive all of your past e‐mails so they are all in oneplace. And both services provide the ability to search past e‐mails for words or phrases.It’s easy to share files. In addition to managing e‐mail addresses, both services provide the ability to store andshare files among all of the list members. You don’t have to send the file to everybody on the e‐mail list, justupload it to the list itself and the file is available to everybody. Note: Yahoo and Google handle file sharingdifferently and the specifics of this feature aren’t covered in this write‐up.So let’s get started. This write‐up assumes that you do not have a Yahoo log‐in yet. You may ask “but why do I need one– I don’t want Yahoo to have all my personal information.” The reason is that you, as the list manager, need to managethe list and approve who can participate in your list. At times, you may want to even remove people from the e‐mail listif they move out of the area. In any case, you need a Yahoo login. It’s the same with Google, so it doesn’t really matterwhich one you use. The nice thing about it is that you can set up a unique Yahoo ID (your Yahoo login name) thatdoesn’t identify who you are or where you live.Creating a New Yahoo LoginIf you already have a Yahoo ID/login, setting up an e‐mail list is easy. The easiest thing to do is to go tohttp://groups.yahoo.com, sign in, and then click on “Create new group.” It’s that easy.If you’re ready to set up your new Yahoo login, follow the steps below:1. Go to http://groups.yahoo.com. You will see the following screen. Click on the Sign In button as indicated bythe red arrow.
2. You should see the screen below. Click on the “Create New Account” button, again indicated by the red arrow.3. On the “Sign Up” page (shown below), enter your personal information. In this example, we have chosen thename “Sample User” as our name, but you should really use your own personal name – e‐mails you send will besent with this name, so someone receiving an e‐mail from “Sample User” may just delete it. But a name like“BAT 1024 Leader” may make sense. It’s up to you.
Depending on the name you enter, Yahoo will suggest several e‐mail addresses. Here Yahoo has suggested an e‐mail address of sampleuser115 and for the purposes of this exercise, we will accept it.You can enter your cell phone number in the phone number field. Here we have grayed it out so you don’t callus . If you want, you can leave it blank. The only time this number is used is in case you forget your passwordwhich you will set on the following pages. If you enter a phone number, then Yahoo can send you a textmessage with instructions on how to reset your password.Press the “Create Account” button after you have entered all your information.4. At this point, your new Yahoo account is ready to go! It’s that easy. Yahoo will display a page similar to the onein the following picture.You are now ready to create your e‐mail group. Click on “ Start a New Group” as indicated by the red arrow inthe picture above.
Creating a New Group1. After clicking on the “Start a New Group” button, you will see the screen below:In the “Name” field, enter a meaningful name such as “Los Altos BAT 1234”. It should be descriptive of whatyour e‐mail list represents.In the “Description” field, enter a short description of your list. Something like “This is the e‐mail list for LosAltos BAT 1234.”In the “Web Address” field, enter a meaningful name that again represents your group’s name. Following on theexample that we have used so far, we might enter “LosAltosBAT1234”. This is only used when people are tryingto access the group via the web, but to help everybody out, making these entries similar makes it easier oneverybody.In the “Group Email” field, enter a meaningful name. This is the e‐mail address that your list members will sende‐mail to when they want to send an e‐mail to everyone on the list. Again, this should be a meaningful nameand following our example, we would enter “LosAltosBAT1234”.Under “Settings” choose between “Restricted” and “Private”. Do not choose “Public”. Choosing public meansthat anybody can join your group from anywhere in the world and send e‐mails to everybody on your list. If youwant a bunch of spam in your in‐tray, choose Public (really, don’t use Public). “Restricted” and “Private” aresimilar – the only difference is that a “private” group is not listed in the Yahoo Directory. The recommendationis to choose “Restricted” – this way neighbors can find the group name in the Yahoo Directory and send you arequest to be added to your list. If you select “private”, they will never know about the list unless you tell themabout it.Under “Category” and “Sub Category”, you can choose any settings that make sense to you. Here we haveselected “Family & Home” and “Other” because that makes sense to us. You can use the same for you group.These entries are used to categorize your group in the Yahoo Directory, making it easy for others to find yourgroup.
When you are done, press the “Next” button.2. You will next see a confirmation screen such as the one below. This summarizes the choices that you made onthe previous screen. Verify the following:Under “Message Delivery”, choose “Individual E‐mail”. This way when a member sends an e‐mail, it will bedelivered almost immediately. If you choose “Digest”, Yahoo waits until the end of the day and will combine allthe e‐mails sent that day into a single e‐mail called a “digest.” This e‐mail may show up a day after you sentyour original e‐mail.Enter the code displayed on the screen in the box titled “Type the code shown”. It is sometimes hard to readthe code, so you can press the “Try a new code” button. If you type it wrong, don’t worry – it will just refreshthe screen and prompt you with a new code.Be sure to check the “I accept the Terms of Service” box, then click on the “Accept and Create” button.3. You’re done! Yahoo will display a page similar to the one below.
Managing your listNow that you have your new e‐mail list set up, you will want to add your neighbors and friends to the list. The easiestand best way to add members to your list is to have the person(s) send an e‐mail to a special address in order to join thelist. To find the special address for your list, click on the “About” link (see the above picture) and scroll down to thebottom of the page. This will show you several special addresses. The address to join the list uses the following format: name of the group subscribe@yahoogroups.com or, in our example that we have been using, itwould beLosAltosBAT1234 subscribe@yahoogroups.comThe person who wants to join sends an e‐mail to the above address. It does not need to contain any information in thebody of the message (it will be ignored). The person needs to send this from the e‐mail box where they want to receivegroup e‐mails. A person can join as many times as they want using different e‐mail addresses. For example, John maywant to get e‐mails at his home e‐mail box (john@home.com) and also at his work e‐mail address (john@work.com). Todo this, John would send an e‐mail to the “subscribe” e‐mail above from both e‐mail boxes.Hint: If you use a different e‐mail box for your personal e‐mails but would like to receive group e‐mails at that mail box,be sure to add that e‐mail address. If you don’t, you won’t get any e‐mails until you log back in here using your YahooID.You will need to approve requests to join your list. To do this, log into YahooGroups with your Yahoo ID (if you aren’talready), click on your group name on the left side, then click on “Management”. One of the drop‐down options will be“Pending Approvals” – select that entry and you will see a list of requests that are waiting for your approval.You can manually add people to your list. To do this, click on Management ‐ Manage Members. This will list all of themembers of your group. To the right you will see a blue box titled “ Invite“. Click on this enter the e‐mail addresses ofthose you want to add to your list. When you are done, click on “Send.” YahooGroups will send an invitation to each ofthe addresses you enter. The person has 30 days to respond to the invitation; after that time period, the invitation willexpire.Deleting members is done in a similar fashion – go to Management ‐ Manage Members to see the list of all members.Click the checkbox next to the user’s name and select “delete” or “remove”. As an alternative, the user can send an e‐mail to name of group unsubscribe@yahoogroups.com.
Sending e‐mails To Your GroupTo send an e‐mail to all the members of your group, send an e‐mail to your group name @yahoogroups.com, or asin our example, it would be LosAltosBAT1234@yahoogroups.com.Any group member can send an e‐mail to thisaddress and everyone will receive it.Other Group OptionsThere are several other features that are available to you, the list manager. They are mentioned here but are not fullydescribed here; it is up to you to log in with your Yahoo ID, manage your list, and explore the options as needed.1. If a list member is sending unwanted e‐mails (such as promoting their business or other e‐mails that aren’tappropriate for your group), first ask the person to stop doing it. If they persist, you can choose to either a)moderate their e‐mails – if you set their profile to “moderated”, you will be notified and asked to approve any e‐mail they try to send to the list, or b) you can just remove them from your list. There is also a “ban” option thatpermanently locks them out as well.2. You can change anybody’s profile from “Daily e‐mails” to “Digest”. Digest is an option where YahooGroups willgather several messages and combine them into a single, daily e‐mail to the user. This is handy if your listbecomes very popular and a lot of daily e‐mails are being exchanged – some members may ask you to changetheir delivery method to “digest.”3. There are several options that apply to the entire group. You can set the entire group to digest mode, ormoderate all posts. You can also set up how replies are handled – normally if someone replies to a messagesent to the group, the reply is sent to everyone on the list. This is handy – it keeps the list as sort of a“discussion” with everybody seeing the responses and keeping up‐to‐date. But you can change it so that repliesonly go to the person who sent the original message.4. You can also assign other “moderators”. If you have a trusted neighbor that is willing to help with the group,you can give them moderator privileges which allows them to approve new members or moderate e‐mails fromusers who are being moderated.There are still more things you can do with your Yahoo Group. Just log in and explore!
which one you use. The nice thing about it is that you can set up a unique Yahoo ID (your Yahoo login name) that doesn't identify who you are or where you live. Creating a New Yahoo Login If you already have a Yahoo ID/login, setting up an e‐mail list is easy.