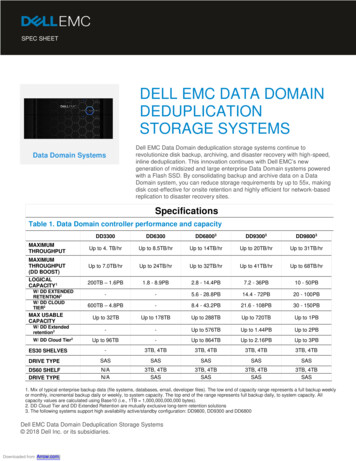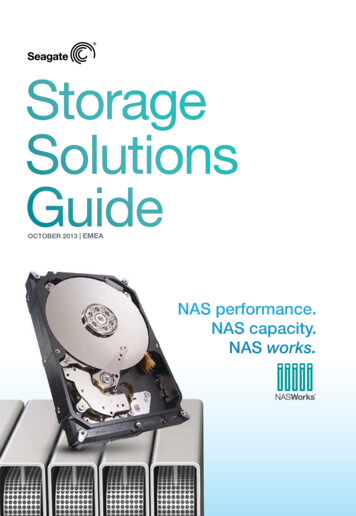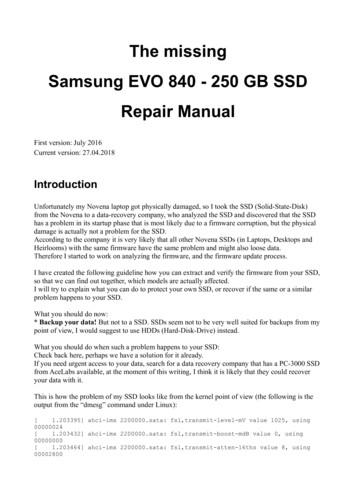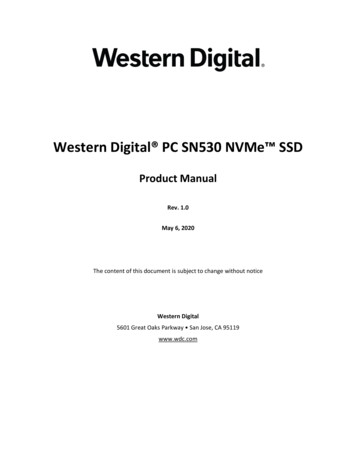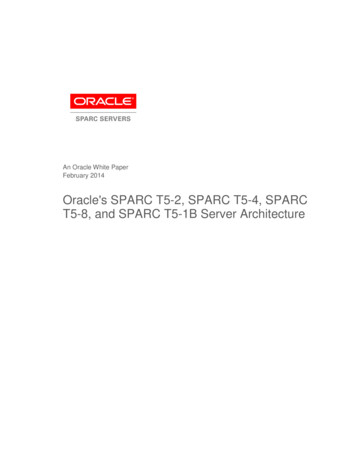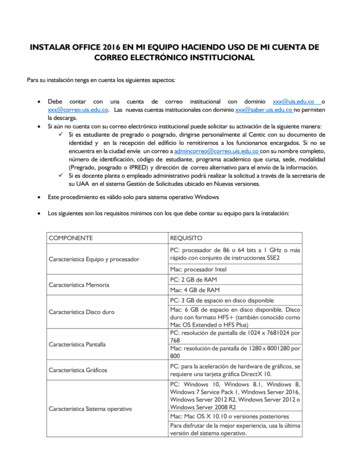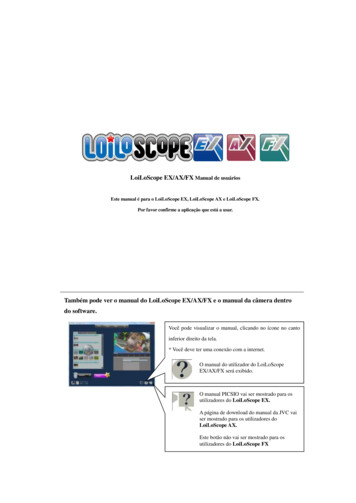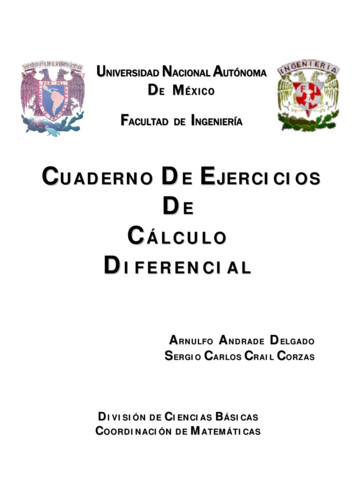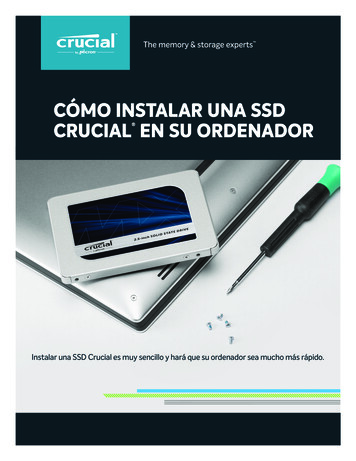
Transcription
CÓMO INSTALAR UNA SSDCRUCIAL EN SU ORDENADOR Instalar una SSD Crucial es muy sencillo y hará que su ordenador sea mucho más rápido.
PARTE 1: PREPARACIÓN1. Consiga los accesorios necesariosNecesitará su sistema. Un destornillador. Una SSD Crucial.Un cable SATA a USB. Y el manual del propietario de su sistema.Si no tiene un cable adaptador de SATA a USB, lo puede conseguiren el kit de instalación de SSD Crucial, que se vende por separado.2. Aparte el espaciador.Cuando saque la SSD de la caja lo verá, se denomina espaciador,pero no todos los modelos de SSD lo incluyen. Por ahora, déjeloa un lado. No lo necesitará hasta más tarde y, dependiendo de susistema, puede que incluso ni lo necesite.3. Haga una copia de seguridad de los archivosimportantesAntes de comenzar con el proceso de instalación, guarde losarchivos importantes de su ordenador en un disco duro o externoo unidad de almacenamiento externa USB.4. Proceda lentamente y sin titubeos.Toda la información que necesita está aquí. Su sistemaseguramente sea diferente a los que mostramos, no obstante,el proceso es exactamente el mismo. Lea cada uno de los pasosdetenidamente y consulte nuestros Consejos útiles para obtenerinformación adicional.CONSEJOS ÚTILESPara realizar la instalación en un sistema Mac, siga nuestros pasos de instalación específicos para Mac enwww.crucial.com/mac-ssd-install, puesto que el proceso es significativamente diferente y no todos lossistemas Mac se pueden actualizar.Cantidad de datos en el discoduro antiguoTiempo que tarda en copiarse a lanueva SSDMenos de 256 GB20 a 30 minutos256 a 512 GB30 a 60 minutos512 GB a 1 TB60 a 90 minutosMás de 1 TBMás de 90 minutos¿SABÍA QUE.?La parte más larga del proceso deinstalación de la SSD es copiar tododesde su anterior unidad a su nueva SSD.Antes de comenzar, hágase una ideade cuánto le puede llevar consultandonuestro gráfico a la izquierda.Página 2
PARTE 2: COPIA1. Conecte la SSD a su sistemaComience por utilizar el cable SATA a USB para conectar la SSDa su ordenador. Cuando manipule la SSD, intente no tocar lasclavijas del conector dorado.2. Descargue el software que copia su disco duroanterior en su nueva SSDAhora debe descargar el software que copia su unidad dealmacenamiento anterior a su nueva SSD. En el ordenador enel que está conectada la SSD, vaya al sitio web mostrado paraproceder con la descarga. Crucial.com/clone3. Instale el software que descargóInstale este software abriendo el archivo descargado y aceptetodos los mensajes. Aparecerá una ventana emergente en la quedebe hacer clic en Instalar. Una vez haya completado la instalación,inicie Acronis.4. Prepárese para copiar o “clonar” sus datosAhora verá varias opciones en el software. Haga clic en la opciónClonar disco. Se le pedirá que seleccione un modo de clonación.Si nunca lo ha hecho antes, le recomendamos el método Automático;a continuación, haga clic en el botónSiguiente.5. Seleccione las unidades de origen y destino (discos)Acronis le pedirá que seleccione su unidad de origen, que es suunidad existente. Selecciónelo haciendo clic sobre él, y haga clicen Siguiente. Ahora selecciona su unidad de “destino”, que es sunueva SSD. Como la SSD está conectada en estos momentosa un puerto USB, la columna de la interfaz indicará “USB”, así sabráqué unidad seleccionar como unidad de destino. Selecciónelahaciendo clic sobre ella, y haga clic en Siguiente. En la siguientepantalla, haga clic en Proceder para comenzar a copiar sus datos.Página 3
6. Espere a que los datos se copienEntre tanto y hasta que todo acabe de copiarse, puede hacer otrascosas y relajarse un rato. El software puede hacer que el ordenadorse apague o se reinicie, es normal. Una vez se hayan copiado todoslos datos, vea el siguiente vídeo de esta serie para saber cuáles sonlos siguientes pasos.CONSEJOS ÚTILESSi su antiguo disco de almacenamiento es de 128 GB (por ejemplo) y copia sus contenidos en una SSD de 275 GB,la SSD puede mostrarse en su sistema como una unidad de 128 GB, aunque esa no sea la capacidad real que haadquirido. No se preocupe, puede almacenar todavía más contenido en la unidad, pero es necesario realizar algunosajustes en su configuración. No es muy común que suceda, pero queremos hacerle saber que no pasa nada y quedepende de su sistema, no de usted.¿SABÍA QUE.?Millones de personas han utilizado este software para copiar datos, desde usuarios habituales individualescon contraseñas y magníficas fotos de sus vidas a usuarios empresariales con gran cantidad de informaciónconfidencial. La seguridad y la privacidad de su información es importante para nosotros, y no la ponemosen riesgo. EL proceso de copiado es totalmente seguro.PARTE 3: INSTALAR1. Apague el sistemaComience por apagar su sistema. Una vez apagado, desconecte elcable SATA a USB de su sistema y retire el cable de su SSD.2. Retire el cable de alimentación y la bateríaAhora retire el cable de alimentación y la batería. Tenga en cuentaque el paso para retirar la batería se aplica solamente paraportátiles en los que es posible extraer la batería. Para saber cómohacerlo en su sistema, consulte el manual del usuario.3. Mantenga el botón de encendido pulsado durante5 segundosUna vez retirada la batería, mantenga pulsado el botón deencendido durante 5 segundos para que se descargue la tensióneléctrica que pueda haber quedado en el sistema.Página 4
4. Abra la carcasaAhora ha llegado el momento de abrir la carcasa de su sistema.El proceso es distinto de un sistema a otro, por lo que consulte elmanual del usuario para saber qué tiene que hacer. El proceso esligeramente diferente en ordenadores de sobremesa y portátiles,así que le mostraremos ambos procesos.5. Protéjase frente a una posible descargaAhora verá los componentes de su sistema, ¡no hay nada que temer!Simplemente debe protegerse frente a una posible descarga,para ello basta con tocar una superficie de metal como las quese muestran. Así se protegen los componentes del sistema frentea la electricidad estática que hay presente de forma natural en sucuerpo, simplemente se trata de una medida adicional de seguridad.6. Localice el puerto de almacenamientoAhora localice el puerto de almacenamiento. Es el lugar en el cual estabasu anterior disco duro y, por lo general, es muy fácil de encontrar en losordenadores sobremesa. Sin embargo, en los portátiles puede estar endistintos lugares, como en el panel inferior, bajo el teclado o en el lateral.Consulte el manual del usuario de su ordenador para ver la ubicaciónexacta, ya que cada sistema tiene una disposición ligeramente diferente.7. Retire su anterior disco duroRetire su anterior disco duro desconectando todos los cablesy soportes que lo sujetan. Es frecuente que sea necesario observarde cerca el disco duro para ver los tornillos que se encuentran enlos laterales o en la parte superior, estos tornillos pueden servirde sujeción a los soportes de fijación, a las pestañas de empujeo pueden estar sujetando las estructuras al disco. Retire lostornillos y colóquelos de modo similar en la SSD.8. Vuelva a conectar los cables y los soportes a su SSDSOPORTES, ADAPTADORES, ESTRUCTURAS DE SOPORTE,ABRAZADERAS, PESTAÑAS, TORNILLOSAhora conecte la SSD en su sistema. No se preocupe si la etiquetaqueda hacia arriba o hacia abajo, ya que varía dependiendo decada sistema. Al enchufar la SSD no fuerce la conexión. Deberíaencajar con facilidad y quedar perfectamente acoplada. Si quedainestable y está realizando la instalación en un portátil, observeel disco duro que ha retirado, quizá haya soportes, adaptadores,estructuras de soporte, abrazaderas, pestañas de presióno tornillos que sigan acoplados.Página 5
9. Vuelva a montar su sistemaUna vez esté correctamente asentada la SSD en el puerto dealmacenamiento, vuelva a montar el sistema y conecte la bateríasi está realizando la instalación en un portátil.10. Encienda su ordenadorLa siguiente parte es la parte divertida: ¡observe la rapidez con laque arranca su ordenador!11. DiviértaseAhora, pruebe a abrir alguna de sus aplicaciones favoritas y veráque rápido se carga. Esta es la potencia de la nueva SSD, ¡pero ahíno acaba la cosa!CONSEJOS ÚTILESCuando introduce por primera vez su SSD en el puerto de almacenamiento, es posible que no quedeperfectamente ajustada. En este caso, siga las instrucciones indicadas a continuación en función deltipo de sistema en el que esté realizando la instalación.Soportes, adaptadores, estructuras de soporte, abrazaderas,pestañas de presión o tornillosEspaciadorPara portátilesFíjese bien en el disco duro que ha retirado, comprobando si tiene soportes, adaptadores, estructuras de soporte,abrazaderas, pestañas de presión o tornillos que se puedan haber quedado acoplados. En caso de que encuentrealgo acoplado al anterior disco, retírelo y colóquelo en la SSD de la misma manera. Ahora, vuelva a colocar la SSD enel puerto de almacenamiento. Si todavía no queda correctamente ajustada, utilice el espaciador que ha apartadoantes y acóplelo a la SSD pelando el adhesivo y pegándolo sobre la SSD como se muestra. Acoplar el espaciadorpermite que la SSD obtenga el mismo nivel de grosor que el disco que ha retirado. Nota: Muchas instalaciones nonecesitan el espaciador, por lo que es posible que no tenga que utilizarlo.Página 6
Para ordenadores de sobremesaAlgunos puertos de almacenamiento y discos duros antiguosson bastante más grandes que una SSD de tamaño estándar.Si este es el caso en su sistema, necesitará un conversor de2,5 a 3,5 pulgadas para poder colocar la SSD correctamente.Puede obtenerlos en www.crucial.com.¿SABÍA QUE.?Millones de personas en todo el mundo han aumentado la velocidad de sus ordenadores instalando una SSD Crucial.¡No es necesario tener conocimientos de informática!PARTE 4: DESCARGAR1. Habilite Storage ExecutiveEn el ordenador en el que ha instalado la SSD, vaya a crucial.com/se2. Haga clic en uno de los botones de “descarga”A continuación, haga clic en uno de los botones de “descarga” dela página.3. Instale y ejecute Storage ExecutiveAbra Storage Executive haciendo clic en el archivo que acaba dedescargar. Si no se abre directamente, haga clic dos veces en él,guárdelo en su escritorio y ábralo desde allí. Siga las indicacionesy las instrucciones en pantalla para instalar y comenzar a utilizarel software.Página 7
4. Habilite la función caché Momentum para darmayor velocidad a su SSDEn el menú de la izquierda, haga clic en la opción del menú cachéMomentum, que le llevará a una pantalla nueva en la que podráhacer clic en el botón que activa la característica. Al habilitar estacaracterística, se reiniciará el ordenador, pero es normal. Tengaen cuenta que caché Momentum no funciona con matrices RAID,pero si no sabe qué significa esto, no se preocupe. Cuando hayahabilitado caché Momentum, ya habrá terminado.CONSEJOS ÚTILESDescargue la versión de 64 bits si tiene un sistema operativo de 64 bits (la mayoría de los usuarios).Descargue la versión de 32 bits si tiene un sistema operativo de 32 bits. ¿No sabe con seguridad cuál es la suya?Siga los pasos indicados en nuestro gráfico a continuación.Sistema operativoCómo saber si tiene la versión de 32 bits o 64 bitsWindows 10En el menú de Inicio, escriba Este equipo en la barra de búsqueda de Windows, pero no pulse intro. Hagaclic sobre la opción Este equipo que aparece. A continuación, seleccione Propiedades y su tipo de sistemaoperativo se mostrará en la pantalla.Windows 8Mueva el ratón a la parte superior derecha de la pantalla y haga clic en la herramienta de búsqueda queaparece.Escriba Equipo en el campo de búsqueda y haga clic con el botón derecho sobre él y seleccionePropiedades. Su tipo de sistema operativo se mostrará en la pantalla.Windows 7En el menú Inicio, haga clic con el botón derecho en Equipo y a continuación seleccione Propiedades ysu tipo de sistema operativo se mostrará en pantalla.Si ve otra versión que no sea la de 64 bits, descargue la versión de 32 bits del software.¿SABÍA QUE.?Puede utilizar Storage Executive para ver el almacenamiento que ha utilizado, controlar la temperatura de su unidady habilitar la característica caché Momentum, para realizar muchas de las operaciones de su SSD 10 veces más rápido.Página 8
¡Felicidades!¡Cuidado ahora que ya es un instalador experto!Puede que sus amigos y familiares comiencen a pedirle que les instale sus unidades. ;-)Servicio de atención al cliente y soporte técnicoAmérica del Norte y del tactReino Unido: http://uk.crucial.com/gbr/en/support-contactFR: http://www.crucial.fr/fra/fr/aide-contactAlemania: http://www.crucial.de/deu/de/support-kontaktIT: ia, Australia y Nueva ZelandaANZ: http://www.crucial.com/usa/en/support-contactJP: http://www.crucial.jp/jpn/ja/support-contactCN: https://www.crucial.cn/采购咨询VERSIÓN:: 31/10/18 2017-2018 Micron Technology, Inc. Todos los derechos reservados. La grabación es solo para fines ilustrativos. La información, los productos, los procesos y las especificaciones estánsujetos a cambios sin previo aviso. Ni Crucial ni Micron Technology, Inc. se responsabilizarán por las omisiones u errores que pueda haber en la tipografía o en las fotografías. Micron, ellogotipo de Micron, Crucial y el logotipo de Crucial son marcas comerciales o marcas comerciales registradas de Micron Technology, Inc.
4. Habilite la función caché Momentum para dar mayor velocidad a su SSD En el menú de la izquierda, haga clic en la opción del menú caché Momentum, que le llevará a una pantalla nueva en la que podrá hacer clic en el botón que activa la característica. Al habilitar esta característica, se reiniciará el ordenador, pero es normal. Tenga