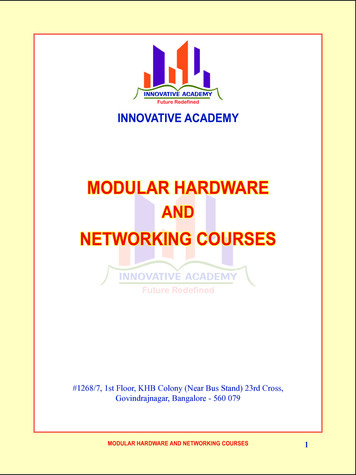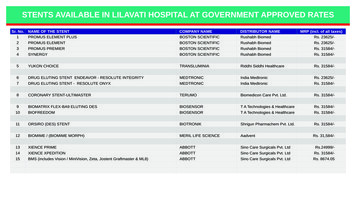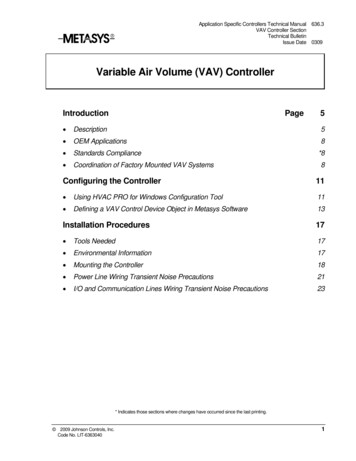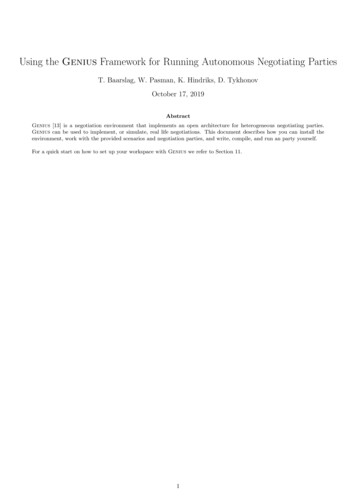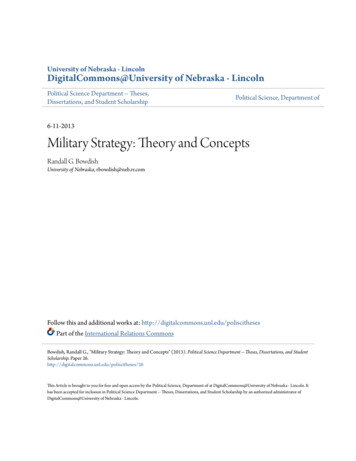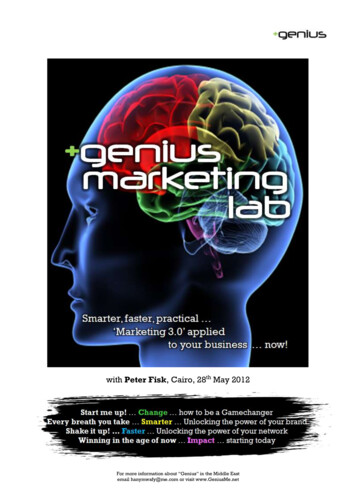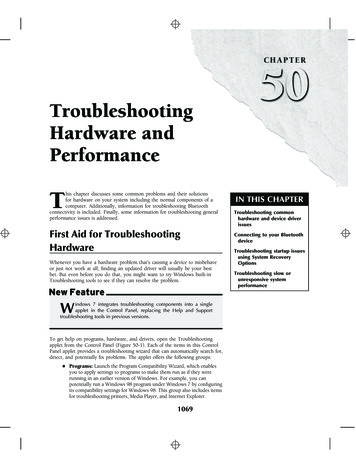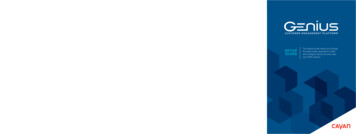
Transcription
THE GENIUS PLATFORMTROUBLESHOOTINGFREQUENTLY ASKED QUESTIONSIf your Genius device is not functioning correctly, complete the steps outlined in this section.Who do I call for support on the Genius device, and what are the support hours?Please contact Cayan Support by calling 888.249.3220; we are available 24/7/365.A) Run the Genius device connection test.1. On the Genius keypad, press 0 three times to access the Admin screen.2. Use the keypad to type the password 9416557 and press the Enter button.3. Touch Test and confirm that all Gateway connection tests have passed. If the tests all indicate “Passed,” proceed to Task E. If any of the tests indicate “Failed,” take note of the failed tests and proceed to Task B.Contactless NFC enabled(Apple Pay & Android Pay )B) Confirm that all necessary ports and hosts are open and available.1. Consult with your system administrator to confirm that the following ports are open:a) 443: SSLb) 7622: SFTP (via SSH)StylusFull color displayMagstripe reader2. Confirm that the following hosts are available:d) ps1.merchantware.neta) genius.merchantware.nete) s01.merchantware.netb) transport.merchantware.netc) paycube.merchantware.net If the device is still not functioning correctly, proceed to Task C.Cancel buttonEnter buttonC) Restart the Genius device.Restart the Genius device by removing the AC power cord from the utility cable for30 seconds or more, then plug the cable back in. If the device is still not functioning correctly, proceed to Task D.EMV card slotD) Check that the Genius device has received an IP address.1. On the Genius keypad, press 0 three times to access the Admin screen.2. Use the keypad to insert the password 9416557 and press Enter.3. Confirm that the IP address field is populated. If no IP address is populated, follow the process for configuringa static IP address as described in the FAQs. If the device has an IP address and is still notfunctioning correctly, take note and proceed to Task E.HOW IT WORKSE) Take a note of the device serial number.Turn your Genius device upside-down and make a note of the serial number on the sticker.Any paymenttype: Credit,Debit, NFC,EMVNo sensitive datapasses betweenCED & POSCustomer payment methodCustomer EngagementDevice (CED)Reduces your PA-DSSsecurity risk to near zeroPoint of Sale (POS)F) Cayan support.Contact support by calling 888.249.3220. In order to assist with your support call,please have the following information ready: Your business information so that we can identify your account. The connection test results from Task A. The device serial number as described in Task E. Your MerchantWARE credentials.Who do I call when I have a question about processing a credit card transactionwith my POS and the Genius device?For information on processing credit card transactions using your POS system, pleasecontact your POS vendor.My state requires a pole display for line items. Can Genius display line items instead?Yes, the Genius device can display line items (SKU display) for certain POS providers.Can I place my own custom image on the home screen?Yes, you can customize the images on the home screen and the line item display screen.Are there other payment types I can accept other than credit and debit?Yes, you can accept Apple Pay, Android Pay and gift cards at this time.Does Cayan offer an online portal to view transactions processed through Genius?Yes, you have access to our online portal at https://portal.merchantware.net where youcan view transactions and run reports. Your credentials will be in your MerchantWARE email.What is the difference between a dynamic IP address and a static IP address?A dynamic IP address is automatically assigned by your switch/router when you plug yourGenius device into your network; this is the default configuration. If your network suffers adisruption, your switch/router might assign a different IP address to your device, causinga loss of communication between your Genius device and your POS system.A static IP address does not change, and you need to manually configure it on yourGenius device. We recommend this option if your switch/router is changing IP addressesfrequently, and needs to be manually configured on your Genius device.Configuring the static IP address: Note, use the stylus to navigate the menu within the Genius screens.1. Make sure you have your IP address, subnet mask, Gateway and DNS1 from yournetwork administrator for the Genius device to connect to your router/switch.2. On the keypad, hold down 1, 5 and 9 buttons together for two seconds, and then release.3. Use the keypad to insert the password 166832 and press Enter.4. On the tabs at the top of the screen, touch Administration and then Communication.5. From the tabs at the top of the Communications screen, touch Network and then Ethernet.6. From the Ethernet screen, touch the edit symbol next to Mode.7. Select staticIP and touch OK.8. Touch the Pencil symbol next to IP Address and use the keypad to enter the IP addressassigned to the Genius CED and then touch OK.*9. Configure your subnet mask, Gateway and DNS settings.10. Touch Apply.Returning to the Genius idle screen:On the Menu path at the top of the screen, touch Home. Next, touch Run App.* Numbers that are less than three digits in length must be entered using preceding zeros.For example: To enter the IP address 10.50.31.120 you must press 010 050 031 120.SETUPGUIDEThis Setup Guide leads you throughthe basic steps required to installand configure Genius to work withyour POS solution.
12GETTING STARTEDBefore you install your Genius device, please complete the following tasks:Locate your MerchantWARE credentials. These were sent in an email from Cayan,which contains the words “MerchantWARE Credentials” in the subject line.Check that your Internet connection is functioning correctly, and that there is anavailable network port on your router/switch.4CONNECTING THE COMMUNICATIONS MODULESTEP 1STEP 1Turn the Genius device upside-down andplace it on a flat, stable surface. Firmlypress the flexible tabs and push up toremove the communications module.STEP 2STEP 2Hold the module securelyin your hands and slidethe metal plate out.STEP 3Attach the utility cableconnector as shown andslide the metal plate backinto place.STEP 4Insert the communicationsmodule into the Geniusdevice.Insert moduleSlide out metal plate 12VDCAudioConnect the AC adapter to the 12Vconnection on the utility cable andplug the adapter into a power socket.EthernetUSBEthernet 2Ethernet 3Genius should now power on.1QZ2ABC3DEF4GHI5JKL6MNO7PRS8TUV9WXYCONNECTING TO THE NETWORKSTEP 1Connect one end of your Ethernetcable to an available port on yourrouter/switch.0Genius deviceSTEP 25Router/Switch7 12VDC 12V DCEthernet 1AudioEthernet 2AudioUSBEthernetEthernet 2Ethernet 31. On the keypad, press 0 three timesto access the Admin screen.1QZ2ABC3DEF4GHI5JKL6MNO2. Use the keypad to type the password9416557 and press Enter.7PRS8TUV9WXY0Utility cableEnter5. On the keypad, press the X buttonto exit and return to the main screen.HOSTAC adapterEthernet 2Ethernet 3HOSTTESTING A TRANSACTIONIf the test transaction is unsuccessful, please call our support teamat the number below.Zero keyNote: If the Gateway connection tests fail, check your Internet connection or contact Cayan support.Ethernet cableEthernetIf the test transaction transfers successfully to the Genius device, nofurther configuration is required. Cancel the transaction on your POSand start processing live sales.Ethernet 3USBUSBCayan recommends that you run a test transaction on your POSsystem to check that it is correctly configured with the Genius device.4. Touch Test and confirm that all Gatewayconnections tests have been passed.Utility cableAudioVERIFYING THAT THE GENIUS DEVICE IS READY3. Confirm that the IP address field ispopulated. Take a note of the addressfor use with your POS system.Connect the other end of theEthernet cable to the Ethernetport on the utility cable. 12VDC*Note: If you do not have access to a free port on your router/switch, you can plug the Ethernetcable directly into one of the Ethernet ports on the Genius utility cable from your POS (as shown).The Genius device is configured to receive a dynamic IP address by default. If you need toconfigure a static IP address, please consult the reverse side of this guide.3Optional POS connection*2. Consult with your POS provider forassistance with configuring yoursystem with the Genius device.3. Configure your POS with theIP Address of the Genius device,your MerchantWARE Name,SiteID and Key.HOSTIMPORTANT INFORMATIONAttach utility cableCONFIGURING YOUR POS1. Locate your MerchantWARE credentials.Check that the communicationsmodule is firmly in place on theGenius device.Remove communications moduleA video tutorial is available at cayan.com/setup6POWERING THE GENIUS DEVICE8CONTACTING CAYAN SUPPORTBefore contacting the supportdepartment with a query, pleasegather the following informationabout your system: Business name and information. MerchantWARE credentials. Your POS make and model. Specific details about the steps youcompleted before the error occurred.We’re here to help 24/7/365 - 888.249.3220
12GETTING STARTEDBefore you install your Genius device, please complete the following tasks:Locate your MerchantWARE credentials. These were sent in an email from Cayan,which contains the words “MerchantWARE Credentials” in the subject line.Check that your Internet connection is functioning correctly, and that there is anavailable network port on your router/switch.4CONNECTING THE COMMUNICATIONS MODULESTEP 1STEP 1Turn the Genius device upside-down andplace it on a flat, stable surface. Firmlypress the flexible tabs and push up toremove the communications module.STEP 2STEP 2Hold the module securelyin your hands and slidethe metal plate out.STEP 3Attach the utility cableconnector as shown andslide the metal plate backinto place.STEP 4Insert the communicationsmodule into the Geniusdevice.Insert moduleSlide out metal plate 12VDCAudioConnect the AC adapter to the 12Vconnection on the utility cable andplug the adapter into a power socket.EthernetUSBEthernet 2Ethernet 3Genius should now power on.1QZ2ABC3DEF4GHI5JKL6MNO7PRS8TUV9WXYCONNECTING TO THE NETWORKSTEP 1Connect one end of your Ethernetcable to an available port on yourrouter/switch.0Genius deviceSTEP 25Router/Switch7 12VDC 12V DCEthernet 1AudioEthernet 2AudioUSBEthernetEthernet 2Ethernet 31. On the keypad, press 0 three timesto access the Admin screen.1QZ2ABC3DEF4GHI5JKL6MNO2. Use the keypad to type the password9416557 and press Enter.7PRS8TUV9WXY0Utility cableEnter5. On the keypad, press the X buttonto exit and return to the main screen.HOSTAC adapterEthernet 2Ethernet 3HOSTTESTING A TRANSACTIONIf the test transaction is unsuccessful, please call our support teamat the number below.Zero keyNote: If the Gateway connection tests fail, check your Internet connection or contact Cayan support.Ethernet cableEthernetIf the test transaction transfers successfully to the Genius device, nofurther configuration is required. Cancel the transaction on your POSand start processing live sales.Ethernet 3USBUSBCayan recommends that you run a test transaction on your POSsystem to check that it is correctly configured with the Genius device.4. Touch Test and confirm that all Gatewayconnections tests have been passed.Utility cableAudioVERIFYING THAT THE GENIUS DEVICE IS READY3. Confirm that the IP address field ispopulated. Take a note of the addressfor use with your POS system.Connect the other end of theEthernet cable to the Ethernetport on the utility cable. 12VDC*Note: If you do not have access to a free port on your router/switch, you can plug the Ethernetcable directly into one of the Ethernet ports on the Genius utility cable from your POS (as shown).The Genius device is configured to receive a dynamic IP address by default. If you need toconfigure a static IP address, please consult the reverse side of this guide.3Optional POS connection*2. Consult with your POS provider forassistance with configuring yoursystem with the Genius device.3. Configure your POS with theIP Address of the Genius device,your MerchantWARE Name,SiteID and Key.HOSTIMPORTANT INFORMATIONAttach utility cableCONFIGURING YOUR POS1. Locate your MerchantWARE credentials.Check that the communicationsmodule is firmly in place on theGenius device.Remove communications moduleA video tutorial is available at cayan.com/setup6POWERING THE GENIUS DEVICE8CONTACTING CAYAN SUPPORTBefore contacting the supportdepartment with a query, pleasegather the following informationabout your system: Business name and information. MerchantWARE credentials. Your POS make and model. Specific details about the steps youcompleted before the error occurred.We’re here to help 24/7/365 - 888.249.3220
12GETTING STARTEDBefore you install your Genius device, please complete the following tasks:Locate your MerchantWARE credentials. These were sent in an email from Cayan,which contains the words “MerchantWARE Credentials” in the subject line.Check that your Internet connection is functioning correctly, and that there is anavailable network port on your router/switch.4CONNECTING THE COMMUNICATIONS MODULESTEP 1STEP 1Turn the Genius device upside-down andplace it on a flat, stable surface. Firmlypress the flexible tabs and push up toremove the communications module.STEP 2STEP 2Hold the module securelyin your hands and slidethe metal plate out.STEP 3Attach the utility cableconnector as shown andslide the metal plate backinto place.STEP 4Insert the communicationsmodule into the Geniusdevice.Insert moduleSlide out metal plate 12VDCAudioConnect the AC adapter to the 12Vconnection on the utility cable andplug the adapter into a power socket.EthernetUSBEthernet 2Ethernet 3Genius should now power on.1QZ2ABC3DEF4GHI5JKL6MNO7PRS8TUV9WXYCONNECTING TO THE NETWORKSTEP 1Connect one end of your Ethernetcable to an available port on yourrouter/switch.0Genius deviceSTEP 25Router/Switch7 12VDC 12V DCEthernet 1AudioEthernet 2AudioUSBEthernetEthernet 2Ethernet 31. On the keypad, press 0 three timesto access the Admin screen.1QZ2ABC3DEF4GHI5JKL6MNO2. Use the keypad to type the password9416557 and press Enter.7PRS8TUV9WXY0Utility cableEnter5. On the keypad, press the X buttonto exit and return to the main screen.HOSTAC adapterEthernet 2Ethernet 3HOSTTESTING A TRANSACTIONIf the test transaction is unsuccessful, please call our support teamat the number below.Zero keyNote: If the Gateway connection tests fail, check your Internet connection or contact Cayan support.Ethernet cableEthernetIf the test transaction transfers successfully to the Genius device, nofurther configuration is required. Cancel the transaction on your POSand start processing live sales.Ethernet 3USBUSBCayan recommends that you run a test transaction on your POSsystem to check that it is correctly configured with the Genius device.4. Touch Test and confirm that all Gatewayconnections tests have been passed.Utility cableAudioVERIFYING THAT THE GENIUS DEVICE IS READY3. Confirm that the IP address field ispopulated. Take a note of the addressfor use with your POS system.Connect the other end of theEthernet cable to the Ethernetport on the utility cable. 12VDC*Note: If you do not have access to a free port on your router/switch, you can plug the Ethernetcable directly into one of the Ethernet ports on the Genius utility cable from your POS (as shown).The Genius device is configured to receive a dynamic IP address by default. If you need toconfigure a static IP address, please consult the reverse side of this guide.3Optional POS connection*2. Consult with your POS provider forassistance with configuring yoursystem with the Genius device.3. Configure your POS with theIP Address of the Genius device,your MerchantWARE Name,SiteID and Key.HOSTIMPORTANT INFORMATIONAttach utility cableCONFIGURING YOUR POS1. Locate your MerchantWARE credentials.Check that the communicationsmodule is firmly in place on theGenius device.Remove communications moduleA video tutorial is available at cayan.com/setup6POWERING THE GENIUS DEVICE8CONTACTING CAYAN SUPPORTBefore contacting the supportdepartment with a query, pleasegather the following informationabout your system: Business name and information. MerchantWARE credentials. Your POS make and model. Specific details about the steps youcompleted before the error occurred.We’re here to help 24/7/365 - 888.249.3220
12GETTING STARTEDBefore you install your Genius device, please complete the following tasks:Locate your MerchantWARE credentials. These were sent in an email from Cayan,which contains the words “MerchantWARE Credentials” in the subject line.Check that your Internet connection is functioning correctly, and that there is anavailable network port on your router/switch.4CONNECTING THE COMMUNICATIONS MODULESTEP 1STEP 1Turn the Genius device upside-down andplace it on a flat, stable surface. Firmlypress the flexible tabs and push up toremove the communications module.STEP 2STEP 2Hold the module securelyin your hands and slidethe metal plate out.STEP 3Attach the utility cableconnector as shown andslide the metal plate backinto place.STEP 4Insert the communicationsmodule into the Geniusdevice.Insert moduleSlide out metal plate 12VDCAudioConnect the AC adapter to the 12Vconnection on the utility cable andplug the adapter into a power socket.EthernetUSBEthernet 2Ethernet 3Genius should now power on.1QZ2ABC3DEF4GHI5JKL6MNO7PRS8TUV9WXYCONNECTING TO THE NETWORKSTEP 1Connect one end of your Ethernetcable to an available port on yourrouter/switch.0Genius deviceSTEP 25Router/Switch7 12VDC 12V DCEthernet 1AudioEthernet 2AudioUSBEthernetEthernet 2Ethernet 31. On the keypad, press 0 three timesto access the Admin screen.1QZ2ABC3DEF4GHI5JKL6MNO2. Use the keypad to type the password9416557 and press Enter.7PRS8TUV9WXY0Utility cableEnter5. On the keypad, press the X buttonto exit and return to the main screen.HOSTAC adapterEthernet 2Ethernet 3HOSTTESTING A TRANSACTIONIf the test transaction is unsuccessful, please call our support teamat the number below.Zero keyNote: If the Gateway connection tests fail, check your Internet connection or contact Cayan support.Ethernet cableEthernetIf the test transaction transfers successfully to the Genius device, nofurther configuration is required. Cancel the transaction on your POSand start processing live sales.Ethernet 3USBUSBCayan recommends that you run a test transaction on your POSsystem to check that it is correctly configured with the Genius device.4. Touch Test and confirm that all Gatewayconnections tests have been passed.Utility cableAudioVERIFYING THAT THE GENIUS DEVICE IS READY3. Confirm that the IP address field ispopulated. Take a note of the addressfor use with your POS system.Connect the other end of theEthernet cable to the Ethernetport on the utility cable. 12VDC*Note: If you do not have access to a free port on your router/switch, you can plug the Ethernetcable directly into one of the Ethernet ports on the Genius utility cable from your POS (as shown).The Genius device is configured to receive a dynamic IP address by default. If you need toconfigure a static IP address, please consult the reverse side of this guide.3Optional POS connection*2. Consult with your POS provider forassistance with configuring yoursystem with the Genius device.3. Configure your POS with theIP Address of the Genius device,your MerchantWARE Name,SiteID and Key.HOSTIMPORTANT INFORMATIONAttach utility cableCONFIGURING YOUR POS1. Locate your MerchantWARE credentials.Check that the communicationsmodule is firmly in place on theGenius device.Remove communications moduleA video tutorial is available at cayan.com/setup6POWERING THE GENIUS DEVICE8CONTACTING CAYAN SUPPORTBefore contacting the supportdepartment with a query, pleasegather the following informationabout your system: Business name and information. MerchantWARE credentials. Your POS make and model. Specific details about the steps youcompleted before the error occurred.We’re here to help 24/7/365 - 888.249.3220
THE GENIUS PLATFORMTROUBLESHOOTINGFREQUENTLY ASKED QUESTIONSIf your Genius device is not functioning correctly, complete the steps outlined in this section.Who do I call for support on the Genius device, and what are the support hours?Please contact Cayan Support by calling 888.249.3220; we are available 24/7/365.A) Run the Genius device connection test.1. On the Genius keypad, press 0 three times to access the Admin screen.2. Use the keypad to type the password 9416557 and press the Enter button.3. Touch Test and confirm that all Gateway connection tests have passed. If the tests all indicate “Passed,” proceed to Task E. If any of the tests indicate “Failed,” take note of the failed tests and proceed to Task B.Contactless NFC enabled(Apple Pay & Android Pay )B) Confirm that all necessary ports and hosts are open and available.1. Consult with your system administrator to confirm that the following ports are open:a) 443: SSLb) 7622: SFTP (via SSH)StylusFull color displayMagstripe reader2. Confirm that the following hosts are available:d) ps1.merchantware.neta) genius.merchantware.nete) s01.merchantware.netb) transport.merchantware.netc) paycube.merchantware.net If the device is still not functioning correctly, proceed to Task C.Cancel buttonEnter buttonC) Restart the Genius device.Restart the Genius device by removing the AC power cord from the utility cable for30 seconds or more, then plug the cable back in. If the device is still not functioning correctly, proceed to Task D.EMV card slotD) Check that the Genius device has received an IP address.1. On the Genius keypad, press 0 three times to access the Admin screen.2. Use the keypad to insert the password 9416557 and press Enter.3. Confirm that the IP address field is populated. If no IP address is populated, follow the process for configuringa static IP address as described in the FAQs. If the device has an IP address and is still notfunctioning correctly, take note and proceed to Task E.HOW IT WORKSE) Take a note of the device serial number.Turn your Genius device upside-down and make a note of the serial number on the sticker.Any paymenttype: Credit,Debit, NFC,EMVNo sensitive datapasses betweenCED & POSCustomer payment methodCustomer EngagementDevice (CED)Reduces your PA-DSSsecurity risk to near zeroPoint of Sale (POS)F) Cayan support.Contact support by calling 888.249.3220. In order to assist with your support call,please have the following information ready: Your business information so that we can identify your account. The connection test results from Task A. The device serial number as described in Task E. Your MerchantWARE credentials.Who do I call when I have a question about processing a credit card transactionwith my POS and the Genius device?For information on processing credit card transactions using your POS system, pleasecontact your POS vendor.My state requires a pole display for line items. Can Genius display line items instead?Yes, the Genius device can display line items (SKU display) for certain POS providers.Can I place my own custom image on the home screen?Yes, you can customize the images on the home screen and the line item display screen.Are there other payment types I can accept other than credit and debit?Yes, you can accept Apple Pay, Android Pay and gift cards at this time.Does Cayan offer an online portal to view transactions processed through Genius?Yes, you have access to our online portal at https://portal.merchantware.net where youcan view transactions and run reports. Your credentials will be in your MerchantWARE email.What is the difference between a dynamic IP address and a static IP address?A dynamic IP address is automatically assigned by your switch/router when you plug yourGenius device into your network; this is the default configuration. If your network suffers adisruption, your switch/router might assign a different IP address to your device, causinga loss of communication between your Genius device and your POS system.A static IP address does not change, and you need to manually configure it on yourGenius device. We recommend this option if your switch/router is changing IP addressesfrequently, and needs to be manually configured on your Genius device.Configuring the static IP address: Note, use the stylus to navigate the menu within the Genius screens.1. Make sure you have your IP address, subnet mask, Gateway and DNS1 from yournetwork administrator for the Genius device to connect to your router/switch.2. On the keypad, hold down 1, 5 and 9 buttons together for two seconds, and then release.3. Use the keypad to insert the password 166832 and press Enter.4. On the tabs at the top of the screen, touch Administration and then Communication.5. From the tabs at the top of the Communications screen, touch Network and then Ethernet.6. From the Ethernet screen, touch the edit symbol next to Mode.7. Select staticIP and touch OK.8. Touch the Pencil symbol next to IP Address and use the keypad to enter the IP addressassigned to the Genius CED and then touch OK.*9. Configure your subnet mask, Gateway and DNS settings.10. Touch Apply.Returning to the Genius idle screen:On the Menu path at the top of the screen, touch Home. Next, touch Run App.* Numbers that are less than three digits in length must be entered using preceding zeros.For example: To enter the IP address 10.50.31.120 you must press 010 050 031 120.SETUPGUIDEThis Setup Guide leads you throughthe basic steps required to installand configure Genius to work withyour POS solution.
THE GENIUS PLATFORMTROUBLESHOOTINGFREQUENTLY ASKED QUESTIONSIf your Genius device is not functioning correctly, complete the steps outlined in this section.Who do I call for support on the Genius device, and what are the support hours?Please contact Cayan Support by calling 888.249.3220; we are available 24/7/365.A) Run the Genius device connection test.1. On the Genius keypad, press 0 three times to access the Admin screen.2. Use the keypad to type the password 9416557 and press the Enter button.3. Touch Test and confirm that all Gateway connection tests have passed. If the tests all indicate “Passed,” proceed to Task E. If any of the tests indicate “Failed,” take note of the failed tests and proceed to Task B.Contactless NFC enabled(Apple Pay & Android Pay )B) Confirm that all necessary ports and hosts are open and available.1. Consult with your system administrator to confirm that the following ports are open:a) 443: SSLb) 7622: SFTP (via SSH)StylusFull color displayMagstripe reader2. Confirm that the following hosts are available:d) ps1.merchantware.neta) genius.merchantware.nete) s01.merchantware.netb) transport.merchantware.netc) paycube.merchantware.net If the device is still not functioning correctly, proceed to Task C.Cancel buttonEnter buttonC) Restart the Genius device.Restart the Genius device by removing the AC power cord from the utility cable for30 seconds or more, then plug the cable back in. If the device is still not functioning correctly, proceed to Task D.EMV card slotD) Check that the Genius device has received an IP address.1. On the Genius keypad, press 0 three times to access the Admin screen.2. Use the keypad to insert the password 9416557 and press Enter.3. Confirm that the IP address field is populated. If no IP address is populated, follow the process for configuringa static IP address as described in the FAQs. If the device has an IP address and is still notfunctioning correctly, take note and proceed to Task E.HOW IT WORKSE) Take a note of the device serial number.Turn your Genius device upside-down and make a note of the serial number on the sticker.Any paymenttype: Credit,Debit, NFC,EMVNo sensitive datapasses betweenCED & POSCustomer payment methodCustomer EngagementDevice (CED)Reduces your PA-DSSsecurity risk to near zeroPoint of Sale (POS)F) Cayan support.Contact support by calling 888.249.3220. In order to assist with your support call,please have the following information ready: Your business information so that we can identify your account. The connection test results from Task A. The device serial number as described in Task E. Your MerchantWARE credentials.Who do I call when I have a question about processing a credit card transactionwith my POS and the Genius device?For information on processing credit card transactions using your POS system, pleasecontact your POS vendor.My state requires a pole display for line items. Can Genius display line items instead?Yes, the Genius device can display line items (SKU display) for certain POS providers.Can I place my own custom image on the home screen?Yes, you can customize the images on the home screen and the line item display screen.Are there other payment types I can accept other than credit and debit?Yes, you can accept Apple Pay, Android Pay and gift cards at this time.Does Cayan offer an online portal to view transactions processed through Genius?Yes, you have access to our online portal at https://portal.merchantware.net where youcan view transactions and run reports. Your credentials will be in your MerchantWARE email.What is the difference between a dynamic IP address and a static IP address?A dynamic IP address is automatically assigned by your switch/router when you plug yourGenius device into your network; this is the default configuration. If your network suffers adisruption, your switch/router might assign a different IP address to your device, causinga loss of communication between your Genius device and your POS system.A static IP address does not change, and you need to manually configure it on yourGenius device. We recommend this option if your switch/router is changing IP addressesfrequently, and needs to be manually configured on your Genius device.Configuring the static IP address: Note, use the stylus to n
a) genius.merchantware.net b) transport.merchantware.net c) paycube.merchantware.net If the device is still not functioning correctly, proceed to Task C. C) Restart the Genius device. Restart the Genius device by removing the AC power cord from the utility cable for 30 seconds or more, then plug the cable back in.