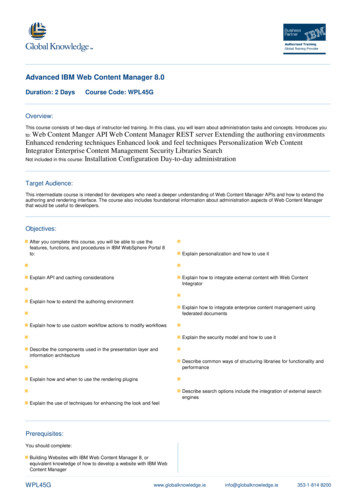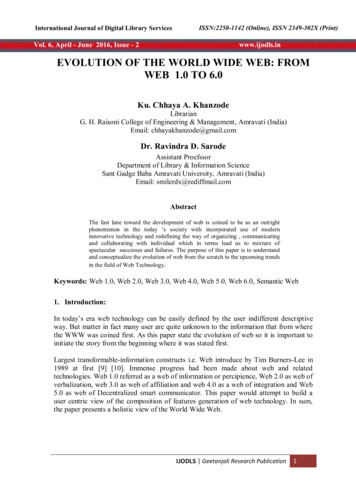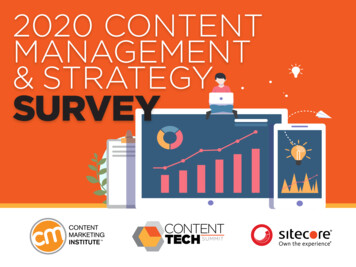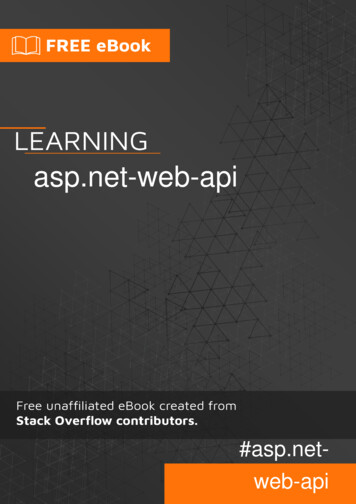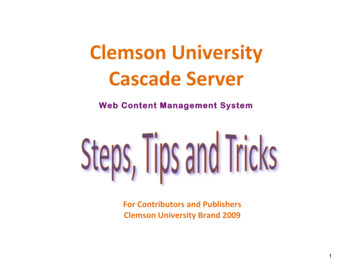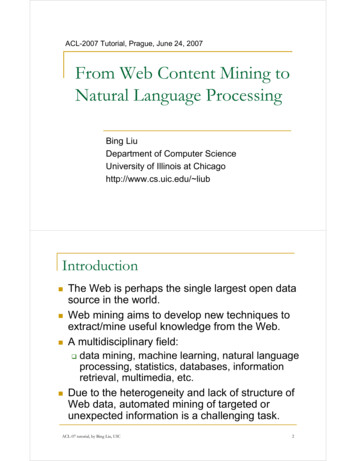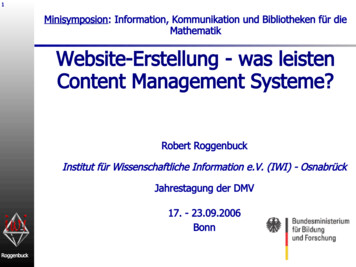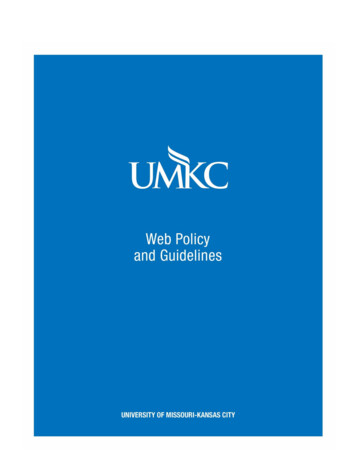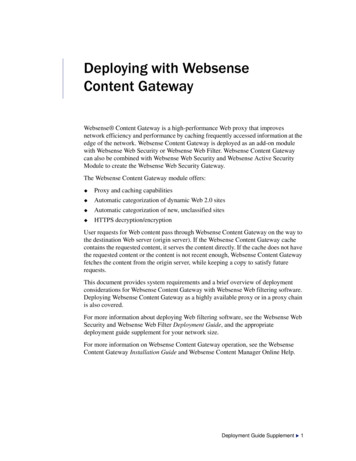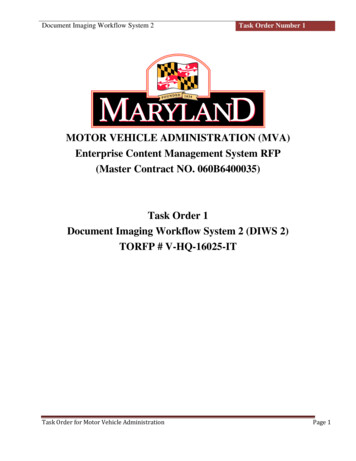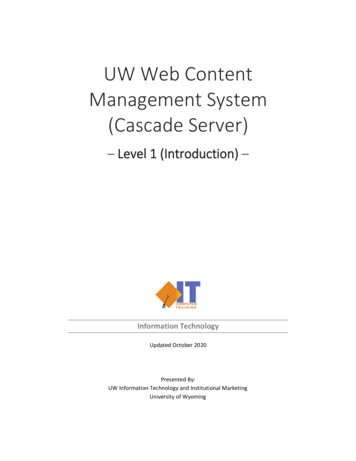
Transcription
UW Web ContentManagement System(Cascade Server)– Level 1 (Introduction) –Information TechnologyUpdated October 2020Presented By:UW Information Technology and Institutional MarketingUniversity of Wyoming
UW CONTENT MANAGEMENT SYSTEMContentsHelp and resources .3CMS (Cascade Server) access .3Overview of CMS interface .4Navigate to your site .4Create new folders .5Workshop exercise: folders .8Upload files .8Workshop exercise: files . 10Create pages . 10Page settings . 10Add a masthead image . 12Add content (1 Column Row) . 12Add hyperlinks . 14Add images . 14Add a horizontal line . 16Add more content rows . 16Add contact information. 16Submit your page . 17Workshop exercise: build a page . 17Publish content. 18Workshop exercise: publish and review your site . 20Appendix A – Understanding the CMS web address . 21Appendix B – Web CMS image size reference . 22Appendix C – Using the UWYO photo database . 23Appendix D – Connecting through VPN . 242
Help and resourcesImmediate assistance: For website assistance, directly contact the WebHelp Team by emailing webhelp@uwyo.eduFor technical assistance, contact Information Technology, https://www.uwyo.edu/infotech/CMS Help and Support page: http://www.uwyo.edu/web/ How-to articles/knowledge baseManuals and Training Support (electronic copies of training manuals and workshop schedule)Website Style Guide (reviews available page templates)Accessibility and American with Disabilities Act (ADA) GuidelinesSearch Engine Optimization (SEO) assistanceAdditional supportUW Photo Database: https://www.uwyo.edu/uprphotos/ (see Appendix C – Using the UWYO photodatabase to learn how to gain access)CMS (Cascade Server) access Request access: If you need access to edit a CMS-based website, see How to gain or remove accessto the CMS (http://www.uwyo.edu/web/kb/gain-cms-access.html) On campus: Visit http://www.uwyo.edu/web/ and select Login to Cascade Server Off campus: First, connect to the UW networkusing the Wyosecure/PulseSecure VPN (seeAppendix D – Connecting through VPN). Onceconnected through the VPN tunnel, access CMSusing the standard method above.*If you are using this manual to completeWeb CMS Level 1 training, please log intothe CMS training site that was provided(see the UWIT ticket or email). Torequest a site, go to this form.3
Overview of CMS interfaceOnce logged in, the Cascade dashboard is available. The dashboard is comprised of widgets which can becustomized to a desired view. (Dashboard customization is not covered in this manual.)1. Site: use this menu to select the site you want to edit (only sites to which you have access will beavailable)2. My Content: provides an overview of recently edited objects, drafts, etc. for all of your sites3. Account Information: use this area to sign-out when you are finished editing4. Dashboard Customization: add various widgets to your dashboard, and reset the dashboard to thedefault view5. My Sites: a list of all sites to which you have access6. Notifications: publish, error, and other notifications that can assist in tracking problemsNavigate to your site In the site menu select the site that you want to edit. Select the assigned training site (your trainingaccount number may differ).4
Create new foldersIMPORTANT! In the CMS, folders serve two purposes. They act as a way to organize content, and whenindexed, they create the links that you see in the navigation menu of your pages. The diagram belowcompares a web page’s navigation menu to the background folders in CMS.To create folders:1. Select the location of the new asset. In this case, go to the Site Content area (left-side) and click onthe base folder (your site name). *Select an asset by clicking on the right-pointing arrow.2. At the top of the screen, click Add Content Default Folder5
3. Select the Metadata area using the tab at the top of the newwindow. (see image below)SYSTEM NAME RULESApplies to folders, files, & pages!4. Verify that the Placement Folder (or Parent Folder) is the correctlocation for this asset. If it needs to be changed, click on thecurrent listing and change to the desired location.1) Do not use spaces in the name2) Do not use capitalized letters inthe name5. Add an appropriate folder Title. *The Title should be entered asyou would like it to appear in navigation, using spaces and capitalized letters. The CMS willautomatically create an appropriate System Name from the Title, replacing spaces with hyphens andreplacing caps with lower-case letters.6. Switch to the Properties area using the tab at the top of the new window. (see image on next page)7. Adjust Include when indexing.o Check this box when the folder should appear in your webpage navigation menus.o Uncheck this box when the folder should NOT appear in navigation menus.8. Adjust Include when publishing.o Check this box to allow the folder to be published to webdev or live sites.o Uncheck this box to prevent the folder from being published, such as archive folders ormaterials that are still being developed.6
9. When editing is complete, click Submit (upper-right corner); then, click Finish (checkmark) tocomplete the process.10. The new folder should appear in the Site Content area.11. Note that the Title (navigation name) and the System Name of the folder are displayed at the top ofthe page.To edit an existing folder:1. Select the folder and choose an option.2. Edit: use this to change the title, indexing, and publishing settings3. More: provides options to move, rename (system name), copy, delete, and unpublish the asset4. Always remember to Submit changes or they will not be saved!7
Workshop exercise: foldersIn your CMS training site, build the following folders (the resultshould look like the image to the right): filesoooSystem name: filesParent folder: base folder/site nameIndex? NodocsooSystem name: docsParent folder: files imageso System name: imageso Parent folder: files teaching-and-researcho Title: Teaching and Researcho System name: teaching-and-researcho Parent folder: base folder/site nameo Index? YesUpload filesAny files that will be used by your site, including images and documents, need to be uploaded into the CMS.The best practice is to store files in centralized folders, such as the files folder that we created in theprevious section.SUPPORTED FILE TYPES.PDF, .DOCX (.DOC) for documents.JPG/.JPEG, .GIF, .PNG, .BMP for imagesOther file types will not open in a browser.8
To upload one or more files:1. Select the location of the new asset. In this case, go to theSite Content area (left-side) and click on the appropriatefolder (such as docs). *Select an asset by clicking on theright-pointing arrow.2. At the top of the screen, click Add Content Default File3. Verify that the Placement Folder (or Parent Folder) is thecorrect location for this asset. If it needs to be changed,click on the current listing and change to the desiredlocation. (see image below)4. Choose files. Browse to or drag one or more files into thefile upload area.5. Click Save & Preview, then Submit (and Submit one more time to complete the upload process). *Ifyou do not click Submit, the file is saved as a draft and not uploaded as a usable asset in the CMS!IMPORTANT!!!Once files have been uploaded into the CMS, make sure to publish those files before linking to themor they will not be available on your live site. (see the Publishing section of this guide)6.9
Workshop exercise: filesIn your CMS training site, upload the following files. The resultshould look like the image to the right. files/docs:o sample-document.docxo sample-document.pdf files/images:o all image files provided by the instructorCreate pagesSpecial notes: Web pages are the central part of any site and are used to display content.Your site’s home (landing) page will be located in the base folder of your site. The page will benamed index.While folders can contain multiple pages, the default page for every folder will be named index.Page settings1. Select the location of the new asset. In this case, go to the Site Content area (left-side) and click onthe appropriate folder (such as the teaching-research folder). *Select an asset by clicking on theright-pointing arrow.2. At the top of the screen, click Add Content Default Page3. In the Choose Page Type window, switch to www.uwyo.edu to view available page templates. Selectthe page template for your new page, such as the standard College-Department Overview, and thenclick on Choose to complete the selection.10
4. Add a Page Name. (In the CMS, page names cannot contain spaces or capitalized letters.) Main pagesfor all folders will be named index.5. Verify that the Placement Folder (or Parent Folder) is the correct location for this asset. If it needs tobe changed, click on the current listing and change to the desired location.6. Add a Display Name. The Display Nameshould begin with a keyword/phrasethat indicates the topic of the page,followed by “ Department Name University of Wyoming”For example: Teaching and Research College of Health Sciences Universityof Wyoming7. Add a Title. This is typically thekeyword/phrase used in the first part of the Display Name.8. Ensure that Show in Navigation is enabled. (This will never be disabled for index pages but can bedisabled for other pages if you do not want the pages to be listed in the navigation menu of a page.For example, you may not want all faculty pages to be listed in navigation, only the faculty directory.)11
9. Section Titles: Add a Large Title. This field depends onthe page template being used. In the standard CollegeDepartment Overview template, this will appear at thetop of the page in Heading Style 1 text. (An optionalSmall Title appears below the large title on the page.)Add a masthead imageThe masthead image is the optional image that appearsat the top of a page. It must be sized to 2210 pixels(width) and up to 670 pixels (height).1. Expand the Module Layout Masthead Imagearea by clicking on the arrow2. Select Display? Yes3. Click Choose Filea. To use your own masthead image:select Browse navigate to theappropriately sized image that you havepreviously uploaded to the CMSb. To use a UWYO masthead image: selectBrowse switch to www.uwyo.edu shared-assets folder images mastheadc. Click Choose to complete the selection4. In the ALT Text field, include a description of the image (the description should allow those usingassistive technology to grasp important content and context of the image).Add content (1 Column Row)Page content (including text, bulleted lists, images, videos, hyperlinks, or news items) is inserted into rows.Rows can be added and arranged into various layouts. Types of content that can be added into rows variesdepending on the selected page template. We will focus on the College-Department Overview template.(Other templates and content types are covered in Web CMS Level 2 training.)1. Expand the Module Layout Row area by clicking on the arrow.2. To add content to your first row, expand Module Layout Row Content Selection.3. Select the desired Content Type from the drop-down list (content options for the CollegeDepartment Overview template are shown below). We will start with the 1 Column Row, which isthe standard CMS content/text editor. (To learn about the other content types, see the CMSKnowledge Base, http://www.uwyo.edu/web/kb/index.html, or email WebHelp@uwyo.edu.)12
Standard CMScontent editorCollege-Department Overview Template4. Using the 1 Column Row Content Editor tools, you can add text, lists, links, images, tables, and more.5. Add text: Text is often copied from another source and pasted intothe web page. The copy function captures both text and formatting,but pasting the formatting can cause problems on your page. Thebest practice is to paste using the Paste as Text tool.Highlight text in the source document Copy Edit menu of theContent Editor Paste as text place the insertion point in thedesired spot press Ctrl-V keys to paste6. Format text: Once the content has been pasted, apply desiredformatting.a. Use heading styles in a hierarchical manner to identify topicheadings.b. The text in your content should otherwise be formatted as Paragraph style.c. Any bulleted lists should be re-applied in the content editor.13
Add hyperlinksHyperlinks can be used to direct page visitors to other web pages, documents, and specific email addresses.1. Using the Content Editor, highlight the text that you want to link (you can also link from images).2. Click the Insert/Edit Link button in the editor (chain icon).3. Edit hyperlink settings.a. Link Source: Internal content islocated within the current CMSsite, such as other pages thatyou control or documents youhave uploaded. Externalcontent is located outside of thecurrent CMS site, such as otherweb pages or email addresses.b. Link Address: For internalcontent, browse to find thespecific page or document inyour site. For an external webpage, copy and paste the webaddress/URL (be sure to includethe http:// or https:// in theURL). For an email address,entermailto:username@uwyo.edu.c. Target: Same Window will replace the content in the current browser window with thelinked content. New Window will create a new browser tab for the linked content; thisshould be used for document, external web pages, and email links4. Click Ok.5. To edit a hyperlink, place the insertion point on the linked text, then click the Insert/Edit Link button.Add imagesImages are best added using other content types (rows), such as images or sliders in a 2 Column Row. Toinsert an image into the 1 Column Row, use Content Editor tools. (see Appendix B – Web CMS image sizereference for a list of image size requirements)1. Locate the insertion point where you want the image to be placed.2. Click the Insert/Edit Image button.3. Click Choose File and Browse to the desired image (previously uploaded into the CMS). Click Chooseto select the image.14
4. Add an Image Description (ALT Text) that will provide those using assistive technology with sufficientinformation.5. Adjust the image Dimensions if needed (do not increase image dimensions or unlock the aspect ratiousing this tool as it will lower the quality of the image).6. Click Ok to insert the image.7. Once an image has been inserted, right-clicking on the image in the Content Editor will allow you toedit the image or add a hyperlink.While some tools exist in the CMS system for minor image editing, we recommend the use of a separateimage editing application, such as Photoshop or GIMP. (The UWIT Training office can recommend imageeditors and offers workshops on how to properly adjust photos and other graphical elements. Emailcomputer.training@uwyo.edu for more information.)MODEL RELEASE FORM A Model Release Form must be completed by all persons who are recognizable in any image or video used inweb or other marketing materials. Completed release forms should be kept on file by the department. Forms can be obtained here: http://www.uwyo.edu/publicrelations/ files/docs/model-release.pdf15
Add a horizontal lineHorizontal lines can be added in the 1 Column Row’s Content Editor to helpseparate content.1. Locate the insertion point where you want the line to be placed.2. From the Insert menu, select Horizontal line.Add more content rowsAdditional rows of content, such as a 2 Column Row with a video and an image slider, can be added belowyour current 1 Column Row. (See Web CMS Level 2 training for more about content.)To add another content row:1. Go to your current row and click the green plus. This will add a new content row below this row.2. A new content row will appear below. Use buttons to rearrange rows, add rows, and delete rows.Select the desired content type for this row and start adding more content!Add contact informationCollege/Department contact information can be added, which will appear in the bottom-left corner of theweb page (except if using the College-Department Advanced template, which does not display contactinformation on the page, but will show contact information on child pages if it is the section default).1. Section Default will automatically use information fromthe home/landing page. Content Below will useinformation provided in the form below.2. Add information, such as address, phone number, emailaddress, a college/department logo, and links to your social media pages.16
Submit your pageOnce sufficient information has been added, submit your page by:1. Click on Preview Draft (upper-right corner).2. The page is saved as a draft but is NOT submitted to the CMS site until you click Submit (located atthe top of the screen). Add comments if desired and hit Submit again.3. To edit the page after it has been submitted, select the page from the Site Content area, and clickEdit.Working with DRAFTS: Content that has been SAVED but NOT SUBMITTED, can be found in the DRAFTS area.Click on My Content (upper-right corner of screen), then select Drafts. Open the desired draft, continue editing,then Submit when done!Workshop exercise: build a pageBuild a page in CMS following these criteria: Location: teaching-and-research folderSystem name: indexContent type/template: College-Department OverviewDisplay name: Teaching and Research College of Health Sciences University of WyomingTitle: Teaching and ResearchLarge title: Teaching and ResearchAdd a masthead imageAdd a 1 Column Row modulePaste text from another source, and apply formattingAdd hyperlinks for an external page link, a document, and an email addressAdd a horizontal lineAdd an image to the page contentSave and submit the page17
Publish contentPublishing is the act of copying content from the internal CMS system to an external environment that allowsviewing the content from a web browser.PUBLISHING – IMPORTANT NOTES All assets (including pages and files) must be published to be viewable online.Any object that changes must be re-published for the changes to be viewable.If a change to an object affects another object, both objects must be re-published.The addition of a new folder/section will affect the navigation menu of all pages, thus the new folder andall pages will need to be re-published. Quickest way to re-publish? Publish the entire root site folder!There are three separate environments used in the universitywebsite development process. The Content Management System (CMS) is where initialsite design and development occurs. Content can be published to the WEBDEV environment sothat pages can be previewed in a web browser only fromcomputers connected to the university network. Content can then be published to the WWW “live”environment, making all content publicly available on theInternet.18
To publish an object from the CMS:1. Select the asset to be published, such as a recently created or edited page.2. Click Publish (from the top of the screen.)3. You can also open a folder, select items in the folder, and publish multiple items simultaneously.4. Select the destination environment (WEBDEV, WWW, or both). We recommend publishing only toWEBDEV until the page is ready for public viewing in the WWW environment. (*Training sites canonly publish to WEBDEV.)5. Click Submit to finish publishing.6. Review your site in WEBDEV by visiting http://webdev.uwyo.edu/ site-name / folder-name in abrowser. (see Appendix A – Understanding the CMS web address in this manual for an explanationof CMS web addresses)19
Workshop exercise: publish and review your site Publish all of the files and pages that you created during the workshop to the WEBDEV environment.(Tip! You can publish all of your files simultaneously by selecting the entire root site folder andclicking on Publish!) Review your page by opening a browser tab and navigating to:o rcho Use your site name instead of train105!20
Appendix A – Understanding the CMS web addresssjrc21
Appendix B – Web CMS image size referenceImportant notes: Image dimensions are denoted as width x height (in pixels) Specified widths are required; specified heights are recommended Image size requirements are subject to change!College-Department Overview templateMasthead image2 Column – Image2 Column – Slider2 Column Image with Title3 Column – Inline EmployeePhoto Gallery2210 x up to 670690 x 690*576 x 578767 x 503950 x 685615 x 376*smaller images will be shown as actual size; larger images will be downsized to fitCollege-Department Advanced templateMasthead imageBackground image (parallax)4 Image Carousel2 Column Image with Caption3 Column Image with Caption2 Column Split – Image2 Column Split – Slider2 Column Split – Callout ImageInfo CardsUp to 4 Columns – Image or SliderPhoto Gallery2210 x up to 6702210 required width576 x 578767 x 332767 x 503690 x 360576 x 578690 x 690425 x 250576 x 578615 x 376Faculty Staff templateMasthead imageFaculty/staff photo2210 x up to 670125 x 150Summary templateMasthead imageSummary photo2210 x up to 670125 maximum width22
Appendix C – Using the UWYO photo databaseUW's award-winning photo services department has a wide selection of photos available to all UW personnelfor use on UW websites.To request access and learn more about the database, go to: http://www.uwyo.edu/web/kb/photodatabase.htmlTo obtain photos from the database:1. Login to the Photo Database at https://www.uwyo.edu/uprphotos/.2. Use the drop-down menus across the top of the screen to locate photos.3. Select the photo(s) you want and click Add This Photo to Cart at the bottom of the page.4. Once you have added the photo(s) you need to your cart, click the View Cart link on the right side ofthe page.5. Complete information as requested, including intended use and the name of your department, thenclick Send Photo Request.6. You will receive an email when your photo request has been fulfilled.7. Click on the link in the email to retrieve your photos from your cart (or visit the network locationsbelow): Windows users: \\warehouse\uprphoto \upr\users\yourusername Mac users: smb://warehouse.uwyo.edu/uprphoto /upr/users/yourusername23
Appendix D – Connecting through VPNAccess to the UW CMS requires a connection to the UW network – either on campus or through a VPN.To get connected:Download the PulseSecure software tal/KB/?CategoryID 10424Once installed, open the PulseSecure applicationand connect to the network using your UWcredentials and two-factor authentication.Test your connection:Visit https://www.uwyo.edu/web/ and click onLogin to Cascade Server.If it shows the Cascade login screen, you aresuccessfully connected!If it shows an error message, then yourconnection was not successful.Need additional help? Contact the UWIT HelpDesk.Email: userhelp@uwyo.eduCall: 307-766-HELP (307-766-4357)24
(Other templates and content types are covered in Web CMS Level 2 training.) 1. Expand the Module Layout Row area by clicking on the arrow. 2. To add content to your first row, expand Module Layout Row Content Selection. 3. Select the desired Content Type from the drop-down list (content options for the College-