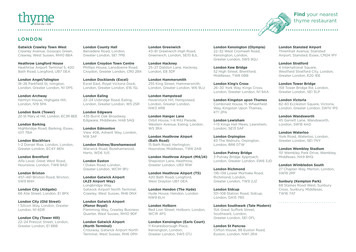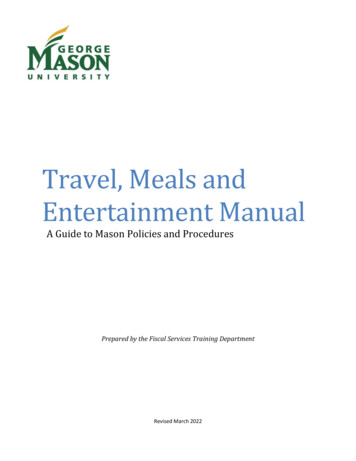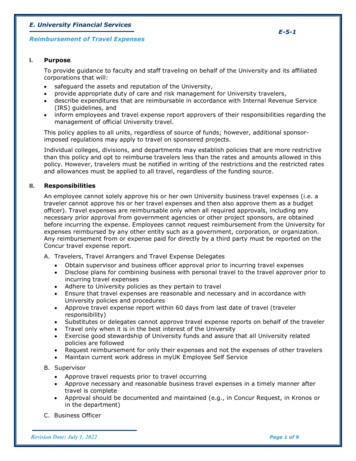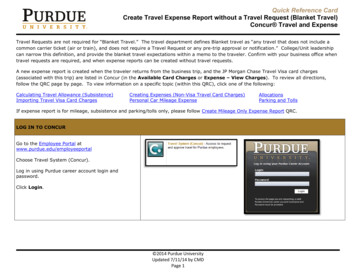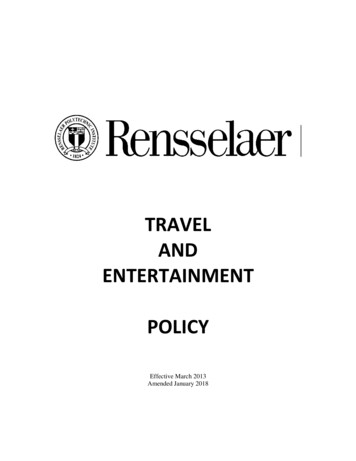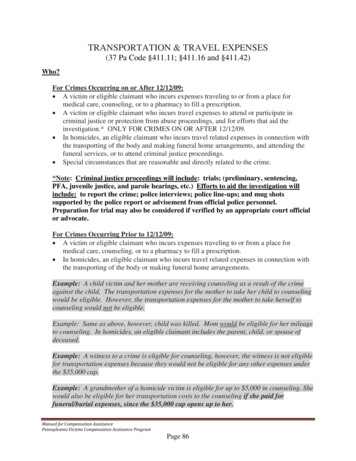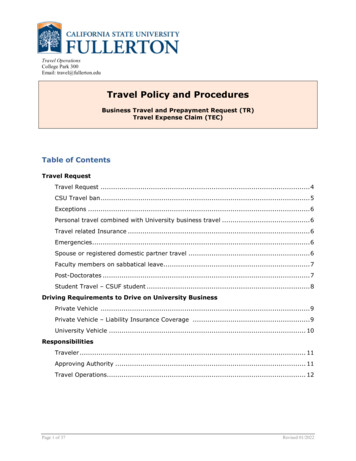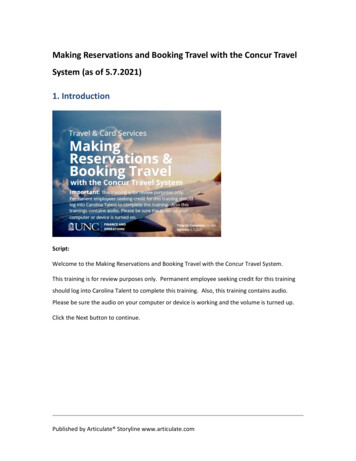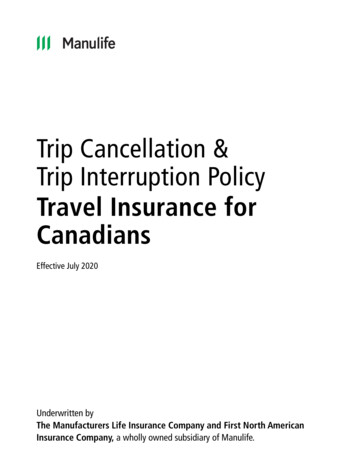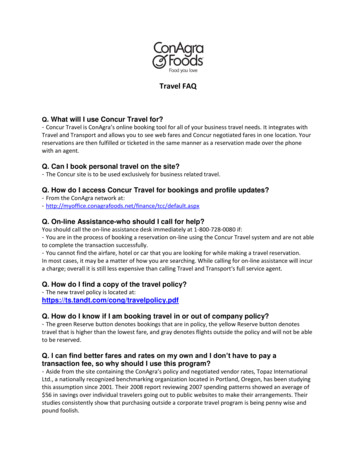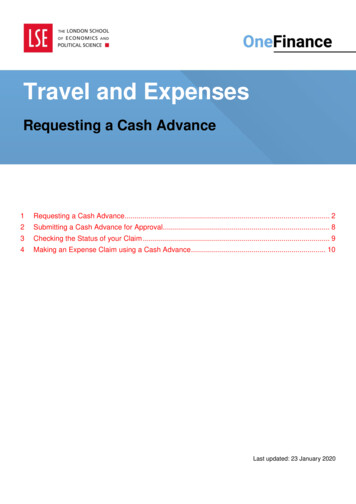
Transcription
Travel and ExpensesRequesting a Cash Advance1Requesting a Cash Advance . 22Submitting a Cash Advance for Approval. 83Checking the Status of your Claim . 94Making an Expense Claim using a Cash Advance . 10Last updated: 23 January 2020
If you are travelling on School Business, major costs such as hotels and flights can be booked inadvance by using the School travel management company – Diversity Travel or by using a SchoolPurchasing Card.However, there will be occasions where costs will be incurred whilst you are away. You can requestan advance, to be paid into your bank account, to cover these costs. You must then submit anexpense claim upon your return to match the advance.In general, no further advance will be made until a previous advance is cleared, though minorbalances may be carried forward at the discretion of the Finance Director or the Head of FinancialReporting & Compliance.1Requesting a Cash Advance1. Log in to OneFinance3. Click on the My Travel & Expensesfunction tile2. In the Home page click on the My tab inroles bar at the bottom of the screenThe My Travel & Expenses page opens5. In the menu click on Advances Document4. Click on thebutton next to the“Search” field at the top of the pageThe Advance Document is displayedPage 2 Back To Contents Page
6. Complete the following fields:FieldUser –Requesting anAdvance forYourselfUser –Requesting anAdvance for aColleagueValue1. By default, the User field is populated with your name2. If you are requesting an advance on behalf of a colleague: Click on the down arrow in the User field Click on the In the Search field enter your search criteria for the nameIn this example the search is for “Khan”link Click on the applicable nameThe field is populated with your selectionNOTE: When the request is submitted, it will be routed to the selected staffmember to approve the advance requestPage 3 Back To Contents Page
FieldValueAdvance Date3. Click on the calendar icon in the Advance Date field and select the latestdate the funds should be transferred to the claimant’s bank account.Advances should be requested and approved at least 10 working daysbefore the funds are required in the claimant’s bank account to ensurethe funds are available.Payment Method4. This field is automatically populated and cannot be amendedDescription5. Enter a meaningful explanation for the cash advance in the Descriptionfield, eg. Trip to universites in South AmericaDates6. Enter the dates of your trip.Advance forproject managedby LSE R&I?*7. By default the field is set to “No”If applicable, click on the down arrow and select “YES (Yes)”R&I is LSE Research and InnovationPage 4 Back To Contents Page
FieldValueProject Number(if ProjectRelated)8. If you have changed the previous field, i.e. Advance for projectmanaged by LSE R&I? to “Yes” it will be necessary to enter thecorresponding project code.Click on the down arrow in the fieldTo search for the project click on thelinkIn the Search field enter your search criteria for the nameIn this example the search is for “america” Click on the applicable projectThe field is populated with your selectionPage 5 Back To Contents Page
FieldValueCost Centre9. Type a keyword into the Cost Cente box and select the applicable optionThe field is populated with your selectionExpectedReconciliationDate10. Enter the date you will complete the expense claim for your trip – thisshould be within two weeks of your return dateCurrency Code11. This field is set to GBP by default. Only GBP advances are available tobe paid into your UK bank accountRequest Total12. Enter the amount of that you would like to requestPage 6 Back To Contents Page
FieldValueOptional Notes13. Add any other relevant information for your approverPage 7 Back To Contents Page
2Submitting a Cash Advance for Approval1. When you have completed the form click on thebutton in the top right hand cornerA summary of your request is displayed:2. If you would like to edit the information, click on theof the summarybutton in the top right hand cornerThe form reopens so that you can make the desired modifications and Save3. If/when everything is correct, click on thebutton in the top left hand corner of the pagePage 8 Back To Contents Page
3Checking the Status of your ClaimYou can see where your claim is in the approval chain by selecting Approval History. The claim willbe reviewed by the Finance Division and subsequently routed to your approver.1. If applicable, to open the cash advance, click on My Travel & Expenses2. Click on the My Documents tabYour list of travel and expenses document opensIn the list a submitted cash advance request appears with the status of Review Advance likethe example below. This also shows the reference number for the claim, which will be neededlater when providing receipts against it3. Click on the relevant cash advance in the list4. Click on thebutton on the right hand sideThe cash advance document is opened5. Click on the Approval History pane on the left side of the pageThe Approval History page opens The red row indicates the advance is assigned to the Finance Pool to review the advance.Once it has been checked it will be forwarded to the Budget Holder to approvePage 9 Back To Contents Page
4Making an Expense Claim using a Cash Advance1. See the Making an Expense Claim - Full Guide or the Quick Guide to Preparing andManaging Your Expense Claims for details about submitting your receipts against youradvance. The process is almost identical to the process for making a claim for out of pocketexpenses. The only difference is:If the expense information is to be offset against a previously received cash advance thePayment Method field on each expense should be changed to the second option, Pay usingEmployee Advance (use drop down to display this). This will reveal a box into which yourAdvance number should appear. If you have more than one, you will need to select therelevant Advance document.Page 10 Back To Contents Page
3. Click on the relevant cash advance in the list 4. Click on the button on the right hand side The cash advance document is opened 5. Click on the Approval History pane on the left side of the page The Approval History page opens The red row indicates the advance is assigned to the Finance Pool to review the advance.