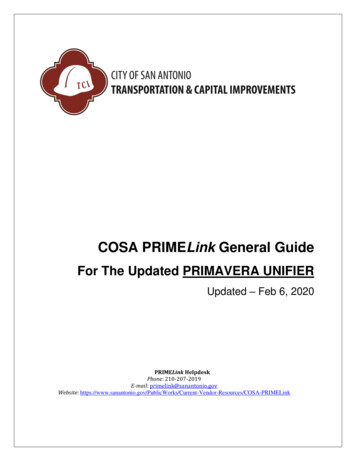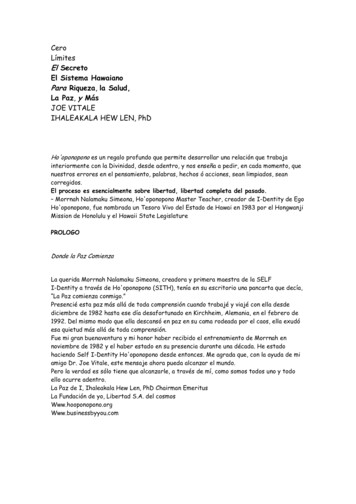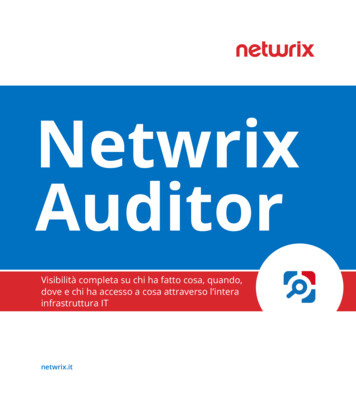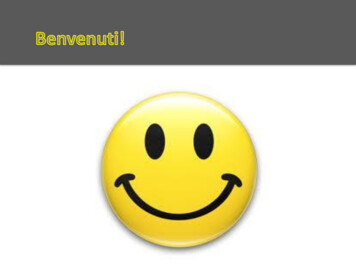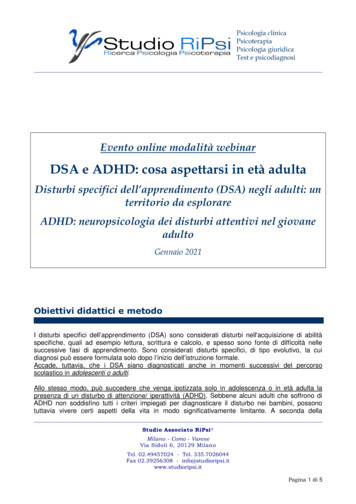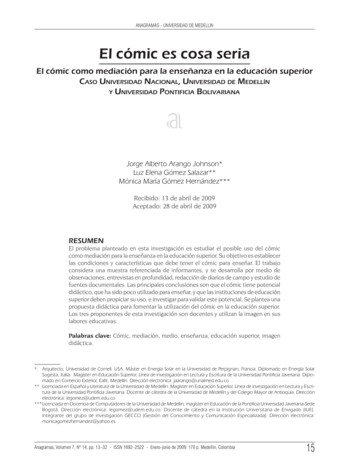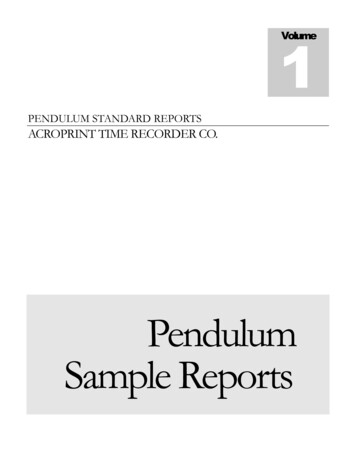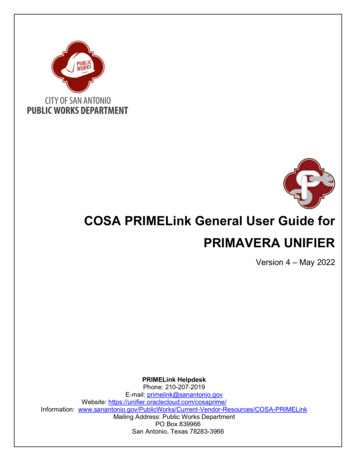
Transcription
COSA PRIMELink General User Guide forPRIMAVERA UNIFIERVersion 4 – May 2022PRIMELink HelpdeskPhone: 210-207‐2019E‐mail: primelink@sanantonio.govWebsite: ion: urces/COSA-PRIMELinkMailing Address: Public Works DepartmentPO Box 839966San Antonio, Texas 78283-3966
Table of ContentsGlossary of Terms2Welcome to PRIMELink3WebEx Recordings3New User Access3New User Login3User Access Request4Request Process5Add User Account6Modify User Account6Deactivate User Account7Add a Proxy7Remove a Proxy8Act as a Proxy8Configuring Browser Settings8PRIMELink Navigation9Change Password9Dashboard Layout10Log Functions11PRIMELink Forms Overview12Detail Forms14Projects and On-Call Contracts15Letters before Project Names - Designations16Bookmarks16Task Processing17Inputting Units of Measure18Naming Convention for Increase/Decrease an Existing Task19Sending Record Forward19Assigning Tasks20Access to Drafts21Document Manager22Workflow Status23Help Files24Reports24Additional Resources26Training26Tips to Help Expedite Requests26Clear Browsing History for Optimum PRIMELink Performance26Final Notes271Table of Contents
Glossary of TermsAcceptingTaking action on the business process and moving the record forward.Business ProcessAn activity, or a set of activities, that can accomplish a specific organizational goal.DecliningA user removing the task from its que because someone else may move the record forward.ProxyAn assigned privilege which allows a user to log into PRIMELink as another user with the sameadministrative privileges.ShellsUser defined object representing a scope of work such as a building, region or project.WorkflowsDefines the routing and to govern the behavior of the process.2Table of Contents
Welcome to PRIMELinkThe City of San Antonio Project Reporting Integrated Management Enterprise Link (COSA PRIMELink) is a webbased project management tool hosted by Oracle and is used to manage capital projects. It provides for electronicrouting and storage of documents such as invoices, change orders, closeout documents, requests for information(RFIs) and submittals.PRIMELink is integrated with SAP, the City’s financial software, for payment processing and project budget dataand allows consultants, contractors, utility companies and staff to collaborate on and markup plans andspecifications. The PRIMELink Helpdesk is run by a dedicated team of professionals at the Public WorksDepartment. They are available to help users with any inquiries: 210-207‐2019; primelink@sanantonio.gov.WebEx RecordingsUsers may access WebEx recordings that will help assistance with PRIMELink usage. Select from the links belowand enter the password PRIMELink1234 when prompted:How to Login and Navigate the Home back/d5552546b9d4103a9e6edad52165a56fNew User AccessVendors and other agencies that are working on current COSA PRIMELink projects or contracts and need accessto the system must complete two different forms for the helpdesk. The Business Agreement form is submittedonce by the overall company; the User Agreement form is submitted for each new user separately.The forms may be found OSAPrimeLink.aspxNew User Login Go to the Main Login Page: https://unifier.oraclecloud.com/cosaprime/3Table of Contents
A username will be e-mailed to each new user from COSA PRIMELink; a separate e-mail will contain a newpassword. Note: If the e-mails don’t appear in Outlook, users are asked to please be sure to check the Inbox in theOther tab (instead of the Focus tab) and Junk folders.After logging in, the sign-in page will instruct to: Change passwordAnswer the Challenge QuestionsSubmitNew passwords should contain a minimum of at least: Eight charactersOne capital letter and one numberA special character [{ !@# %&*()- ;:"’, . /?}]User Access RequestCurrent PRIMELink users can request/authorize adding, modifying, and removing access to others.User Access forms must be completely filled-out when submitting. These forms are utilized by the helpdesk withinthe system to track who requests/authorizes access. A single request can be used to: Add more than one personAssign a person to more than one projectAssign multiple people to multiple projectsAssign individuals to both projects and on‐call contractsNote: Save time by copying from previous requests or individual line items within the form tabs.Please use the PRIMELink system to request user access or user access modifications, in lieu of e-mail, for trackingpurposes: Log in to PRIMELink (in User Mode)Click on the Company Workspace tabClick and expand Company Logs by clicking the arrowDouble-click on User Access – Company for the business processClick Create to get started on a new requestThe first page of the Create New User Access – Company form identifies who is requesting/authorizing the useraccess. At top, the Record Number, Status and Creation Date fields are auto‐populated once request is submitted. Start with the Remarks text field by filling-in a brief description of what the access request will entail andany information that will be helpful in processing.Click on the appropriate tab to open the detail portion for completion. Users can utilize more than one tabon a single request. The five types of access are in tabs: Accounts; Projects; On-Call Contracts; ROWPermits and Templates:4Table of Contents
Request Process Use the scroll bar on the right side of the window, as needed, to complete all requested informationClick on the Projects, On-Call Contracts, ROW Permits or Templates tabSelect appropriate action from the Action dropdown list to add, delete or modify:Note: The ROW Permits tab is used only for those individuals in Fiscal, Contract Services, Director’s Office, DivisionManagers, Utility (SAWS/CPS Energy) and TxDOT access groups. A separate line item is required for each user/On‐Call Contracts combination. If access to several On‐Call Contracts is needed: Create the line item for the first oneThen copy the line itemOpen the new line itemChange the Projects, On-Call Contracts, ROW Permits or Templates along with noting the change inRemarksUse the Name field selection button to find the user. Once selected, the information will auto-populate. Ifthe user does not yet have an account, type in the first name, last name, and company fields.Choose the Role that best fits the user.Use the Project ID or On‐Call Contracts number selector button to find the needed selection. If it doesnot appear on list, manually enter the name into the On‐Call Contracts Name field.5Table of Contents
Write a brief description of what the person will be doing including permissions for specific groups in theRemarks field. These groups determine what the user will be able to see and do in the system.Click on either Save or Save & Add NewUpon completing the appropriate detail tab, click Send in the upper right-hand corner. Click Send againon the Actions Details page.Add User Account At the top of the Create New User Access – Company form, click on the Accounts tab.Then, click on Add Go to the right-hand side of the screenUnder Action, select Add from the dropdown list, or if the person already has access to PRIMELink, useone of the other tabs instead.Complete all the required fields of the Account Information form: Ignore the Name field for now, as access has not yet been established.Please attach the appropriate agreement(s) and answer the questions in the New Non‐City Accountssection. An individual User Agreement is required for each new user. If this is the first PRIMELink accountfor the business, then a Business Agreement is also required. Both forms are available Vendor-Resources/COSA-PRIMELinkFor city employee accounts, complete the New City Accounts section. If the user’s department/division is not on thelist, please note that in Remarks. The user ID is the same number used for COSA computer login. In the Remarks field, add any other pertinent information.Click on either Save or Save & Add New.Modify User AccountUse this function to change phone numbers, e-mail addresses or other account profile information. This will notchange a user’s access to Projects or On‐Call Contracts: Select Modify from the Action dropdown listUse the Name field selection button to find the user to modify their profile information. Once selected, theremainder of the information will auto-populate.Under Remarks, note the changes for the helpdesk to make on the account.6Table of Contents
Deactivate User AccountTo remove a user from a selected Project or On‐Call Contract: Go to the Projects or On-Call Contracts tabSelect Delete from the Action dropdown listUse the Name field selection button to find the user. Once selected, the remainder of the information willauto-populate.In the Remarks field, note if the user was on any workflows or other considerations such as replacing thisindividual with another user in the workflows.Add a ProxyHaving a proxy allows a colleague to act on the user’s behalf in PRIMELink. A user can have multiple proxies fromtheir respective organization. Each user is encouraged to have at least one back-up to process items. The back-upis especially helpful in deadline situations, in case of unexpected absence or for any urgent processing: Click on user name in the top right cornerFrom the dropdown. click on Preferences Click on the Proxy tabClick on the iconInput the first or last name of the individual in the search bar: Grant Proxy Access ToSelect the nameOptional: Set a Start and End DateClick OK, then Apply, then OK7Table of Contents
Remove a Proxy Click on your name in the top right cornerClick on PreferencesClick on the Proxy tabHighlight the name you want to removeClick on the Trashcan icon, then Apply, then OKAct as a Proxy Click on your name in the top right cornerClick on the Proxy ForHighlight the name of who you want to Proxy forTo stop being a proxy, click on the name and sign out; otherwise, user will remain as a proxy until loggingout.Configuring Browser SettingsGoogle Chrome is the best option as the selected browser for configuring settings. Please do not use InternetExplorer which does not function properly with the system. See steps below for support browser configurations:Google Chrome Go to: x.htmlClick on the three vertical dots in the upper right-hand corner for the Customize dropdownSelect SettingsScroll down to select Site Settings which is under the Privacy and Security GroupScroll down to select Pop-ups and RedirectsUnder Allow, click the Add buttonType-in: https://unifier.oraclecloud.com and click AddMozilla Firefox Go to: https://www.mozilla.org/en-US/Click on the three horizontal lines in the upper right-hand corner for the dropdownGo to OptionsGo to Settings, then on Privacy & SecurityGo to Permission’s GroupGo to Block Pop-up WindowsClick on ExceptionsType-in: https://unifier.oraclecloud.comClick Allow and then on Save Changes8Table of Contents
Apple Safari Open Apple SafariFrom the Settings dropdown, select PreferencesIn the General dialog box, select SecurityIn the Web Content section, uncheck the Block Pop-up windowsClose the dialog boxMicrosoft Edge Go to: https://www.microsoft.com/edge/downloadClick on the three horizontal dots in the upper right-hand corner for the dropdownClick on SettingsClick on Cookies and Site Permissions on the left-hand sideFind and click on Pop-ups and RedirectsGo to Allow and click the Add buttonType-in: https://unifier.oraclecloud.comClick AddPRIMELink NavigationAfter logging in at https://unifier.oraclecloud.com/cosaprime/: Click on the U icon or Unifier to go into PRIMAVERA UNIFIER orChange Password Click on Identity Cloud Service to change password or update any user information such as name,e-mail address and challenge questions.Click on Change My PasswordInput: Old Password, New Password, Confirm New Password and SubmitNote: PRIMELink will require automatic password updates every 90 days.9Table of Contents
Dashboard LayoutSee the general layout of the top toolbar of the main PRIMELink screen:A. Home tab - Provides an overall view of the user’s workload including Tasks, Notifications and Mail.The Home tab will remain in the upper left-hand corner.B. Tab 1 - Shows the Project or On-Call Contract that the user has pulled upC. More Tabs - Multiple tabs can remain in view for easy access of Projects and On-Call ContractsD. icon - Search for Projects and On-Call Contracts and add more tabs with the pop-up search barE. Announcements - Posted updates from the PRIMELink helpdeskF. Bookmarks - Useful tool to tag frequently-accessed Projects and On-Call ContractsG. ? icon for Help Files - Detailed instructions on dozens of beneficial user topicsH. Username - Click to update system user preferences and proxies can be added hereThe rest of the dashboard gives an overview of the user’s workload. Please be sure to frequently refresh and checkthe Home screen to see any new workload updates.10Table of Contents
A. Home Menu - Options and dropdowns on the left-hand side of the screen are available for selecting nextsteps. Some functions may also be viewed in the body of the screen.B. Tasks - Shown as a list of pending tasksC. Drafts - Save pending work as a draft and find all drafts hereD. Mailbox/Mail - Displays incoming and outgoing e-mails sent within the systemE. Master Log - Contains the other logs i.e., PO Line and Contact Change RequestF. My Active Tasks - Chart, Graph and Workflow viewsG. Notifications - Click to view records that user is copied (cc’d) on via e-mailH. Company Workspace tab - Provides additional business processes including User AccessLog FunctionsIn the logs, users may utilize the buttons and dropdowns to handle the following functions:A. Actions - Click to access the dropdown menu of functions. Using Print, multiple records may be printedhere from the logs into a single file by selecting each record and holding down the Control key. UnderActions select Print, then select the needed format (HTML, PDF, etc.) to generate the file. From this menuactions may be taken on a single or multiple tasks if they are the same business process or the samestage in the workflow.B. View/Edit View - Both offer options to change screen choicesC. Refresh - Updates the screen to include any new work/informationD. Print - Offers options to export to CSV/Excel or print the logE. Search - Click to find a specific recordF. Find on Page - Quick search mechanism11Table of Contents
PRIMELink Forms OverviewEnter information into fields or select options through dropdowns, pickers or check boxes. PRIMELink forms consistof one or more possible sections: Task Header Form; Action Location and Data Details Form.The Task Header Form contains basic information. Task Header and Data Details show who the task is assigned toin the current workflow step. User may click to Accept or Decline the received recordHit Accept to bring up fields to be worked on; (Note: Accepting does not mean approving)User may also Un-Accept the record after accepting it - to return it for others to work on itDecline the record to take the user’s name off the list and have someone else work on itHitting Decline means it is not the user’s task; (Note: Declining a task does not reject it)If others decline, the last person assigned to the task cannot decline it.The tabs on the right can vary to include Attachments, Workflow Progress, Audit Log, etc. Note: The list, at times,continues with clicking on the arrow on the right.12Table of Contents
Fields in the various forms will differ to include the following:1.2.3.4.Required fields are shown by a red asterisk “*”.Editable fields are shown by a white background text box.Read-only fields will auto-populate.Pickers offer choices from a list of dropdown options. (Pickers should be used if available).Three horizontal lines in the top right corner offer functions including Print, Review and Undo Accept Task:13Table of Contents
Detail FormsThe Invoice Request and Standard Data forms contain fiscal information including the main content of the recordsuch as line items for a payment request or change orders. Users can adjust amounts and then click on Save whendone. The following is an example of a Payment Request - List Items:The following page is an example of how other forms appear: Adding line items on Change Orders is done on the right side. Find details in the PRIMELink vendor manuals.Save time by using the Save & Add New button when adding line items to Contract Change Requests, TaskOrders, etc. without having to close the entry form altogether.14Table of Contents
Projects and On-Call Contracts From the Task or Home tab, click on the signInput the project’s name or number into the search bar or use the on-call contract’s numberA dropdown will appear with optionsSelect the option neededOnce opened, click on Summary to see the Details Page:Menu options appear in the left boxed-in area with dropdowns for selecting next steps including:15Table of Contents
A. Collaboration: Click the arrow to access the following options including:a. Tasks: View the associated tasks in this screenb. Drafts: See user’s drafts listed in this screenB. Logs: Click the arrow to access Contract Change Requests; PO Lines; Payment Requests, etc.Letters Before Project Names - DesignationsA – Aviation ProjectsB – Building and Equipment ServicesE – Environmental On-Call ContractsF – Traffic Management/Operations Projects and On-Call ContractsH – Public Works Horizontal Projects and On-Call ContractsJ – JOC On-Call ContractsK – Parks Department ProjectsP – Public Works On-Call Contracts and ProjectsR – Real Estate On-Call ContractsT – Technical Services On-Call ContractsV – CIMS Vertical Projects and On-Call ContractsVS – Convention Center Expansion Projects and On-Call ContractsZ – TransportationBookmarksBookmarks may be created for frequently-accessed Projects and On-Call Contracts: Navigate to the selected Project or On-Call ContractClick the Bookmarks Flag in the upper right cornerClick Bookmark this page to create the bookmarkClick on the specific projector on-call contract to open a bookmarked project/contract shellTo reorganize the order of bookmarks, click and drag the project or contract shell in the order preferred16Table of Contents
Task ProcessingAfter clicking on Tasks from the Home tab, users will see the default view of All Tasks that are assigned to them.View may be changed with dropdown selections including: Received in the last 7 days and Late Tasks.The received tasks include items that require review, approval and/or comment: Unaccepted tasks appear as: Late tasks appear as: Accepted tasks (depending on whether the task is late not) appear as: Use dropdown to change View, as neededDouble-click on an item to openClick tabs on the right to see additional informationUse the Attachments tab to add any attachments. To make a comment, click on the Comments tab and input notesas shown as Test Comments below. Be sure to uncheck the Hide box and then click Post.17Table of Contents
Inputting Units of MeasurePlease make sure to input all units of measure as they are to appear on the invoice. Pay special attention to the UnitPrice and Quantity columns. When the SOV (invoice) is built in PRIMELink, the line items are downloaded as is andthen imported into the SOV. This is not a new procedure; it is just being followed more closely.Unit of IssueDOLLSEA/HRS/GALetc.Unit Price 1.00# of dollarsQuantity# of dollars1dollars/per# items When the unit of measure is DOL, a unit price of 1.00 is used with any needed quantity.This gives the vendor more flexibility in the payment request process. When the unit of measure is LS, a specified unit price is used with a quantity of 1.This means the vendor has less flexibility when creating the bill and is most likely going to use thisline on only one bill. And finally, when the unit of measure is anything other than DOL or LS, the unit price and the quantitycan be any value.18Table of Contents
Naming Convention for Increase/Decrease an Existing Task OrderTo minimize confusion and mistakes, please use the following format for the title when requesting an increase ordecrease of an existing task order. This format makes it clear to the PRIMELink team to modify the existing taskorder. If not, then a new PO Line and new Schedule of Values (SOV)/Invoice within PRIMELink will be created.{New Task Order #} Increase or Decrease {Task Order # to update} then remainder of the textExamples: TO-31 Increase TO-30 MarketEnv-79d INCREASE Env-79c N. St. Mary’s CPS 242.43TO-7262 Decrease TO-7261 Lexington from Silver CreekTO-182 Decrease TO-69 SaundersSending Record ForwardOnce finished with the task, click on Save or Send at the upper right corner:After clicking Send, this screen will appear below. Sometimes, multiple options will be available to choose from onthe dropdown. If ready, click Submit from the dropdown and then click on Send again:19Table of Contents
Next, the recipients are listed. Note: Try to avoid using Groups, which can have a very large number of people. Add any names, as needed, in the CC boxClick on Send to forward to the next approverA Notification screen will then appear, click OK to complete.Assigning Tasks Open the task but do not accept itClick on the three horizontal lines at the top right cornerFrom the dropdown, click on: Add more assignees 20Table of Contents
Highlight the person(s) or group(s) Click on the arrow Click Done A message will come through: New assignees have been added to Click OKNote: The task may be decline at this point if it is not yours. Also, try to avoid using any group(s), as these listscan include a very large number of people.Access to DraftsWhen a new item is started in PRIMELink (Payment Request, RFI, Submittal, etc.), a draft can be kept by clickingSave at the top right corner. At times, the system may automatically store a draft of current work; this is helpful asusers may sometimes get dropped out. Be sure to periodically check the Drafts folder. Two options are available toview or clear drafts.From the Home screen: On the Home Screen, click on Drafts on the left-hand sideHighlight the one to view or deleteRight-click and select Open or Delete orClick on Actions, then on Delete21Table of Contents
Note: Drafts can also be accessed from the Collaboration menu option; see the Projects and On-Call Contractssection. Do not use a draft as a template for future BPs (Pay Requests, CCRs, Material Testing Daily Reports,Submittals, etc.) as it may result in workflow or processing errors.Document ManagerDocument Manager allows for files to be searched for across all folders. Many records processed by PRIMELink areautomatically filed (Pay Requests; CCRs, Material Testing, Daily Reports). Contact the helpdesk to adjustpermissions for document access, if needed. Three different views are available in the interface: Flat View: Shows item details in columns Tile View: Displays a thumbnail preview Tree View: Shows a hierarchical view of files22Table of Contents
Workflow StatusMost business processes in PRIMELink have an associated workflow step. Here are ways to view the steps: Open a Project or On-Call Contract tabSelect Logs on the left-hand sideFor On-Call Contracts, click on Task Order; for Projects, click on Contract Change RequestSelect the one to viewOn the right side, click the arrows to move the tabs to find and click the Workflow Progress tab Click on theicon to expand the view of sequence of stepsSee who in the process has the next step from creation to endFor a more detailed description, go to the Audit Log tab for who has approved or rejected an item.Under Workflow Progress tab, by clicking the View Graphic box users can see the workflow as a chart; hereis an example of a Request for Information (RFI) workflow:23Table of Contents
Help FilesHelp Files are detailed documents available directly in the system to assist users on specific topics. Written by andmade available by the COSA PRIMELink team, these useful files offer explanations on dozens of topics includingPayment Request Help, Master Logs Help Files and Close Task Orders.(Note: Instructions in Unifier Documentation do not pertain specifically to COSA PRIMELink.)Access the Help Files: In the project, click on the ? icon at the top to view available Help Files in the dropdown and/orA new screen will pop-up with a PDF of detailed instructionsReportsReports in the PRIMELink system can be utilized to find additional information about Projects and On-Call Contractswhich each have different User-Defined and Custom Reports available: Go to the selected Project or On-Call ContractGo to the bottom of the menu on the left and click on ReportsSelect User-Defined or Custom Reports (as available)Select from the list of reports or click on All Reports to change the view24Table of Contents
Under Inspector Qty Reports you may see the following options:For each report, a different request page will appear with options to filter down the requested information (i.e.Agency) and decide on the format including CSV (for spreadsheet), PDF, etc. Go to the bottom and click on Run Report to attain.Note: If you are using Google Chrome and cannot view a PDF file in PRIMELink, it may be because Google Chromehas its own version of a PDF Viewer that needs to be disabled: Right click on the Google Chrome iconClick on the Google Chrome nameIn the top message bar, type in “about plugins” and hit EnterClick on: Disable Chrome PDF Viewer25Table of Contents
Additional ResourcesFind additional User Guides and Retainage Release Request submittal forms and procedures for horizontal andvertical projects OSAPrimeLink.aspxBe on the lookout for periodic updates sent directly from COSA PRIMELink via e-mail on new procedures, overnightupgrades and other important insights.Also, for information about receiving payments via ACH direct deposit, contact COSA Accounts Payable at210-207-2064, select prompt #2.TrainingVendors with active contracts are encouraged to attend hands-on COSA PRIMELink Training. These interactive, inperson sessions offer users a chance to log in via a staging environment to create invoices, RFIs, submittals and toapprove/reject tasks. Contact the Helpdesk to register for the next beneficial session.WebEx training session are available Thursdays from 2:00 PM CT to 3:00 PM CT and Fridays from 3:00 PM CT to4:00 PM CT. Alternative sessions are available upon request.Instructional videos, straight from the helpdesk, will soon be available on-demand to help walk users through stepby-step directions on navigating some common questions.Tips to Help Expedite RequestsTo expedite the processing of task orders and other submissions, here are a few user tips directly from the helpdesk: Please be sure to share any pertinent information about the request in the Comments section to help inprocessing. Conversely, please look at the Comments section for any relevant notes. If cutting-and-pasting any numbers with commas, remember to remove the commas to let PRIMELinkauto-populate them. An error message will occur otherwise. Users are asked to please add a phone number under profile for any follow-up submission questions. As needed, hit Control F5 to Refresh the screen in PRIMELink.Clearing Browsing History for Optimum PRIMELink PerformanceAs a best practice, periodically clear your browsing history to ensure optimum PRIMELink performance. To viewa WebEx on How to Clear your Browsing History, please select the link below and enter the passwordPRIMELink1234 when e90103aa5f5daf317185b2626Table of Contents
Final NotesThank you for your interest in COSA PRIMELink. Please keep in mind that each day at approximately4 p.m. Central, users may experience an interruption of service. This serves as a reminder to save drafts of workperiodically, especially leading up to/and just after that timeframe to avoid any lost input.Currently, COSA PRIMELink has a total of 1,500 active-user subscriptions. PrimeLink may automatically close-outservice for users who do not access the system for a period of a couple of months. Should this happen, pleasereach-out to the PrimeLink team for reactivation. PRIMELink may disable user access due to password sharing.PRIMELink HelpdeskPhone: 210-207‐2019E‐mail: primelink@sanantonio.govWebsite: ion: PrimeLink.aspxMailing Address: Public Works DepartmentPO Box 839966San Antonio, Texas 78283-396627Table of Contents
C. More Tabs - Multiple tabs can remain in view for easy access of Projects and On-Call Contracts D. icon - Search for Projects and On-Call Contracts and add more tabs with the pop-up search bar E. Announcements - Posted updates from the PRIMELink helpdesk F. Bookmarks - Useful tool to tag frequently-accessed Projects and On-Call Contracts