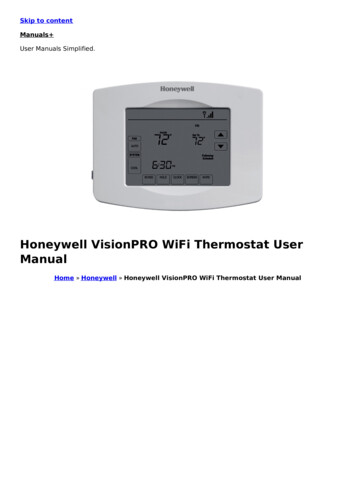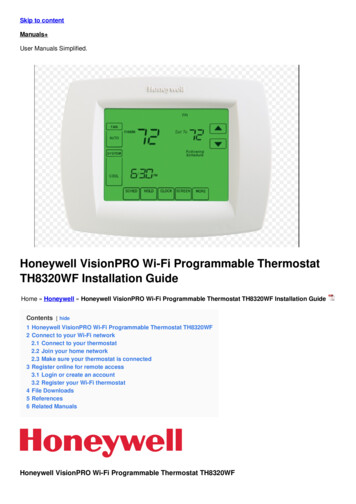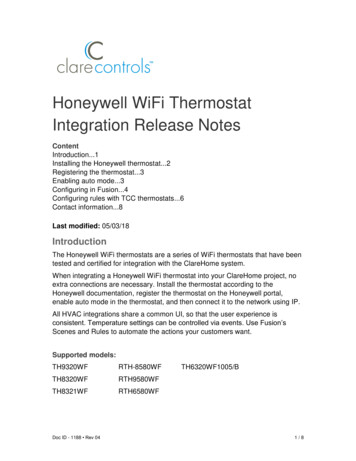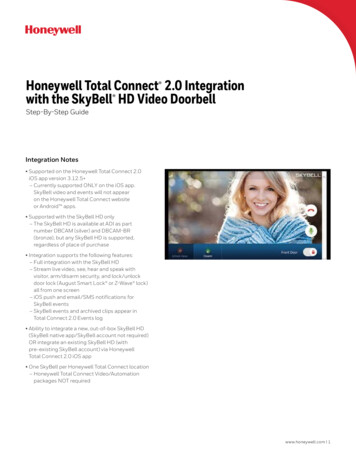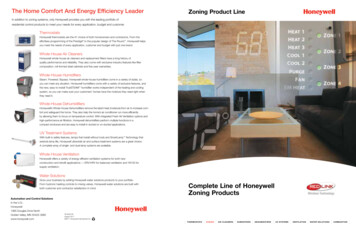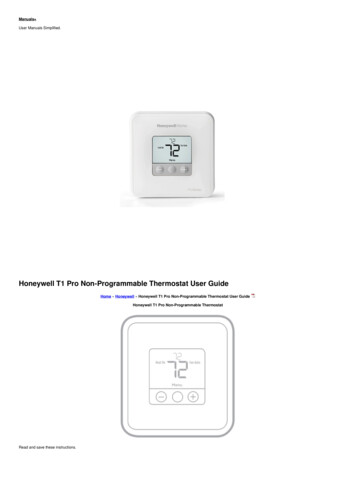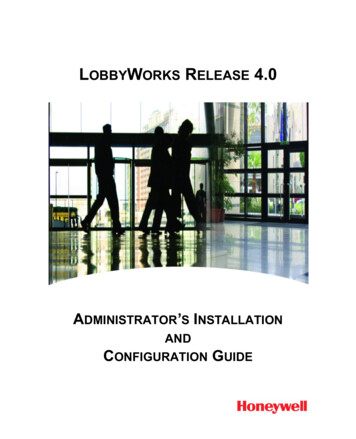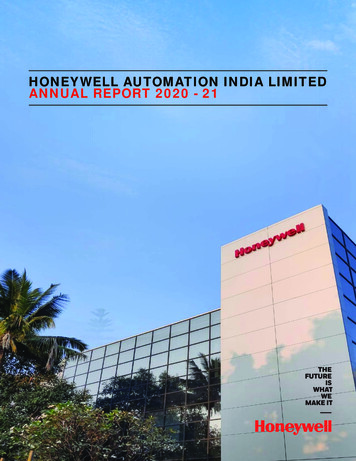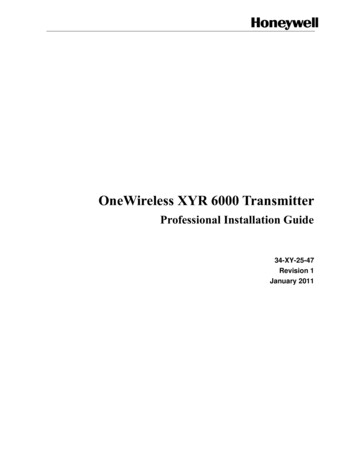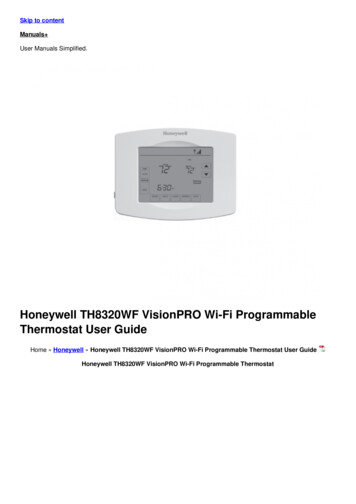
Transcription
Skip to contentManuals User Manuals Simplified.Honeywell TH8320WF VisionPRO Wi-Fi ProgrammableThermostat User GuideHome » Honeywell » Honeywell TH8320WF VisionPRO Wi-Fi Programmable Thermostat User GuideHoneywell TH8320WF VisionPRO Wi-Fi Programmable Thermostat
Contents [ hide1 Setting Up Your Thermostat2 Connect to your Wi-Fi network2.1 Connect to your thermostat2.2 Join your home network2.3 Make sure your thermostat is connected3 Register online for remote access3.1 Open the Total Connect Comfort website3.2 Login or create an account3.3 Register your Wi-Fi thermostat4 File Downloads5 References6 Related ManualsSetting Up Your Thermostat1. Connect it to your home Wi-Fi network.2. Register online for remote access.Before you begin, you may want to view our installation video by scanning this QR Code specification or visitingwifithermostat.comConnect to your Wi-Fi network
Connect to your thermostat1. a Connect your wireless device to your home network.Any of these device types will work: Tablet (recommended) Laptop (recommended) SmartphoneView the Wi-Fi Enrollment video at wifithermostat.com/videosGetting HelpIf you get stuck. At any point in this process, restart the thermostat by removing the thermostat from thewallplate, wait for 5 seconds, and snap it back into place. Return to 1.1.Need more help? Find additional information in the User Guide.2. b Make sure the thermostat message center displays Wi-Fi SETUP.3. c On the wireless device (tablet, laptop, smartphone), view the list of available Wi-Fi networks.4. d Connect to the network calledNewThermostat 123456 (the number will vary).Note: If you are asked to specify a ho me, public, or office network, select Home Network.Join your home network1. a Open your web browser to access the Thermostat Wi-Fi Setup page. The browser should automatically directyou to the correct page; if it does not, go to http://192.168.1.12. b Find the name of your home network on this page and select it.Note: Some routers have enhanced features such as guest networks; use your home network.3. c Complete the instructions for joining your Wi-Fi network and click on the Connect button. (Depending on yournetwork setup, you may see aninstruction such as Enter Password for your home network.)Note: If you did not correctly connect to the thermostat, you may see your home router page. If so, return toStep 1.1.
Make sure your thermostat is connectedThe message center on your thermostat will now display CONNECTING for up to 30 seconds1. a Look at the thermostat display. Verify that the message center displays one of the following: CONNECTIONSUCCESSFUL JOINED: [WI-FI NETWORK NAME] YOU ARE ALMOST DONE REGISTER AT TOTALCONNECTIf you see one of these messages, continue to Step 2.Note: If you see CONNECTION FAILURE or Wi-Fi SETUP in the message center, confirm you correctly entered yourhome network password in step c. If correct, refer to the FAQ at wifithermostat.com/supportRegister online for remote accessTo view and set your Wi-Fi thermostat remotely, you must have a Total Connect Comfort account. Follow theinstructions below.
View the Wi-Fi Thermostat Registration video at wifithermostat.com/videosOpen the Total Connect Comfort web siteGo to www.mytotalconnectcomfort.comLogin or create an accountIf you have an account, click Login– or –click Create An Account.1. a Follow the instructions on the screen.2. b Check your email for a response from My Total Connect Comfort. This may take several minutes.Note: If you do not receive a response, check your junk mailbox or use an alternate e-mail address.3. c Follow activation instructions in the email.4. d Log in.
Register your Wi-Fi thermostatAfter you are logged in to your Total Connect Comfort account, register your thermostat.1. a Follow the instructions on the screen. After adding your thermostat location you must enter your thermostat’sunique identifiers: MAC ID MAC CRCNote: These IDs are listed on the Thermostat ID Card included in the thermostat package.The IDs are not case sensitive.2. b Notice that when the thermostat is successfully registered, the Total Connect Comfort registration screen willdisplay a SUCCESS message. In the thermostat message center you will see:CONGRATULATIONS SETUP COMPLETE!3. c Also notice that your thermostat will now display its signal strength.Congratulations! You’re done.You can now control your thermostat from anywhere through your tablet, laptop, or smartphone.
Total Connect Comfort free app is available for Apple iPhone , iPad and iPod touch devices at iTunes or at Google Play for all Android devices.Apple, iPhone, iPad, iPod touch and iTunes are trademarks of Apple Inc. All other trademarks are the property oftheir respective owners.Automation and Control SolutionsHoneywell International Inc.1985 Douglas Drive North Golden Valley, MN 55422http://yourhome.honeywell.comFile DownloadsHoneywell User GuideDownload [optimized]TH8320WF, VisionPRO Wi-Fi Programmable Thermostat DownloadReferencesHoneywell Total Connect Comfortwifithermostat.comHoneywell Home Smart Home Comfort and SecurityHoneywell Total Connect Comfort
sQR TrademarkApple TrademarkiPhone TrademarkiPad Trademarktouch TrademarkiTunes TrademarkPlay TrademarkAndroid TrademarkRelated Manuals1. Honeywell VisionPRO Wi-Fi Programmable Thermostat TH8320WF Installation Guide Honeywell VisionPROWi-Fi Programmable Thermostat TH8320WF This is a legacy.2. Honeywell TH8320WF VisionPRO Wi-Fi Touch-screen Programmable Thermostat Installation GuideTH8320WF VisionPRO Wi-Fi Touch-screen Programmable Thermostat System Setup This is.3. Honeywell VisionPRO WiFi Thermostat User Manual User Manual WiFi Thermostat Honeywell VisionPRO OtherHoneywell Pro Thermostat.4. Honeywell 69-2816EF-01 Wi-Fi 9000 Color Touchscreen Thermostat User Guide Wi-Fi 9000 Color TouchscreenThermostat Quick Start Guide to Selecting.5. VisionPRO 8000 WiFi Programmable Thermostat TH8321WF1001/U Installation Guide [pdf]: VisionPRO 8000 SmartTH8321WF1001 Installation Guide.6. Honeywell CM701 PROGRAMMABLE THERMOSTAT User Guide CM701 PROGRAMMABLE THERMOSTAT This isa legacy product document supported.
2. b Make sure the thermostat message center displays Wi-Fi SETUP. 3. c On the wireless device (tablet, laptop, smartphone), view the list of available Wi-Fi networks. 4. d Connect to the network called NewThermostat_123456 (the number will vary). Note: If you are asked to specify a ho me, public, or office network, select Home Network.