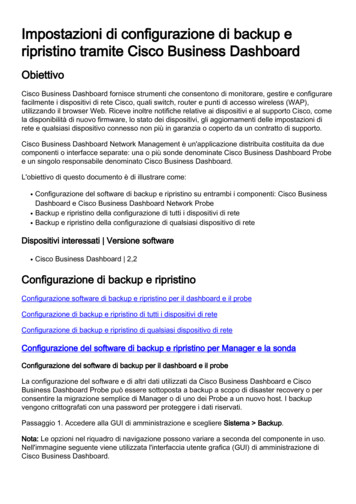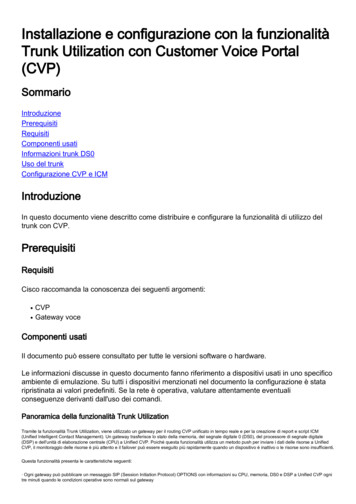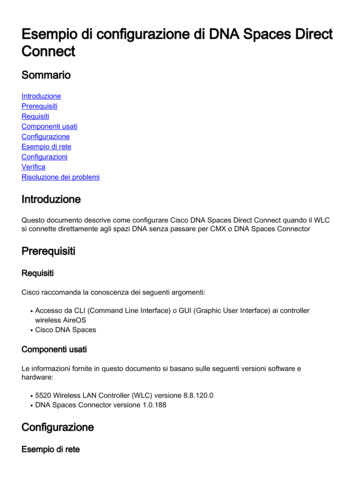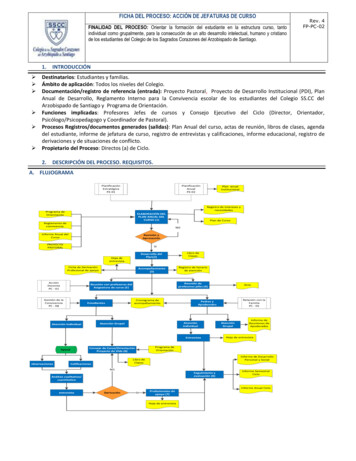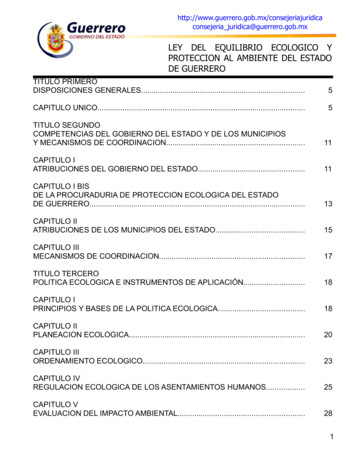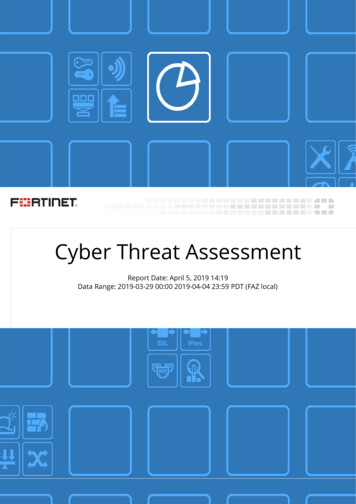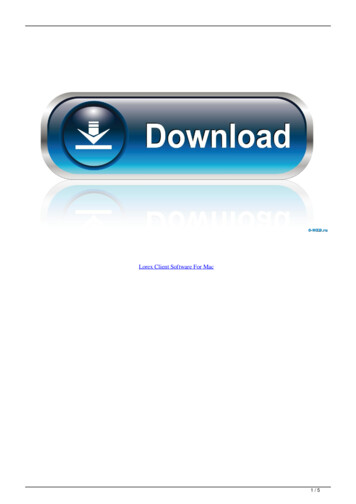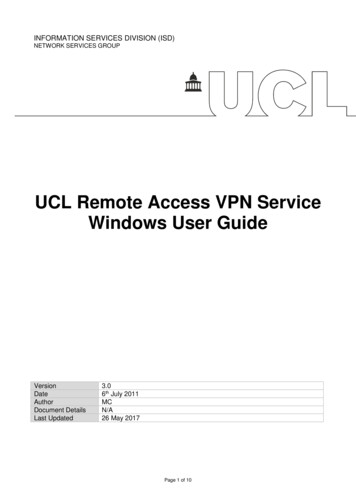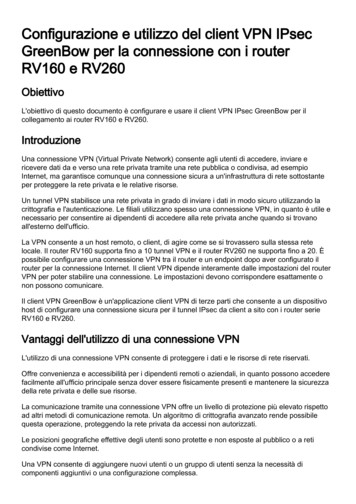
Transcription
Configurazione e utilizzo del client VPN IPsecGreenBow per la connessione con i routerRV160 e RV260ObiettivoL'obiettivo di questo documento è configurare e usare il client VPN IPsec GreenBow per ilcollegamento ai router RV160 e RV260.IntroduzioneUna connessione VPN (Virtual Private Network) consente agli utenti di accedere, inviare ericevere dati da e verso una rete privata tramite una rete pubblica o condivisa, ad esempioInternet, ma garantisce comunque una connessione sicura a un'infrastruttura di rete sottostanteper proteggere la rete privata e le relative risorse.Un tunnel VPN stabilisce una rete privata in grado di inviare i dati in modo sicuro utilizzando lacrittografia e l'autenticazione. Le filiali utilizzano spesso una connessione VPN, in quanto è utile enecessario per consentire ai dipendenti di accedere alla rete privata anche quando si trovanoall'esterno dell'ufficio.La VPN consente a un host remoto, o client, di agire come se si trovassero sulla stessa retelocale. Il router RV160 supporta fino a 10 tunnel VPN e il router RV260 ne supporta fino a 20. Èpossibile configurare una connessione VPN tra il router e un endpoint dopo aver configurato ilrouter per la connessione Internet. Il client VPN dipende interamente dalle impostazioni del routerVPN per poter stabilire una connessione. Le impostazioni devono corrispondere esattamente onon possono comunicare.Il client VPN GreenBow è un'applicazione client VPN di terze parti che consente a un dispositivohost di configurare una connessione sicura per il tunnel IPsec da client a sito con i router serieRV160 e RV260.Vantaggi dell'utilizzo di una connessione VPNL'utilizzo di una connessione VPN consente di proteggere i dati e le risorse di rete riservati.Offre convenienza e accessibilità per i dipendenti remoti o aziendali, in quanto possono accederefacilmente all'ufficio principale senza dover essere fisicamente presenti e mantenere la sicurezzadella rete privata e delle sue risorse.La comunicazione tramite una connessione VPN offre un livello di protezione più elevato rispettoad altri metodi di comunicazione remota. Un algoritmo di crittografia avanzato rende possibilequesta operazione, proteggendo la rete privata da accessi non autorizzati.Le posizioni geografiche effettive degli utenti sono protette e non esposte al pubblico o a reticondivise come Internet.Una VPN consente di aggiungere nuovi utenti o un gruppo di utenti senza la necessità dicomponenti aggiuntivi o una configurazione complessa.
Rischi dell'utilizzo di una connessione VPNPotrebbero esistere rischi per la sicurezza dovuti a una configurazione errata. Poiché laprogettazione e l'implementazione di una VPN può essere complicata, è necessario affidare ilcompito di configurare la connessione a un professionista altamente qualificato ed esperto perassicurarsi che la sicurezza della rete privata non venga compromessa.Può essere meno affidabile. Poiché una connessione VPN richiede una connessione a Internet, èimportante disporre di un provider con una reputazione collaudata e testata per fornire un servizioInternet eccellente e garantire tempi di inattività minimi o nulli.Se si verifica una situazione in cui è necessario aggiungere una nuova infrastruttura o una nuovaserie di configurazioni, possono verificarsi problemi tecnici dovuti all'incompatibilità, in particolarese si tratta di prodotti o fornitori diversi da quelli già in uso.Si possono verificare velocità di connessione lente. Se si utilizza un client VPN che offre unservizio VPN gratuito, è probabile che anche la connessione risulti lenta poiché questi providernon assegnano la priorità alle velocità di connessione. In questo articolo, utilizzeremo una terzaparte a pagamento che dovrebbe eliminare il problema.Topologia di base della rete da client a sitoSi tratta del layout di base della rete per la configurazione. Gli indirizzi IP della rete WAN pubblicasono parzialmente offuscati o stanno mostrando una x al posto dei numeri effettivi per proteggerela rete dagli attacchi.In questo documento vengono illustrati i passaggi necessari per configurare il router RV160 oRV260 sul sito per: Un gruppo di utenti — VPNUsersAccount utente (uno o più utenti) a cui sarà consentito l'accesso come clientProfilo IPsec - TheGreenBowProfilo da client a sito - ClientVerrà inoltre illustrato come visualizzare lo stato della VPN sul sito una volta connesso ilclient
Nota: È possibile utilizzare qualsiasi nome per il gruppo di utenti, il profilo IPSec e il profilo daclient a sito. I nomi elencati sono solo esempi.Questo articolo spiega anche la procedura che ogni client deve seguire per configurare la VPN diTheGreenBow sul proprio computer: Scarica e configura il software client VPN GreenBowConfigurare le impostazioni delle fasi 1 e 2 per il clientAvvia e verifica una connessione VPN come clientÈ essenziale che tutte le impostazioni del router sul sito corrispondano alle impostazioni del client.Se la configurazione non consente di stabilire una connessione VPN, controllare tutte leimpostazioni per verificare che corrispondano. L'esempio illustrato in questo articolo è solo unmodo per impostare la connessione.SommarioConfigurazione sul router RV160 o RV260 sul sitoCrea un gruppo di utentiCrea un account utenteConfigura profilo IPsecConfigurazione delle impostazioni di Fase 1 e Fase 2Creazione di un profilo da client a sitoConfigurazione nella posizione clientConfigurazione delle impostazioni della fase 1Configura impostazioni tunnelAvvia una connessione VPN come clientControllare la connettività su RV160 o RV260Verifica dello stato della VPN sul sitoDispositivi interessati RV160RV260Versione del software 1.0.00.15Configurazione del client VPN sul sito sul router RV160 o RV260
Crea un gruppo di utentiNota importante: Lasciare l'account amministratore predefinito nel gruppo di amministratori ecreare un nuovo account utente e un nuovo gruppo di utenti per TheGreenBow. Se si spostal'account amministratore in un gruppo diverso, non sarà possibile accedere al router.Passaggio 1. Accedere all'utility basata sul Web del router.Passaggio 2. Selezionare Configurazione di sistema Gruppi di utenti.
Passaggio 3. Fare clic sull'icona più per aggiungere un gruppo di utenti.Passaggio 4. Nell'area Panoramica, inserire il nome del gruppo nel campo Nome gruppo.
Passaggio 5. In Elenco appartenenza utenti locali, fare clic sul pulsante più e selezionare l'utentedall'elenco a discesa. Per aggiungere altri membri, premere di nuovo l'icona più e selezionare unaltro membro da aggiungere. I membri possono far parte di un solo gruppo. Se non si dispone giàdi tutti gli utenti immessi, è possibile aggiungerne altri nella sezione Creazione di un accountutente.
Passaggio 6. In Servizi, scegliere un'autorizzazione da concedere agli utenti del gruppo. Leopzioni sono: Disattivata - Questa opzione indica che ai membri del gruppo non è consentito accedereall'utility basata sul Web tramite un browser.Sola lettura - Questa opzione consente ai membri del gruppo di leggere lo stato delsistema solo dopo aver eseguito l'accesso. Non possono modificare nessuna delleimpostazioni.Admin - Questa opzione fornisce ai membri del gruppo i privilegi di lettura e scrittura edè in grado di configurare lo stato del sistema.Passaggio 7. Fare clic sul pulsante più per aggiungere una VPN da client a sito esistente. Se nonè stata configurata questa opzione, è possibile trovare le informazioni in questo articolo nellasezione Creazione di un profilo da client a sito.
Passaggio 8. Fare clic su Applica.Passaggio 9. Fare clic su Salva.Passaggio 10. Fare di nuovo clic su Applica per salvare la configurazione in esecuzione nellaconfigurazione di avvio.Passaggio 11. Quando si riceve la conferma, fare clic su OK.A questo punto, è necessario creare un gruppo di utenti sul router serie RV160 o RV260.Crea un account utente
Passaggio 1. Accedere all'utility basata sul Web del router e scegliere Configurazione del sistema Account utente.Passaggio 2. Nell'area Utenti locali, fare clic sull'icona Aggiungi.
Passaggio 3. Immettere un nome per l'utente nel campo Nome utente, la password e il gruppo acui si desidera aggiungere l'utente dal menu a discesa. Fare clic su Apply (Applica).
Nota: Quando il client configura il client GreenBow sul proprio computer, accederà con lo stessonome utente e password.Passaggio 4. Fare clic su Salva.Passaggio 5. Fare di nuovo clic su Applica per salvare la configurazione in esecuzione nellaconfigurazione di avvio.
Passaggio 6. Quando si riceve la conferma, fare clic su OK.A questo punto è necessario creare un account utente sul router RV160 o RV260.Configura profilo IPsecPassaggio 1. Accedere all'utility basata sul Web del router RV160 o RV260 e scegliere VPN IPSec VPN Profili IPSec.Passaggio 2. Nella tabella Profili IPSec vengono visualizzati i profili esistenti. Fare clic sul pulsantepiù per creare un nuovo profilo.
Nota: Amazon Web Services, Default e Microsoft Azure sono profili predefiniti.Passaggio 3. Creare un nome per il profilo nel campo Nome profilo. Il nome del profilo devecontenere solo caratteri alfanumerici e un carattere di sottolineatura ( ) per i caratteri speciali.Passaggio 4. Fare clic su un pulsante di opzione per determinare il metodo di scambio delle chiaviche verrà utilizzato dal profilo per l'autenticazione. Le opzioni sono: Auto — i parametri dei criteri vengono impostati automaticamente. Questa opzioneutilizza un criterio IKE (Internet Key Exchange) per l'integrità dei dati e gli scambi dichiavi di crittografia. Se questa opzione è selezionata, le impostazioni di configurazione
nell'area Parametri criteri automatici sono attivate.Manuale: questa opzione consente di configurare manualmente le chiavi per lacrittografia dei dati e l'integrità del tunnel VPN. Se questa opzione è selezionata, leimpostazioni di configurazione nell'area Parametri criteri manuali sono attivate. Non èmolto usato.Nota: Per questo esempio è stato scelto Auto.Passaggio 5. Selezionare la versione IKE. Quando si imposta TheGreenBow sul lato client, èselezionata la stessa versione.Configurazione delle impostazioni di Fase 1 e Fase 2Passaggio 1. Nell'area Opzioni fase 1, scegliere il gruppo Diffie-Hellman (DH) appropriato dautilizzare con la chiave nella fase 1 dall'elenco a discesa Gruppo DH. Diffie-Hellman è unprotocollo di scambio chiave crittografica utilizzato nella connessione per lo scambio di set dichiavi già condivisi. La forza dell'algoritmo è determinata dai bit. Le opzioni sono: Group2-1024 bit: questa opzione calcola la chiave più lentamente, ma è più sicura diGroup 1.Gruppo5-1536 bit — questa opzione calcola la chiave più lentamente, ma è la piùsicura.
Passaggio 2. Dall'elenco a discesa Encryption, scegliere un metodo di crittografia per crittografaree decrittografare il payload di protezione (ESP) e il protocollo ISAKMP (Internet SecurityAssociation and Key Management Protocol). Le opzioni sono: 3DES: standard per la crittografia tripla dei dati. Non consigliato. Utilizzarlo solo se ènecessario per la compatibilità con le versioni precedenti, in quanto è vulnerabile adattacchi di "collisione di blocchi".AES-128 — Advanced Encryption Standard utilizza una chiave a 128 bit. AdvancedEncryption Standard (AES) è un algoritmo di crittografia progettato per essere più sicurodi DES. AES utilizza una chiave di dimensioni maggiori che garantisce che l'unicoapproccio noto per decrittografare un messaggio sia che un intruso possa provare tuttele chiavi possibili.AES-192 — Advanced Encryption Standard utilizza una chiave a 192 bit.AES-256 — Advanced Encryption Standard utilizza una chiave a 256 bit. Si trattadell'opzione di crittografia più sicura.Nota: AES è il metodo standard di crittografia su DES e 3DES per prestazioni e sicurezza piùelevate. L'aumento della lunghezza della chiave AES aumenta la sicurezza con un calo delleprestazioni.
Passaggio 3. Dall'elenco a discesa Authentication (Autenticazione), scegliere un metodo diautenticazione che determinerà la modalità di autenticazione di ESP e ISAKMP. Le opzioni sono: MD5 — Message-Digest Algorithm ha un valore hash a 128 bit.SHA-1: l'algoritmo hash sicuro ha un valore hash a 160 bit.SHA2-256 — algoritmo hash sicuro con un valore hash a 256 bit. Si tratta dell'algoritmopiù sicuro e consigliato.Nota: Verificare che entrambe le estremità del tunnel VPN utilizzino lo stesso metodo diautenticazione.Nota: MD5 e SHA sono entrambe funzioni hash crittografiche. Prendono un dato, lo compattano ecreano un output esadecimale unico che in genere non può essere riprodotto. Nell'esempio vienescelto SHA1.Passaggio 4. Nel campo Durata SA immettere un valore compreso tra 120 e 86400. Il valorepredefinito è 28800. Durata SA (sec) indica la quantità di tempo in secondi durante la qualeun'associazione di protezione IKE è attiva. Una nuova associazione di sicurezza (SA) vienenegoziata prima della scadenza della durata per garantire che una nuova SA sia pronta peressere utilizzata alla scadenza della precedente. Il valore predefinito è 2800 e l'intervallo ècompreso tra 120 e 86400. Per la fase I verranno utilizzati 28800 secondi come durata dell'ASA.Nota: Si consiglia che la durata dell'ASA nella Fase I sia maggiore della durata dell'ASA nellaFase II. Se si rende la Fase I più breve della Fase II, sarà necessario rinegoziare il tunnelfrequentemente in senso inverso rispetto al tunnel di dati. Il tunnel dei dati è ciò che richiedemaggiore sicurezza, quindi è meglio avere una durata di vita inferiore nella Fase II rispetto allaFase I.
Passaggio 5. Dall'elenco a discesa Selezione protocollo nell'area Opzioni fase II, scegliere un tipodi protocollo da applicare alla seconda fase della negoziazione. Le opzioni sono: ESP: questa opzione è nota anche come payload di sicurezza incapsulante. Questaopzione incapsula i dati da proteggere. Se si sceglie questa opzione, andare al passo 6per scegliere un metodo di crittografia.AH — questa opzione è nota anche come AH (Authentication Header). Si tratta di unprotocollo di sicurezza che fornisce l'autenticazione dei dati e il servizio anti-replayopzionale. AH è incorporato nel datagramma IP da proteggere. Se si sceglie questaopzione, andare al passaggio 7.Passaggio 6. Se nel passaggio 6 è stato scelto ESP, scegliere una cifratura. Le opzioni sono: 3DES: standard Triple Data EncryptionAES-128 — Advanced Encryption Standard utilizza una chiave a 128 bit.
AES-192 — Advanced Encryption Standard utilizza una chiave a 192 bit.AES-256 — Advanced Encryption Standard utilizza una chiave a 256 bit.Passaggio 7. Dall'elenco a discesa Authentication (Autenticazione), scegliere un metodo diautenticazione che determinerà la modalità di autenticazione di ESP e ISAKMP. Le opzioni sono: MD5 — Message-Digest Algorithm ha un valore hash a 128 bit.SHA-1: l'algoritmo hash sicuro ha un valore hash a 160 bit.SHA2-256 — algoritmo hash sicuro con un valore hash a 256 bit.
Passaggio 8. Nel campo Durata associazione di protezione immettere un valore compreso tra 120e 2800. Questo valore indica il periodo di tempo durante il quale l'associazione di protezione IKErimarrà attiva in questa fase. Il valore predefinito è 3600.Passaggio 9. (Facoltativo) Selezionare la casella di controllo Abilita Perfect Forward Secrecy pergenerare una nuova chiave per la crittografia e l'autenticazione del traffico IPsec. Perfect ForwardSecrecy viene utilizzato per migliorare la sicurezza delle comunicazioni trasmesse attraversoInternet utilizzando la crittografia a chiave pubblica. Selezionare o deselezionare la casella perattivare questa funzione. Questa funzione è consigliata.Passaggio 10. Dall'elenco a discesa Gruppo DH, scegliere un gruppo DH da utilizzare con lachiave nella fase 2. Le opzioni sono:
Group2-1024 bit: questa opzione consente di calcolare la chiave più rapidamente, ma èmeno sicura.Gruppo5-1536 bit — questa opzione calcola la chiave più lentamente, ma è la piùsicura.Passaggio 11. Fare clic su Applica.Passaggio 12. Fare clic su Save per salvare la configurazione in modo permanente.Passaggio 13. Fare di nuovo clic su Applica per salvare la configurazione in esecuzione nellaconfigurazione di avvio.
Passaggio 14. Quando si riceve la conferma, fare clic su OK.Èora necessario configurare correttamente un profilo IPsec sul router RV160 o RV260.Creazione di un profilo da client a sitoPassaggio 1. Scegliere VPN VPN IPSec Da client a sito.
Passaggio 2. Fare clic sull'icona più.Passaggio 3. Nella scheda Basic Settings, selezionare la casella di controllo Enable perassicurarsi che il profilo VPN sia attivo.
Passaggio 4. Immettere un nome per la connessione VPN nel campo Nome tunnel.Passaggio 5. Selezionare il profilo IPSec da utilizzare dall'elenco a discesa IPSec.Passaggio 6. Scegliere l'interfaccia dall'elenco a discesa Interfaccia.Nota: Le opzioni dipendono dal modello di router in uso. Nell'esempio, viene scelta WAN.Passaggio 7. Scegliere un metodo di autenticazione IKE. Le opzioni sono: Chiave già condivisa — Questa opzione consente di utilizzare una password condivisaper la connessione VPN.
Certificato - questa opzione utilizza un certificato digitale che contiene informazioni qualiil nome, l'indirizzo IP, il numero di serie, la data di scadenza del certificato e una copiadella chiave pubblica del titolare del certificato.Nota: Una chiave già condivisa può essere ciò che si desidera, ma deve semplicementecorrispondere sul sito e con il client quando impostano il client GreenBow sul loro computer.Passaggio 8. Immettere la password di connessione nel campo Chiave già condivisa.Passaggio 9. (Facoltativo) Deselezionare la casella di controllo Abilita complessità chiaveprecondivisa minima per poter utilizzare una password semplice.Nota: In questo esempio, la complessità minima delle chiavi già condivise rimane abilitata.Passaggio 10. (Facoltativo) Selezionare la casella di controllo Mostra abilitazione chiave giàcondivisa per visualizzare la password in testo normale.
Nota: In questo esempio, Show Pre-shared key è disattivato.Passaggio 11. Scegliere un identificatore locale dall'elenco a discesa Identificatore locale. Leopzioni sono: Local WAN IP: questa opzione utilizza l'indirizzo IP dell'interfaccia WAN (Wide AreaNetwork) del gateway VPN.Indirizzo IP - Questa opzione consente di immettere manualmente un indirizzo IP per laconnessione VPN. Questo è l'indirizzo IP WAN del router sul sito (ufficio).FQDN: questa opzione è nota anche come nome di dominio completo (FQDN).Consente di utilizzare un nome di dominio completo per un computer specifico suInternet.FQDN utente — questa opzione consente di utilizzare un nome di dominio completo perun utente specifico su Internet.Nota: Nell'esempio, viene scelto IP Address (Indirizzo IP) e viene immesso l'indirizzo IP WAN delrouter sul sito. Nell'esempio, è stato immesso 24.x.x.x. L'indirizzo completo è stato offuscato permotivi di privacy.Passaggio 12. Scegliere un identificatore per l'host remoto. Le opzioni sono: Indirizzo IP - Questa opzione utilizza l'indirizzo IP WAN del client VPN. Per trovarel'indirizzo IP WAN, immettere "what is my IP" (qual è il mio IP) nel browser Web.Indirizzo IP del client.FQDN: nome di dominio completo. Questa opzione consente di utilizzare un nome didominio completo per un computer specifico su Internet.FQDN utente — questa opzione consente di utilizzare un nome di dominio completo perun utente specifico su Internet.Nota: Nell'esempio, viene scelto IP Address (Indirizzo IP) e viene immesso l'indirizzo IPv4corrente del router nella posizione del client. Questo può essere determinato effettuando unaricerca per "Qual è il mio indirizzo IP" nel vostro browser web. L'indirizzo può cambiare, quindi se
si verificano problemi di connessione dopo una configurazione corretta, può essere un'area dacontrollare e modificare sia sul client che sul sito.Passaggio 13. (Facoltativo) Selezionare la casella di controllo Autenticazione estesa per attivarela funzionalità. Se attivata, questa opzione fornirà un ulteriore livello di autenticazione cherichiederà agli utenti remoti di inserire le proprie credenziali prima di ottenere l'accesso alla VPN.Passaggio 14. (Facoltativo) Scegliere il gruppo che utilizzerà l'autenticazione estesa facendo clicsull'icona più e selezionando l'utente dall'elenco a discesa.Nota: Nell'esempio, viene scelto VPNUsers.Passaggio 15. In Intervallo pool per LAN client, immettere il primo indirizzo IP e l'indirizzo IP finaleche possono essere assegnati a un client VPN. Deve trattarsi di un pool di indirizzi che non sisovrappone agli indirizzi del sito. Queste interfacce possono essere definite interfacce virtuali. Seviene visualizzato un messaggio che indica la necessità di modificare un'interfaccia virtuale, èpossibile risolvere il problema.Passaggio 16. Selezionare la scheda Impostazioni avanzate.
Passaggio 17. (Facoltativo) Scorrere fino alla fine della pagina e selezionare Modalità aggressiva.La funzionalità della modalità aggressiva consente di specificare gli attributi del tunnel RADIUSper un peer IPsec e di avviare una negoziazione in modalità aggressiva IKE (Internet KeyExchange) con il tunnel. Per ulteriori informazioni su Modalità aggressiva e Modalità principale,fare clic qui.Nota: La casella di controllo Comprimi consente al router di proporre la compressione quandoavvia una connessione. Questo protocollo riduce le dimensioni dei datagrammi IP. Se ilrisponditore rifiuta questa proposta, il router non implementa la compressione. Quando il router è ilrisponditore, accetta la compressione, anche se non è abilitata. Se si abilita questa funzionalitàper questo router, sarà necessario abilitarla sul router remoto (l'altra estremità del tunnel). Inquesto esempio, l'opzione Comprimi non è selezionata.Passaggio 18. Fare clic su Applica.Passaggio 19. Fare clic su Salva.Passaggio 20. Fare di nuovo clic su Applica per salvare la configurazione in esecuzione nellaconfigurazione di avvio.
Passaggio 21. Quando si riceve la conferma, fare clic su OK.A questo punto, è necessario configurare il tunnel da client a sito sul router per il client VPNGreenBow.Configurare il client VPN GreenBow nel computer del processo dilavoro remotoConfigurazione delle impostazioni della fase 1Per scaricare l'ultima versione del software Client VPN IPsec di GreenBow, fare clic qui.Passaggio 1. Fare clic con il pulsante destro del mouse sull'icona di GreenBow VPN Client. Sitrova nell'angolo inferiore destro della barra delle applicazioni.
Passaggio 2. Selezionare il pannello di configurazione.
Nota: Questo è un esempio in un computer Windows. Questa impostazione può variare a secondadel software in uso.Passaggio 3. Selezionare Creazione guidata tunnel IPsec IKE V1.Nota: Nell'esempio, è in corso la configurazione di IKE versione 1. Per configurare IKE versione 2,seguire la stessa procedura facendo clic con il pulsante destro del mouse sulla cartella IKE V2.Inoltre, è necessario selezionare IKEv2 per il profilo IPsec sul router del sito.
Passaggio 4. Inserire l'indirizzo IP WAN pubblico del router presso il sito (ufficio) in cui si trova ilfile server, la chiave già condivisa e l'indirizzo interno privato della rete remota sul sito. Fare clic suNext (Avanti). In questo esempio, il sito è 24.x.x.x. Gli ultimi tre ottetti (gruppi di numeri in questoindirizzo IP) sono stati sostituiti da una x per proteggere questa rete. Immettere l'indirizzo IPcompleto.Passaggio 5. Fare clic su Fine.Passaggio 6 (Facoltativo) È possibile modificare i parametri IKE V1. È possibile regolare la duratapredefinita, minima e massima di GreenBow. In questa posizione è possibile immettere qualsiasiintervallo della durata accettato dal router.
Passaggio 7. Fare clic sul gateway creato.
Passaggio 8. Nella scheda Autenticazione sotto Indirizzi verrà visualizzato un elenco a discesa diindirizzi locali. È possibile sceglierne uno o selezionare Qualsiasi, come mostrato di seguito.Passaggio 9. Immettere l'indirizzo del gateway remoto nel campo Gateway remoto. Può essere unindirizzo IP o un nome DNS. Questo è l'indirizzo IP pubblico del router sul sito (ufficio).
Passaggio 10. In Autenticazione scegliere il tipo di autenticazione. Le opzioni sono: Chiave già condivisa — questa opzione consente all'utente di utilizzare una passwordconfigurata sul gateway VPN. Per poter stabilire un tunnel VPN, l'utente deve associarela password.Certificato — questa opzione utilizza un certificato per completare l'handshake tra ilclient VPN e il gateway VPN.Nota: Nell'esempio, è stata immessa e confermata la chiave già condivisa configurata sul router.Passaggio 11. In IKE, impostare le impostazioni di crittografia, autenticazione e gruppo di chiavi inmodo che corrispondano alla configurazione del router.Passaggio 12. Fare clic sulla scheda Avanzate.
Passaggio 13. In Advanced features, selezionare le caselle di controllo Mode Config e AggressiveMode. La modalità aggressiva è stata selezionata sull'RV160 nel profilo da client a sito di questoesempio. Lasciare l'impostazione NAT-T su Automatico.Nota: Con la configurazione della modalità abilitata, il client VPN GreenBow estrae le impostazionidal gateway VPN per tentare di stabilire un tunnel. NAT-T consente di stabilire una connessionepiù rapidamente.Passaggio 14. (Facoltativo) In X-Auth, è possibile selezionare la casella di controllo X-Auth Popupper richiamare automaticamente la finestra di login quando si avvia una connessione. Nellafinestra di accesso l'utente immette le proprie credenziali per completare il tunnel.Passaggio 15. (Facoltativo) Se non si seleziona X-Auth Popup, immettere il proprio nome utentenel campo Login. Il nome utente immesso al momento della creazione di un account utente nelgateway VPN e la password nel sito.
Passaggio 16. In ID locale e remoto impostare l'ID locale e l'ID remoto in modo che corrispondanoalle impostazioni del gateway VPN.Nota: Nell'esempio, sia l'ID locale che l'ID remoto sono impostati su Indirizzo IP in modo dacorrispondere alle impostazioni del gateway VPN RV160 o RV260.Passaggio 17. In Valore per l'ID, immettere l'ID locale e l'ID remoto nei rispettivi campi. L'ID localeè l'indirizzo IP WAN del client. Questo può essere trovato facendo una ricerca web per "What's myIP". L'ID remoto è l'indirizzo IP WAN del router del sito.Passaggio 18. Fare clic su Configuration (Configurazione) e scegliere Save (Salva).
Configura impostazioni tunnelPassaggio 1. Fare clic su IKev1Tunnel(1) (il nome dell'utente potrebbe essere diverso) e sullascheda IPsec. L'indirizzo del client VPN viene inserito automaticamente se è stata selezionatal'opzione Mode Config nelle impostazioni avanzate di Ikev1Gateway. Visualizza l'indirizzo IPlocale del computer/laptop nella posizione remota.Passaggio 2. Scegliere il tipo di indirizzo a cui il client VPN può accedere dall'elenco a discesaTipo di indirizzo. Può essere un indirizzo singolo, un intervallo di indirizzi o un indirizzo di subnet.L'indirizzo predefinito, Subnet address, include automaticamente l'indirizzo del client VPN(l'indirizzo IP locale del computer), l'indirizzo LAN remoto e la subnet mask. Se si selezionaIndirizzo singolo o Intervallo di indirizzi, questi campi dovranno essere compilati manualmente.Immettere l'indirizzo di rete a cui deve accedere il tunnel VPN nel campo Indirizzo LAN remoto e lasubnet mask della rete remota nel campo Subnet mask.Nota: Nell'esempio, è stato scelto Single address (Indirizzo singolo) e viene immesso l'indirizzo IPlocale del router sul sito.Passaggio 3. In ESP, impostare Encryption, Authentication e Mode (Crittografia, autenticazione emodalità) in modo che corrispondano alle impostazioni del gateway VPN nel sito (ufficio).Passaggio 4. (Facoltativo) In PFS, selezionare la casella di controllo PFS per abilitare PFS(Perfect Forward Secrecy). PFS genera chiavi casuali per la crittografia della sessione.Selezionare un'impostazione di gruppo PFS dall'elenco a discesa Gruppo. Se è stato abilitato sulrouter, anche questo deve essere abilitato qui.Passaggio 5. (Facoltativo) Fare clic con il pulsante destro del mouse sul nome del gateway Ikev1e
fare clic sulla sezione di ridenominazione per rinominarlo.Passaggio 6. Fare clic su Configuration (Configurazione) e scegliere Save (Salva).
A questo punto, è necessario configurare correttamente il client VPN GreenBow per laconnessione al router RV160 o RV260 tramite VPN.Avvia una connessione VPN come clientPassaggio 1. Poiché TheGreenBow è aperto, è possibile fare clic con il pulsante destro del mousesul tunnel e selezionare Apri tunnel per avviare una connessione.
Nota: Per aprire un tunnel, fare doppio clic sul tunnel.Passaggio 2. (Facoltativo) Se si sta iniziando una nuova sessione e TheGreenBow è stato chiuso,fare clic sull'icona TheGreenBow VPN Client sul lato destro della schermata.
Passaggio 3. (Facoltativo) Questo passaggio è necessario solo se si sta configurando una nuovasessione e si è eseguito il passaggio 2. Scegliere la connessione VPN da utilizzare e quindi fareclic su APRI. La connessione VPN dovrebbe avviarsi automaticamente.
Passaggio 4. Quando il tunnel è connesso, accanto al tunnel viene visualizzato un cerchio verde.Se viene visualizzato un punto esclamativo, è possibile fare clic su di esso per individuare l'errore.
Passaggio 5. (Facoltativo) Per verificare di essere connessi, accedere al prompt dei comandi dalcomputer client.
Passaggio 6. (Facoltativo) Immettere ping e quindi l'indirizzo IP della LAN privata del router sulsito. Se si ricevono le risposte, si è connessi.Verifica stato VPN
Verifica dello stato della VPN sul sitoPassaggio 1. Accedere all'utility basata sul Web del gateway VPN dell'RV160 o RV260.Passaggio 2. Scegliere Stato e statistiche Stato VPN.
Passaggio 3. In Stato tunnel da client a sito, controllare la colonna Con
AES-192 — Advanced Encryption Standard utilizza una chiave a 192 bit. AES-256 — Advanced Encryption Standard utilizza una chiave a 256 bit. Si tratta dell'opzione di crittografia più sicura. Nota: AES è il metodo standard di crittografia su DES e 3DES per prestazioni e sicurezza più elevate.