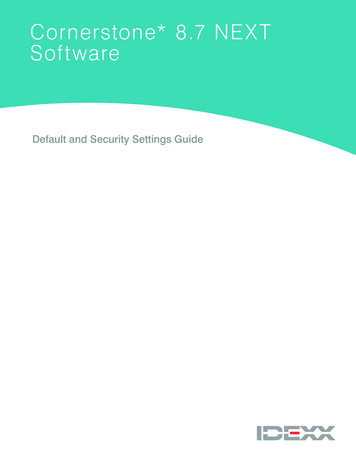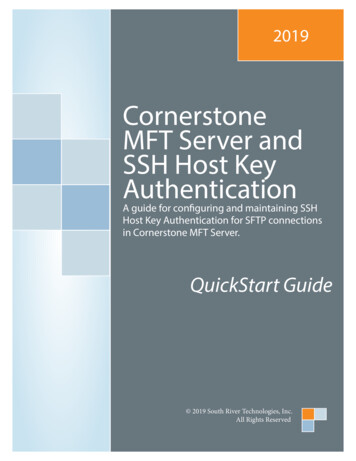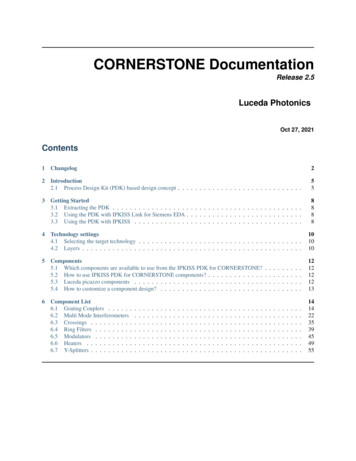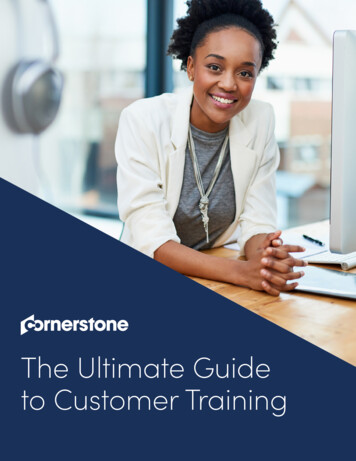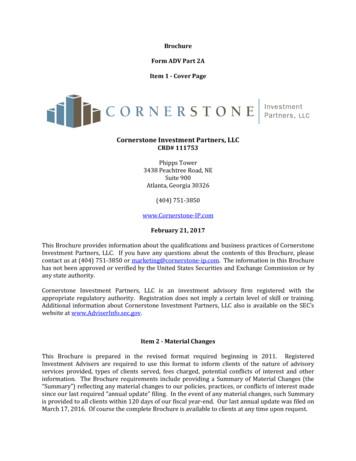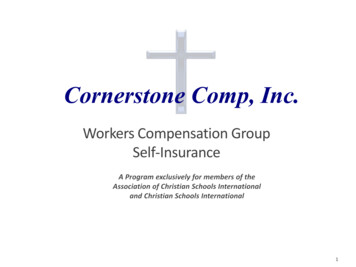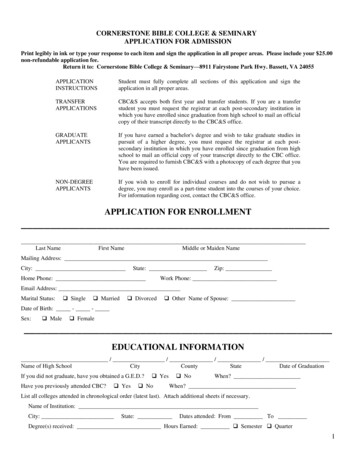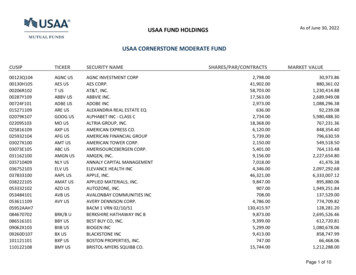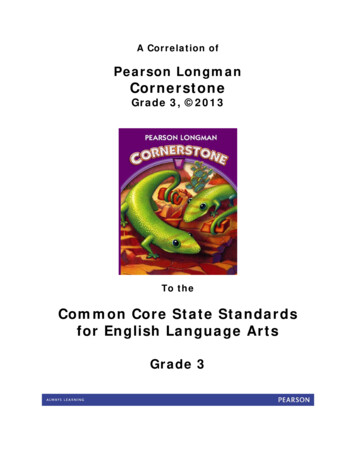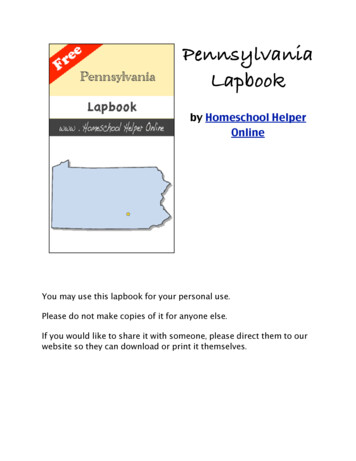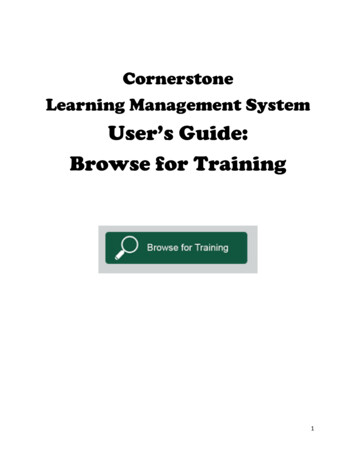
Transcription
CornerstoneLearning Management SystemUser’s Guide:Browse for Training1
TerminologyCornerstone uses its own vocabulary within its system. Terms you will need to knowand understand to navigate the system are included here.ILT – Instructor Led Training is a face-to-face or live classroom experience.Cornerstone uses this to distinguish these types of learning experiences from onlinecourses.Event – The name for a course or the name of a series of ILT programs. An Event maybe composed of a single session or multiple sessions.Session – The ILT workshop that is happening on a particular day, time and location.Sometimes, there will be only one session to select.Example of Events and Sessions: Spark Leadership would be the Event, and thespring, summer, and fall programs being offered would be the Sessions.Online Courses – Courses delivered online, in an “anytime, anywhere” environment.Lynda.com courses are an example of online courses.Training – For this user guide, the word, “training” will be used to indicate all face-toface, online, and professional development courses.IconsCornerstone uses icons to help users quickly find the type of training experience they’dlike. When a user searches for training, one of the following icons will appear before thedescription.2
Following are the icons for the types of training we currently have available:EventOnline TrainingMaterial – usually a pdf of a document or a slide presentationVideo – currently, videos from YouTube and TED Talks.Curriculum – a collection of learning experiencesTest3
Finding TrainingThere are four (4) different ways you can search for training in Cornerstone: Browse forTraining button; Events Calendar; Search; and, Learning Tab. All four methods areuseful in helping you find the course(s) that you want.Option 1: Browse for TrainingOn the Welcome page, on the far left is the Browse for Training button. Clicking on itwill give you all the learning options in the system.The first three results in this example are two online classes and a video. There areover 5,500 Lynda.com courses in the system, so browsing this way will yield moreonline courses than anything else. Sort the results by clicking on the drop-down menu inthe upper right hand corner. You can also use the icons to the left to search for aparticular type of training.4
Option 2: Events CalendarDouble-click on any day within the calendar to have the calendar view appear. Onceyou see the full calendar, you can navigate to past or future events by using the littlearrows on either side of the Month.Events are listed on the calendar on the day they are being held. This is an easy way tocheck for any upcoming events that you or your team may be interested in attending.5
Clicking on an event that is in the future will give you a pop-up screen like this:You can click on the Request button to start the process of enrolling in the session.If you click on an event that has happened in the past, one of two things will happen.1. It will take you to the next available event in the future. Or,2. It will allow you to click on View Details and then enroll in Interest Tracking.When the event is not available now or in the future, you will see a screen like this:6
Option 3: Search for TrainingThe Search function is located at the upper right of the screen, right next to your picture(if you uploaded one!) and the little square with a gear (Options). This method helps younarrow your search, especially if you know exactly what you want to learn. Type in thetopic or the specific name of the course that you want and then click enter.You can start broad within a general subject area. For this example, the wordspreadsheets was used as a search term.7
You have a lot of options within this general term. Notice what happens when the topicof leadership is used as a search term.You will get training results:And, you will get People results!You can use the system as an additional online directory.8
Option 4: Learning TabWhen you click on the Learning Tab on the navigation bar, you will see a drop-downmenu that looks like this:Notice that this drop down menu under the Learning Tab also has “Browse forTraining.” But! This function will give you a different set of courses, depending on whatyou have selected in your Subjects area of your Profile.Check it out this is a very cool feature.First, go to your profile by clicking on the My Profile button on the Welcome Page.Your profile page will have your name, title, work location, e-mail, and work phonenumber auto-populated. A different User’s Guide on “My Profile” is available and willhelp you make any corrections or changes you need. For our purposes here, we aregoing to focus on the Subjects section of your profile.9
Go to the Subjects section and click on the edit icon.You will see this box which will allow you to search available subjects by using thesearch icon.10
A pop-up window appears. Select a subject. Note that you may have to go to page twoto see all of the optionsWhen you click on the subject, it will automatically populate your Subjects box. You canenter more subjects by clicking on the search icon a second time, or you can click onSave.11
Now, when you select the Browse for Training under the Learning Tab, you will seeresults like this:Note that events, a material, and an online class available to you. You can also use thearrow (circled) to see additional results.Use what you’ve learned to access other User Guides within Cornerstone. How toAccess User Guides is posted on the Welcome page and will guide you how to see theguides and save them to your transcript so you can access them later.Information about requesting (enrolling, registering) for training and signing up forInterest Tracking can be found in our User’s Guide: Requesting ILT Training.12
Cornerstone uses its own vocabulary within its system. Terms you will need to know and understand to navigate the system are included here. ILT - Instructor Led Training is a face-to-face or live classroom experience. Cornerstone uses this to distinguish these types of learning experiences from online courses.