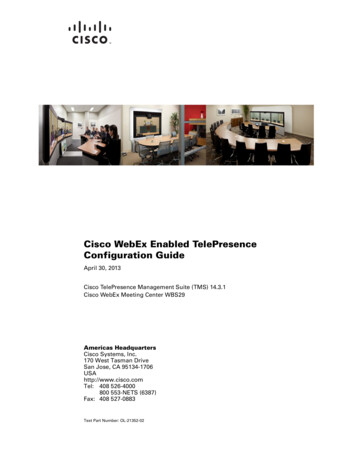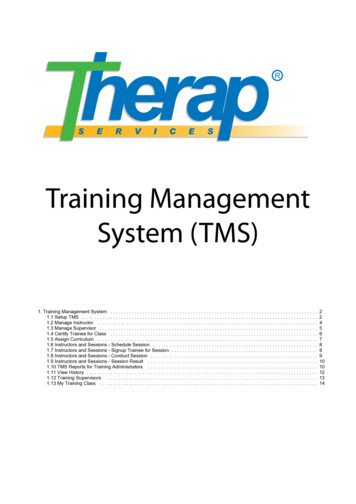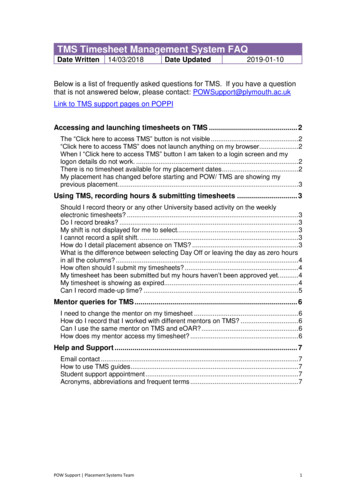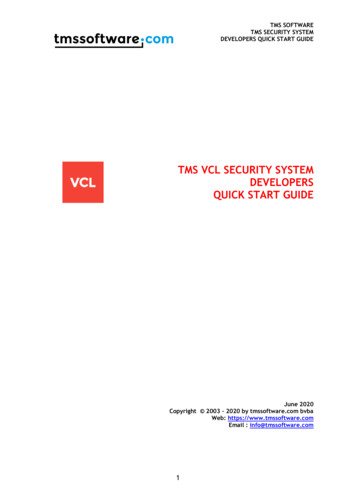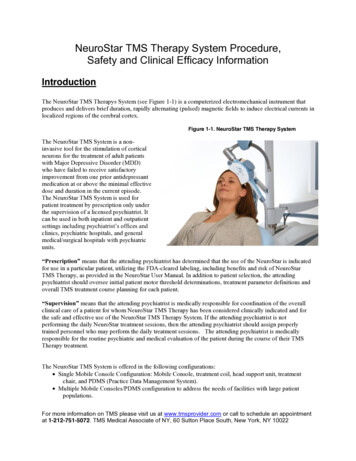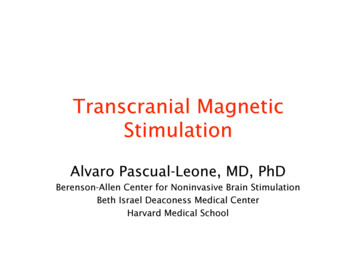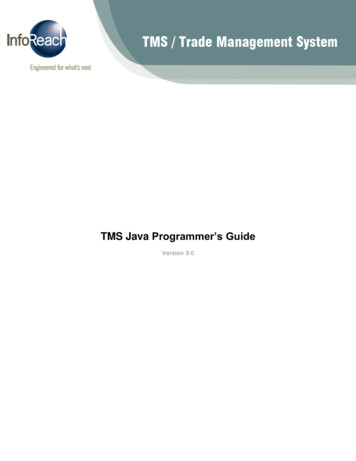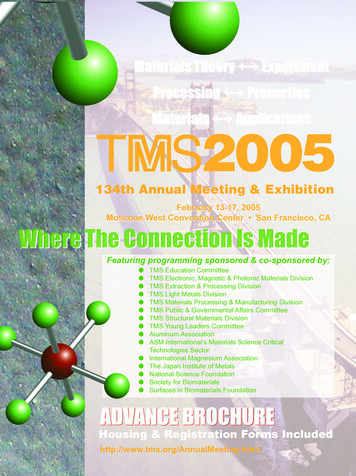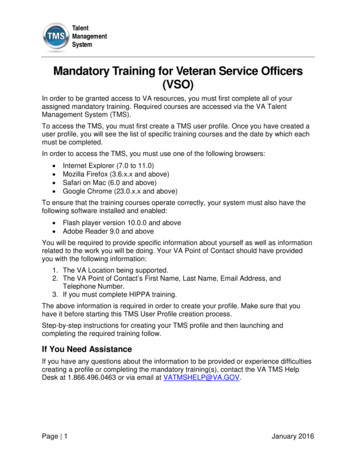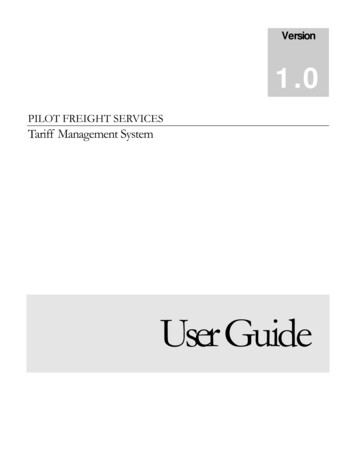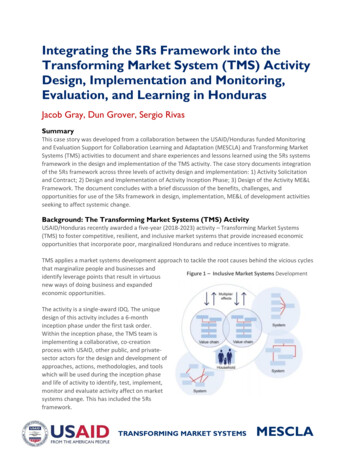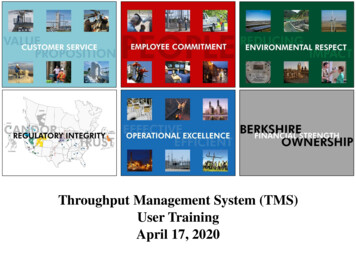
Transcription
Throughput Management System (TMS)User TrainingApril 17, 2020
Overview Northern has updated its Throughput Management System (TMS) from a Smalltalk to a Java (webbased) application.TMS is the main application customers use to nominate, confirm and scheduled quantities onNorthern’s pipeline.Basic functionality and makeup is similar to the previous version in order to remain consistent whenconducting business on Northern; however, new features and enhancements have been included.2
Overview(continued)New features: Predictive Select functionality is offered for location, service requester/operator and contract fields.The previous five selected values will automatically be displayed.Redesigned grouping, sorting and column filtering featureRedesigned nomination copy feature with the ability to copy all nominations or select specificnominationsNewly added or edited nomination will appear in blue text, then change to black when submittedNew function for Nomination Reconciliation that provides the user the ability to access NominationMaintenance to add, change or delete a nominationNew hyperlink feature within Cycle Process Status screen to allow the user to quickly view theallocation notice(s) for the selected Gas Day/CycleAbility to select All (view only) to view all the nominations at once when the user enters anaggregated pooling contract3
Overview(continued)Enhancements: User has the ability to view preliminary scheduled quantities during each cycle process: balancing,allocations and confirmationsEnhanced Reduction Reason Detail screen that will allow a user to view reductions on its contractsafter each process: balancing, allocations and confirmationsTwo storage netting screens: one to setup storage netting and one to view storage netting activityRedesigned view for EDI processingSingle screen to view storage contract balancesNew inbox feature to view current TMS notification(s)New Dashboard screen that includes several helpful hyperlinks to external webpagesEighteen months of history will be viewable (previously twelve months)4
Training Materials Training materials available on Northern Natural Gas Website: www.northernnaturalgas.comSupport Tab – Training Materials and TMS Training Videos5
Training Materials(continued) Training Materialso Throughput Management System (TMS) User Manualo TMS Quick Tipso Model Office Testing Environment (Login/Password same as production) inessapps/welcome.html TMS Training Videoso Dashboard, Inbox and Navigationo EDI Processingo Filtering, Grouping and Sorting Datao Nomination Copyo Nomination Quantities by Cycleo Nomination Reconciliationo Preliminary Scheduled Quantities and Reduction Reason Detailo Search and Advanced Searcho Storage Contract Balanceo Storage Netting6
Quick Tips To open more than one session of TMS:o Click on the Menu itemo Right click on the desired destinationo Click “Open in New Tab”TMS will automatically logout inactive user after two hours; to prevent this, a user can open a tabfor Cycle Process Status, which automatically refreshes every 30 seconds resulting in your sessionremaining activeAll fields with a red asterisk “*” are required fieldsNew nomination paths are blue in color; paths will change to black once submittedWhen entering a Svc Req K, TMS holds the previous five contracts that have been usedIf a user wants to have two different contracts open at the same timeo Select Nominations, Nomination Maintenance, right click and select Open in New TabIn the Cycle Process Status screen, a blue hyperlink indicates either Throughput or Storage servicewas allocated. Select the hyperlink to access the non-critical notice for the selected cycle allocation.Envelope button in the upper right portion of each screen displays the number of activemessages (e.g. timeline extension) that Northern has distributed. The number in red reflects thenumber of unread messages.7
Quick Tips(continued) Reset button, which appears on each screen, allows a user to revert visual changes made to thescreen (e.g., grouping, sorting, width of a column) back to the original state.Export button, which appears on each screen, allows a user to export the data on the screen as aCSV or Excel file.Ellipsis option, located to the right of the Retrieve button, allows a user to open related screensassociated to the underlying screen.Usingon the Nomination Maintenance screen, allows a user to select:o Open New to open nomination maintenanceo Open NomQ to open nominated quantities by cycle screeno Open SchQ to open scheduled quantities screeno Open NomR to open the nomination reconciliation screen.Collapse button collapse a portion of the screenExpand button expands the previously collapsed portion of a screenInformation button: select to open the location detail informationSelect to open the corresponding upstream or downstream contractHover over any column heading to display the Column Header Menu. This providesthe user with several options:o Selectto pin (move) or autosize a column(s)o Selectto choose filtering optionso Selectto choose what column(s) appear. To filter out unwanted columns, check the box.8
Quick Tips(continued) To group data within a grid, user can simply grab and drag a column header to the row above theheader where [Drag here to set row groups] is displayed. When grouping:o Selectto the left of a group to see records for just that groupo Hover over the column heading, select and select Expand All to see all records Upon selecting a grid row for a contract there are additional buttons within the gridentry(PRIMARY REC LOCS, PRIMARY DEL LOCS, EPSQ, RATES, R/D TOTALS and MDQUSAGE). Once selected a new screen will launch with additional information. Grid Entry Form button: Users may choose information to be displayed in the grid entry formby selecting this button. Click on the button to disable the grid entry form. Click again and the formwill open.o Use the “Tab” key to navigate through the value fields within the grid entry form. SBS button: select to see the storage balancing contract and the associated transportationcontract. If a user does not have SBS, this button will not appear.9
TMS Navigation Tabs This is the Throughput Management System (TMS) home page.10
Main – TMS DashboardDashboard This is the Throughput Management System (TMS) home page. External Links located on the Dashboard provide a central location to access Operational,Information, Business Applications, Supporting Information and Billing Information. Eachexternal link will open a new browser window for the selected application.11
Main – Cycle Process Status This screen provides the user a view of the processed cycles for a given gas day and replaces theBatch Schedule Status screen. Three successive gas days (prior, current and next day) will bedisplayed. The cycles identify which process has completed or is currently processing.To view this screen, select Main and then Cycle Process Status.When Throughput or Storage service is allocated, the user can select the hyperlink in blue locatedwithin each cycle which will take you to the non-critical notice for that cycle to see the point(s) orgroup(s) that were allocated. Screen refreshes automatically every 30 seconds.12
Main – EDI Processing This screen allows the user to view summary and detail information for EDI files within a daterange.To view this screen, select Main and then EDI Processing.There are three sections to view: Summaries, Nomination Contracts and ConfirmationLocations.Files with time stamp falls within the Submit Date Range will be displayed in the results,irrespective of the gas day; up to one month of data can be viewed at a time.Retrieve button updates all three sections.13
Nomination – Nomination Maintenance This screen allows a user to add or edit its nominations for the current or future gas days, as well asview nominations from past days.To enter a nomination, select Nominations from the Main menu or Dashboard and thenNomination Maintenance.14
Nomination – Nomination Maintenance(continued) To add or change a record, highlight the record. The grid entry form opens so the user can makechanges and select Add or Change.If Add is selected and then user decides not to add the record, the user may select the circled X onthe right hand side to close the grid entry form and return to the nomination.To delete a record, highlight the record. When the grid entry form opens, select Delete.15
Nomination – Nomination Maintenance(continued) The new record will be blue in color. When you select Submit the new record in blue changes to black. The path has now been saved.16
Nomination – Nomination Maintenance(continued) If a transportation contract is entered and a record highlighted, the grid entry form opens and thePATHED field is highlighted.When the PRIMARY REC LOCS, PRIMARY DEL LOCS, EPSQ, RATES, R/D TOTALS andMDQ USAGES buttons are selected, a modal window will be launched and additional informationdisplayed.MDQ USAGES will only appear on firm transportation contracts.17
Nomination – Nomination Copy To copy a nomination, there are two options. The first option is within Nomination Maintenanceby selecting Copy.The second option is Nomination Copy, a new standalone screen that allows users to copynominations from previous gas days.User will have the option to select one individual record or multiple records to copy.18
Nomination – Nomination Quantities by Cycle This report provides nomination data for one or more contracts by gas day and cycle with the abilityto export as a PDF file.A user can access the Nomination Maintenance screen in order to add, change or delete anomination.19
Nomination – Nomination Reconciliation Displays nomination, confirmation and scheduling mismatchesFilter by View Type, Loc Type and Svc Req K TypeThe example below displays a nomination on TI contract 136973, with a receipt from Demarcand delivery to Ogden Deferred DeliveryIDD contract 136976 does not have a nomination.MPS contract 136982 does not have a nomination.Select Open NomM to view nomination maintenance screen for the selected contract.20
Nomination – Final A.M. Nomination List The Final 8:00 A.M process is designed for users to true up actual usage using storage serviceor to redirect quantities from one delivery location to another.Displays INV(invalid) Reason, Up, Down and Both Codes as an explanation regarding thenominationINV – a nomination that is not valid; a comment will reference the reasonUP – references the Up K of the invalid nominationDOWN – references the Down K of the invalid nominationBOTH – references the Up K and Down K that should have a corresponding nomination21
Confirmation – Confirmation Maintenance Allows operator to view, edit, add and delete confirmationsSelect gas day and cycleView by:o Loco Conf Svc ID Propo Conf Svc K22
Confirmation – Confirmation Summary Provides user a view of its daily and monthly scheduled quantities, nominations, confirmationsand actual measured quantities at its locations for a specified date rangeView by Loc, Conf Svc ID Prop or Conf Svc K23
Confirmation – Location Reconciliation Allows a user to view, filter and compare nomination quantities to confirmation quantitiesbetween current and previous cycle for a specified gas dayView by: Nom Qty vs Conf Qty or Nom Qty vs Prev Nom Qty24
Scheduled Quantities This screen allows the user to view nominated and scheduled quantities by cycle for a specified gasdayTo detect a record that is getting cut, highlight the record with an RR code. Select the RR Detailbutton. The Reduction Reason Detail screen shows why the record was cut.25
Scheduled Quantity - Scheduled QuantitiesMonth to Date This screen allows the user to view nominated and scheduled quantities for a contract for a specifieddate range.User can open Nomination Maintenance or Nomination Quantities by Cycle screen by selectingthe ellipsis in the top right cornerApply filter options by setting a pin on preferred columnsApply grouping functions by dragging the selected the column to the grouping bar26
Storage – Storage Contract Balance This screen displays nomination and scheduled activity for a selected contractTo view this screen, select Storage and then Storage Contract Balanceo Provides a running total for injection and withdrawal activityo Drag columns to the filter row to filter by the selected column27
Storage - Storage Netting Activity Allows the user to view storage netting transaction detail for a particular entity and groupbased on user’s input criteria.To access this screen, select Storage and then Storage Netting Activity.Enter Gas Day, Agent/Svc Req Prop and Group Label and select Retrieve.28
Storage Netting Maintenance Allows user to set up storage netting for a specific storage location by storage rate scheduleTo set up:o Create Group Labelo Select Rate Scheduleo Select Locationo SelectTo add:o Select Svc Req Ko Select Netting Beg and End Dateo Select Rank (ranks the contract when you have multiple in the same Group Label)29
Contract Storage Balance by Day Report A report that displays nomination and scheduling activity for a storage contract by gas day ormonth-to-date totalsSelect format as a PDF or Excel and click30
Training Video Clips Dashboard, Inbox and NavigationEDI ProcessingFiltering, Grouping and Sorting DataNomination CopyNomination Quantities by CycleNomination ReconciliationPreliminary Scheduled Quantities and Reduction Reason DetailSearch and Advanced SearchStorage Contract BalanceStorage Netting31
32
Main - TMS Dashboard Dashboard This is the Throughput Management System (TMS) home page. External Links located on the Dashboard provide a central location to access Operational, Information, Business Applications, Supporting Information and Billing Information. Each external link will open a new browser window for the selected .