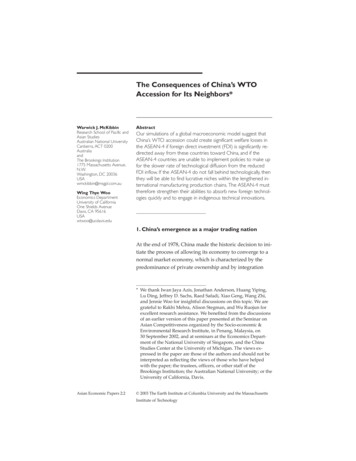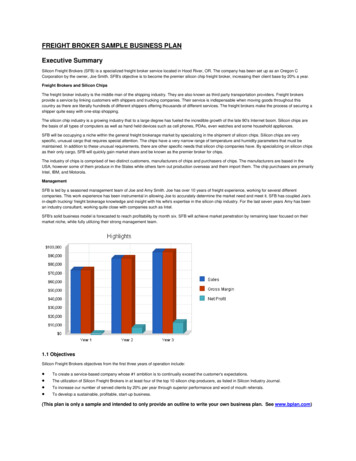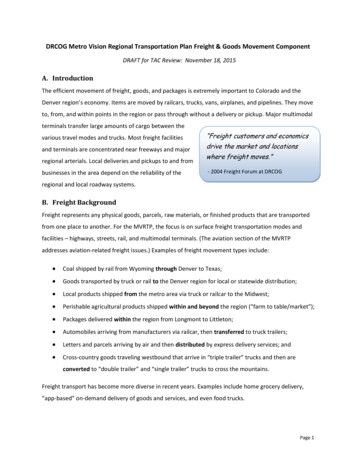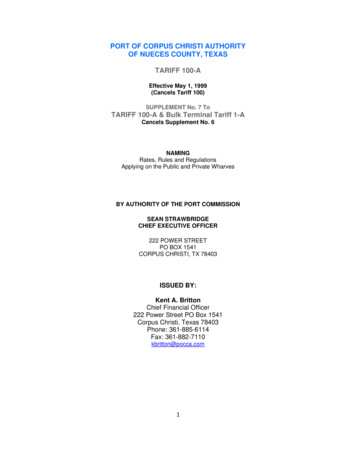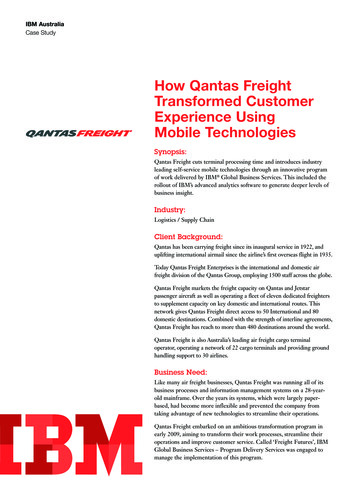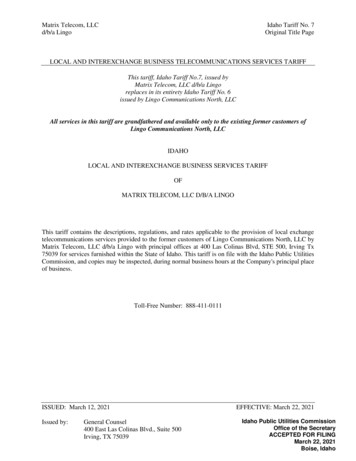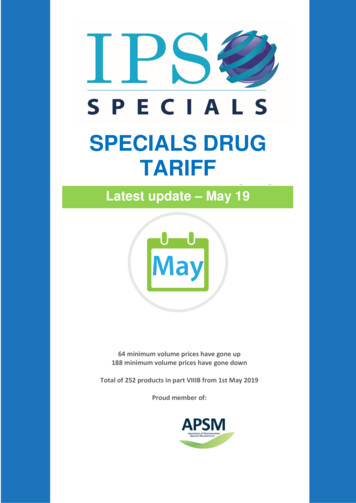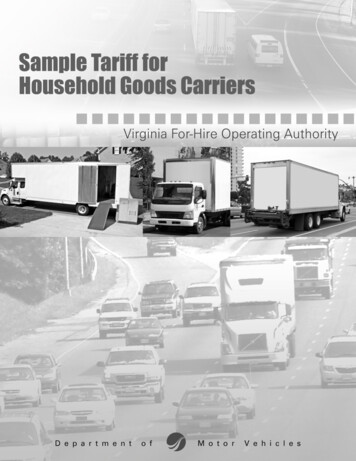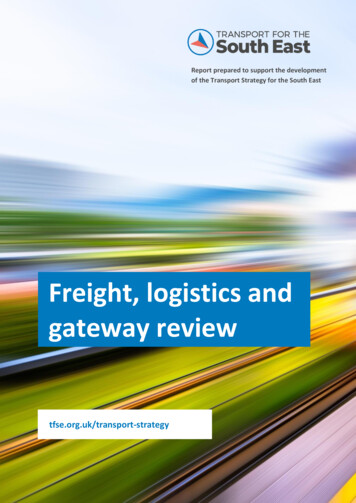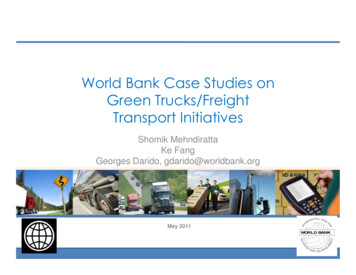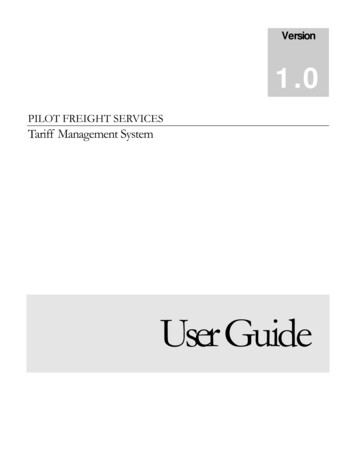
Transcription
Version1.0PILOT FREIGHT SERVICESTariff Management SystemUser Guide
PILOT FREIGHT SERVICESTariff Management System User Guide Pilot Freight Services314 N. Middletown Rd.Lima, PA 19037
Table of ContentsInstalling the Tariff Management System . 2System Requirements . 2Installation . 2Running the TMS . .3Using the TMS – Creating a New Tariff . .4How to Find an Existing Tariff .5How to Edit a Tariff .6How to Publish a Tariff . .6
Installing the TariffManagement SystemThe Tariff Management System (TMS) has been written with the latestMicrosoft technologies available. It has been designed to be very flexible andeasy to use. Many enhancements over its predecessor have been included tomake the creation and maintenance of tariffs much easier.System RequirementsThe TMS requires a Windows PC that is running Windows XP or Windows Vista. Inorder to run the TMS, the Microsoft .Net Framework 2.0, 3.0 and 3.5 must beinstalled. These pieces of software will be automatically included in the TMSinstallation.InstallationTo install the TMS, open your browser and navigate tohttp://www.pilotdelivers.com/tms. Click on the button labeled “Install”. When youclick the install button, you will receive a File Download Security Warning. Be sure toclick Run. After a short time, you will see another security warning. Choose Runagain. You may need to click the “Install” button a second time if the option to do sorecurs.It may take between 5 and 30 minutes to install all of the required software in order torun the TMS. Once the initial installation is complete, subsequent updates will happenin just a few minutes.2
Running the TMSOnce you have installed the TMS, the software will automatically launch. If it does notlaunch, you can find the shortcut to launch the TMS in your Start Menu under AllPrograms - Pilot Freight Services - Tariff Management System. In order to use thesystem, you must login with your CoPilot login credentials. Type your email addressand CoPilot password into the login window (Figure 1). If you do not already haveaccess, you must obtain permission from your manager or your station’s DistrictManager or Owner who can submit an Account Request Form under New/DeleteAccount Request on Notes.pilotdelivers.com.Figure 1 – TMS Login WindowView Tariff ExpirationAfter you have logged in successfully you will be presented with a View TariffExpiration window. The default view setting is 30 days. You may change the numberof days. You may also change the sort order by clicking on any column head.TIP: Sort by station to see local tariffs that are due to expire soon.Figure 1a- View Tariff Expiration Window3
Creating a New TariffTo create a new tariff either click File - New, press Control N or click the “New”button on the toolbar. You will now see the Tariff Set-up Dialogue (Figure 2). To usea predefined template, select a tariff group and template. Groups consist of flat, 3zone, 7 zone and 11 zone tariff groups. Templates consist of both local and NationalBlanket ILS templates with both A and B rates. TIP: Using templates is a hugetimesaver.Figure 2 - Tariff Set-up WindowOnce you have your group and template selected, choose a name for your tariff. Setthe Effective and Expiration dates for the tariff and choose your Station. Once youhave the tariff configured click OK to create the tariff.If you chose not to use a template to create a new tariff, simply skip the Group andTemplate options and provide a Tariff Name, Effective and Expiration Dates andselect a Station. Click OK to create the tariff.4
How to Find an Existing TariffClick File - Open. The Tariff Search window will open.Figure 3a - Tariff Search Window1) You may search using any of the search terms at the top of the TariffSearch box (Tariff Name, Tariff Code, Tariff Type ). Enter the word,word fragment, or date range that you wish to look for and click Search.You do not need to use wildcards. For example searching for “3” willreturn any tariff that contains that character. NOTE: You can limit yoursearch by whether the tariff is checked out, checked in or published.-and/or2) Sort the columns by clicking on the column heads and scroll down to findthe tariff you want.Once you’ve found the tariff that you wish to work with you may select the tariffand use any of the commands at the bottom of the Tariff Search box (Load, CheckOut, View History).5
How to Edit a TariffYou must follow the steps below to edit an existing or new tariff:1) Find the tariff (see How to Find an Existing Tariff above).2) Check out the tariff you would like to edit.3) Modify the tariff.4) Save the tariff.5) Check in the tariff.6) Run a test against the tariff and verify that there are no errors in the data.7) On the Edit Details page, update the effective and expiration dates as required.How to Publish a TariffYou must follow the steps below to publish a tariff:1) Perform any edits to the tariff (see How to Edit a Tariff above).2) Save, check in, and test the tariff if you have not done so already.3) Make sure that the effective and expiration dates are correct on the EditDetails page.4) Check the Published check box.5) Enter a note describing your changes.6) Click the Update link at the top of the page.6
Running the TMS Once you have installed the TMS, the software will automatically launch. If it does not launch, you can find the shortcut to launch the TMS in your Start Menu under All Programs - Pilot Freight Services - Tariff Management System. In order to use the system, you must login with your CoPilot login credentials. Type your email .