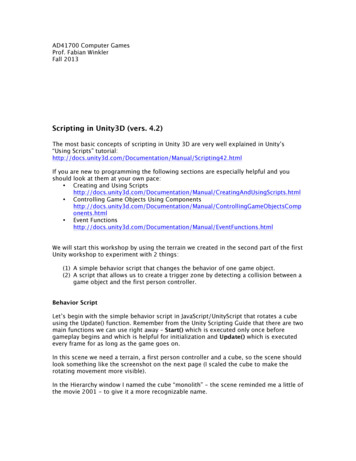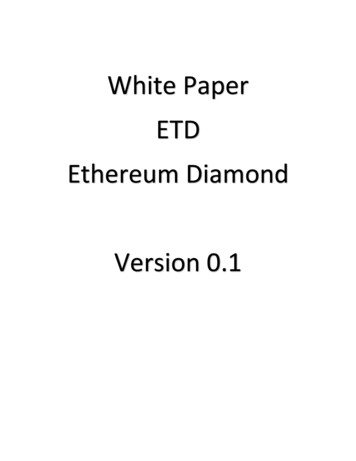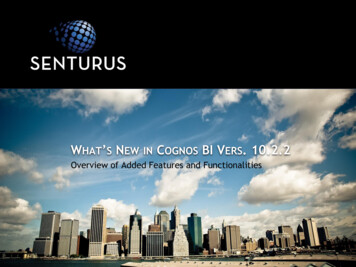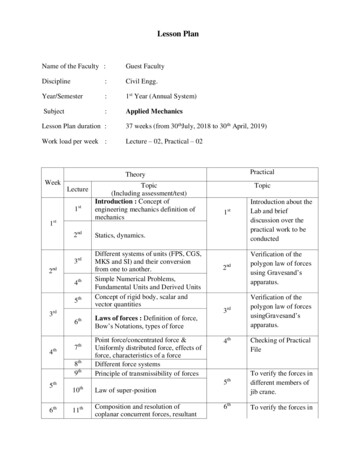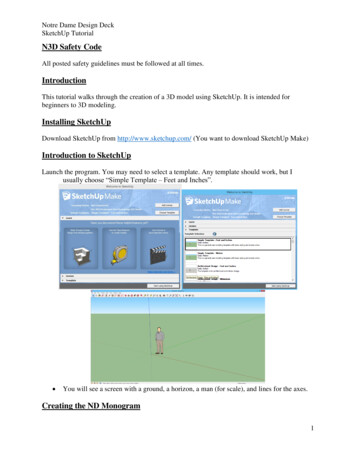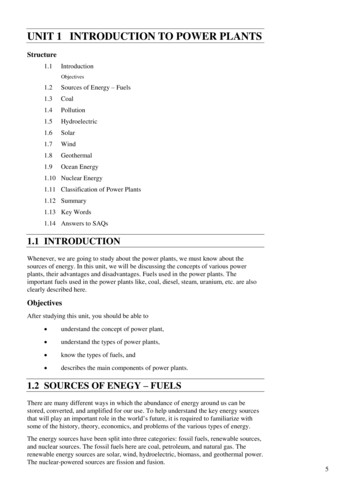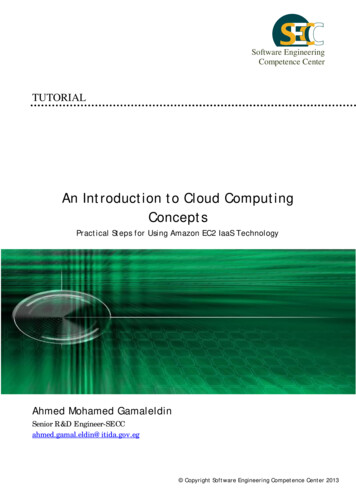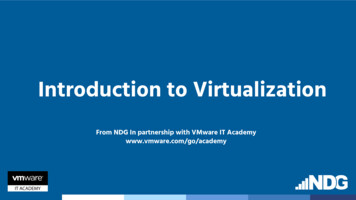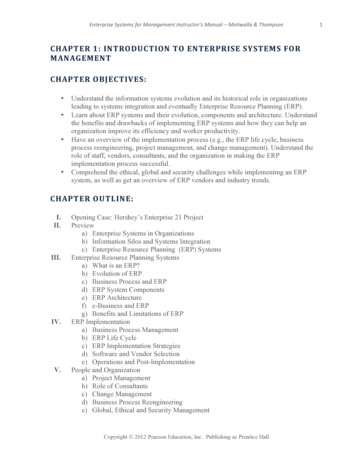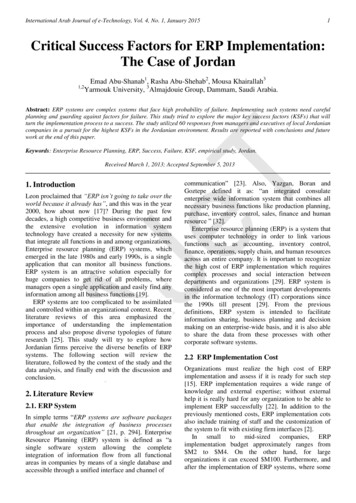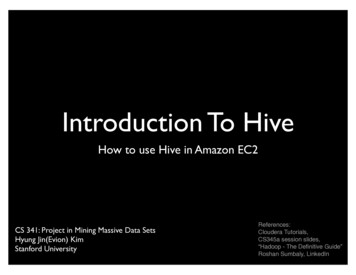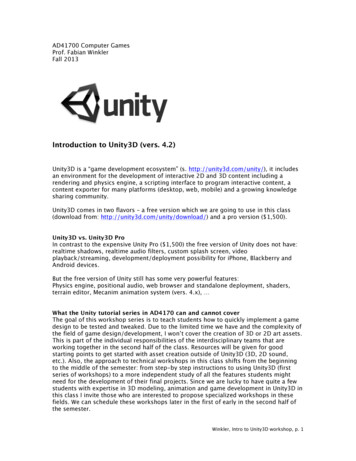
Transcription
AD41700 Computer GamesProf. Fabian WinklerFall 2013Introduction to Unity3D (vers. 4.2)Unity3D is a “game development ecosystem” (s. http://unity3d.com/unity/), it includesan environment for the development of interactive 2D and 3D content including arendering and physics engine, a scripting interface to program interactive content, acontent exporter for many platforms (desktop, web, mobile) and a growing knowledgesharing community.Unity3D comes in two flavors – a free version which we are going to use in this class(download from: http://unity3d.com/unity/download/) and a pro version ( 1,500).Unity3D vs. Unity3D ProIn contrast to the expensive Unity Pro ( 1,500) the free version of Unity does not have:realtime shadows, realtime audio filters, custom splash screen, videoplayback/streaming, development/deployment possibility for iPhone, Blackberry andAndroid devices.But the free version of Unity still has some very powerful features:Physics engine, positional audio, web browser and standalone deployment, shaders,terrain editor, Mecanim animation system (vers. 4.x), What the Unity tutorial series in AD4170 can and cannot coverThe goal of this workshop series is to teach students how to quickly implement a gamedesign to be tested and tweaked. Due to the limited time we have and the complexity ofthe field of game design/development, I won’t cover the creation of 3D or 2D art assets.This is part of the individual responsibilities of the interdisciplinary teams that areworking together in the second half of the class. Resources will be given for goodstarting points to get started with asset creation outside of Unity3D (3D, 2D sound,etc.). Also, the approach to technical workshops in this class shifts from the beginningto the middle of the semester: from step-by step instructions to using Unity3D (firstseries of workshops) to a more independent study of all the features students mightneed for the development of their final projects. Since we are lucky to have quite a fewstudents with expertise in 3D modeling, animation and game development in Unity3D inthis class I invite those who are interested to propose specialized workshops in thesefields. We can schedule these workshops later in the first of early in the second half ofthe semester.Winkler, Intro to Unity3D workshop, p. 1
Basic conceptsA. Coordinate SpaceThree axes X, Y and Z – based on the Cartesian coordinate system (RenéDescartes, 1637)B. User InterfaceFile New ProjectYou don’t have to import any of the packages at this point, but do specify thesave to location in the dialog window. Remember to keep all you project relatedassets in this location to avoid missing files and broken links later in the gamedevelopment process.File Save Scene as Window Layouts 2 by 3Winkler, Intro to Unity3D workshop, p. 2
User Interface Components (see screenshot on previous page):1. Scene: This is where you will place any visual assets in your Unity environment. Itwill update in real-time when you are previewing the game. Note themanipulator on the top right; this allows you to switch between a number ofstandard views. We are currently in the perspective view (toggle betweenisometric (2D) and perspective (3D)). Although this doesn't matter too much, itallows us to view our scene with a vanishing point, which is the standard wayUnity games will display.2. Game: When you're not actively running the game, it will show a rendering ofhow the game will look, ignoring graphical effects that need to be computed atrun-time, from the point of view of the main camera. When you're previewing thegame, you'll be playing through this window. Since our scene is currently empty,all this window is showing is the background color.3. Hierarchy: This lists all the objects in the currently loaded scene, and anychildren they may have. Children are objects that can be thought of assubordinate to the parent object; wherever the top object moves, they'll follow,keeping the current offset they have to this object. This is an important conceptfor Unity beginners to understand; we'll cover it more in detail later and in theworkshops.4. Project/Assets view: This is a list of all custom assets for our game, includinggraphical assets, sound, scripts (more on these later), prefabs (pre- assembledgame objects), and much more. Our current game is currently using only oneempty scene (titled “myFirstScene”).5. Inspector: Since we currently don't have any objects selected in the Hierarchy orthe Project/Assets view, it's completely blank. The inspector allows us to look atand tweak individual settings of various game objects and assets, as well asadjust some global settings. The Inspector is content-sensitive and changes itsparameters based on which game object/asset is selected. This is also a place toshow you your project settings and preferences by choosing them from the Editmenu.6. Graphical icons for moving the scene and its contents. The hand allows us topan around the scene; when combined with other scene camera controls, Unitybecomes very easy to navigate (see below). The icon on its right, which looks likefour arrows, allows you to move a selected object around. We call thistransforming the object. The next icon allows for rotation of the object, and thefinal one allows for uniform scaling of the object.7. Playback bar. This allows us to play, pause, and stop running our game in theUnity editor. This is the quickest and easiest way to test and tweak the game.Winkler, Intro to Unity3D workshop, p. 3
Navigating the Scene WindowThe scene view is what allows you to look around and move the visual assets you importinto Unity. It's how you'll assemble your levels and place important things like lighting,trigger zones, audio, and much more. Being able to control the camera is important ifyou want to do anything at all with it.Hand Tool (shortcut Q): drag around in the scene to pan your view. Holding downalt drag will rotate the view, Ctrl. drag will allow you to zoom. It is important toremember that this doesn't move anything in the scene, just your point of view.Translate Tool (shortcut X): active selection tool, enables to drag an object’s axishandles in order to reposition it.Rotate Tool (shortcut E): using handles to allow you to rotate an object around eitherof its axes.Scale Tool (shortcut R): works the same as the previous two tools, allows scaling of anobject.Your First Unity3D SceneNow that you can look around the scene, let's learn a few ways we can place things in it.First we'll take a look at the basic game objects Unity can create without importingexternal assets. Unity 3 has geometric primitives (cubes, spheres, planes, capsule, etc.),lights, particle systems, cameras, and more that it can create without needing externalassets. To access these, go to the top menu bar, select Game Object - Create Otherand make a choice. To begin with, try making a simple scene with a cube (functioning asa floor), a sphere, and a light. There's three different types of light - for now, adirectional should work just fine, as light travels in rays with the direction of the arrowsof the light, a good way to simulate the sun in Unity.Start by creating a cube:Game Object Create Other CubeYou can already use the Inspector window (after selecting the cube in the hierarchy) tomodify its scale properties: Scale: X: 25, Y: 1, Z: 25 and to translate it Position: X: 0, Y: 10, Z: 0Now we just need to move our camera a little back and point it downward to see thenewly created box (it looks more like a plane now, see screenshot on the following page– I changed the view in the Scene window to left-isometric)Position: X: 0, Y: 0, Z: -25; Rotation: X: 20, Y: 0, Z: 0;Winkler, Intro to Unity3D workshop, p. 4
Tip: If you would like to remove a game objects from the hierarchy/scene – select thempress command delete or go to Edit Delete.Basic mponents/class-Light.html Directional lights are placed infinitely far away and affect everything in thescene, like the sun.Point lights shine from a location equally in all directions, like a light bulb.Spot lights shine from a point in a direction and only illuminate objects within acone - like the headlights of a car.Area lights (only available for lightmap baking) shine in all directions to one sideof a rectangular section of a plane.We create a directional light source to illuminate the box in the Game window:Game Object Create Other Directional LightWe should also move the light source a little back, up and tilt it downward to see itseffect on the box object:Position: X: 0, Y: 10, Z: 20; Rotation: X: 30, Y:180, Z: 0;Winkler, Intro to Unity3D workshop, p. 5
See the change in how the light affects the visual appearance of the box byexperimenting with different angles and directions of your light source:For example:Position: X: 0, Y: 10, Z: -20; Rotation: X: 30, Y:0, Z: 0;Winkler, Intro to Unity3D workshop, p. 6
Basic Physics and MaterialsFirst, create a sphere and place it above the ground plane:Game Object Create Other SpherePosition: X: 0, Y: 2, Z: 0; Scale: X: 4, Y: 4, Z: 4Since there is a main camera that comes with every scene, you could hit the play buttonnow and view your scene. Unfortunately, it will be entirely static. You can't control themovement of the camera and none of the scene is moving itself.It would be nice if the sphere would behave as we expect it to from our observations inthe real world – it would fall down and bounce (to a certain extend) when hitting theground plane. We can simulate this behavior thanks to Unity3D’s built-in physicsengine.The first thing we need to do is to give the sphere a rigid body component. Select thesphere and go to: Component Physics Rigid Body.Hit the play button and you see how the sphere is falling, but not bouncing.In the next step we create a physic material, which will provide the material propertiesto make the game object bouncy:Asset Create Physics MaterialWinkler, Intro to Unity3D workshop, p. 7
Then drag the newly created physics material from the Asset window onto the “Sphere”game object in the Hierarchy window (or directly onto the sphere in the Scene window).I experimented with the properties of the physics material to make it behave like arubber ball – from the default settings, I changed Bounciness to 0.8 and BounceCombine to Maximum (for more information on the properties of physic materials ts/class-PhysicMaterial.html).Hit the play button and see how the sphere is bouncing similar to a rubber ball.You can now start experimenting with different heights from which the ball is falling aswell as different angles of the box to see what response they create in the behavior ofthe sphere.Creating Materials:Assets- Create- MaterialYou will see the new material in you Project/Assets window and its properties in theInspector window. In order to change its color double click the color swatch next toMain color and choose a different color. You apply the material to a game object bysimply dragging it from the Project window onto the game object in the Hierarchywindow (like you did when you applied the physics material above). You can then starttweaking the material’s properties by experimenting with different shaders from theshader drop-down menu in the Inspector window.Winkler, Intro to Unity3D workshop, p. 8
Another way to change the visual appearance of game objects is to use 2D textures. Agood overview of 2D texture features in Unity is in this chapter of the software’sdocumentation: s/classTexture2D.html. I hope we can take a closer look at textures in one of the followingworkshops.Using the Terrain Editor and Prefabs (First Person Controller)After we have learned how to create simple primitive geometries in Unity3D and attachphysics properties to them, let’s explore how we can use prefabs to move around avirtual environment interactively, using a first person point of view.We also create a terrain, so we have a very basic environment to explore. We can useUnity’s Terrain editor to do this – we start with a simple plane, which can be easilyturned into a topographical landscape.Note: In 2004 the art ensemble Futurefarmers created Fingerprint Maze a very charminginteractive artwork by automatically generating a terrain from audience member’sfingerprint scans. Visitors were then able to navigate through their own fingerprintterrain in a first person perspective, 2.phpFirst create a new Scene and save it. Then create a terrain: GameObject CreateOther Create Terrain. Access its heightmap resolution by selecting the Terrainin the Hierarchy window and then working with its resolution properties in the Inspectorwindow.Winkler, Intro to Unity3D workshop, p. 9
I also moved the camera up and over a little, this helps you seeing the original plane forthe terrain a little better: Position: X: 500, Y: 100, Z: 0I changed the view in the Scene window to top view by clicking on the view manipulatoricon in the Scene window’s top right corner (top-isometric).Now, using the Raise/Lower Terrain tool in the Inspector window (make sure the Terrainis selected in the Hierarchy window), I can simply “draw” on the top view of the groundplane in the Scene window to create certain terrain features.I used Brush Size: 70 and Opacity: 90 to create shapes that are immediately visible, butyou can fine-tune these settings based on what you would like to create.Winkler, Intro to Unity3D workshop, p. 10
I also already create a directional light (Position: X: 500 Y: 150 Z: 500 and Rotation: X:20 Y: 80 Z: 0) so the terrain’s features will look a little more dramatic.Experiment also with some of the other terrain paint tools, such as “lower terrainheight”, “set terrain height” and “smooth terrain height.”To see a larger vers
Winkler, Intro to Unity3D workshop, p. 3 ! User Interface Components (see screenshot on previous page): 1. Scene: This is where you will place any visual assets in your Unity environment. It will update in real-time when you are previewing the game.