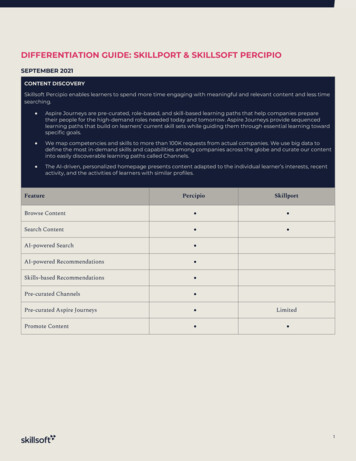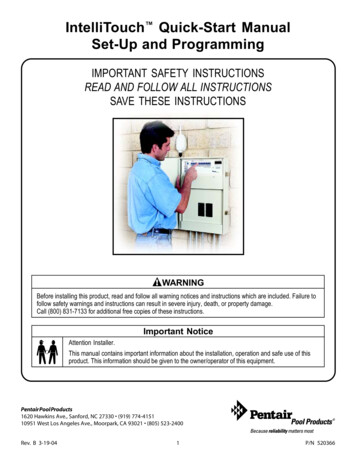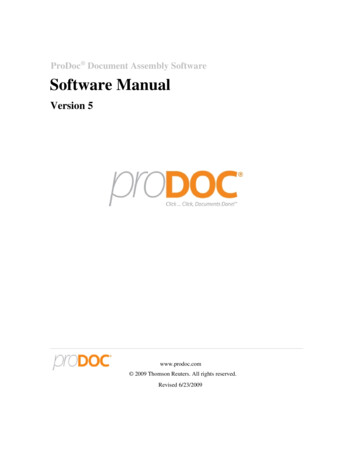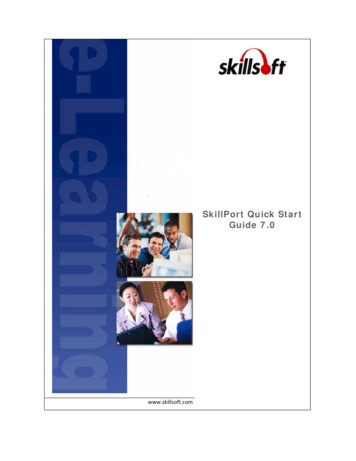
Transcription
SkillPort Quick StartGuide 7.0www.skillsoft.com
Table of ContentsLog In and Log Out . 5Use SEARCH&LEARN . 6Browse the CATALOG . 9Add a Learning Asset to MY PLAN . 10Play a Course Online . 12Enroll in a Learning Program . 12Enroll in Instructor-Led Training . 14Print a Certificate of Completion . 17Help Resources . 18SkillPort Quick Start Guide 2010 SkillSoftiii
Log In and Log OutBefore logging into SkillPort, please make sure your Pop-Up blocker is OFF.To log into SkillPortGo to myGW (http://my.gwu.edu).Click Sign In Use your NetID – the beginning of your @gwu.edu email address If your email is janedoe@gwu.edu, your NetID will be janedoe. Use your NetID password If you have difficulty logging into myGW, contact the GWIT Help Desk at (202) 994‐GWITClick the Tools and Resources tabIf you are logging into SkillPort for the first time on acomputer:a. Click Training – Web Based SkillPortSystem Test and follow the directionsb. Update the components that do not‘pass’.Click Training, Web Based –SkillPort to access SkillPortc. Re‐run the SkillPort System test. Repeatuntil all items pass.You will not need to repeat the system testunless you have problems accessingSkillPort on your machine.Click Training-Web Based SkillPort. Youwill be taken to your SkillPort home page.Contact the GWIT Help Desk at (202) 994‐GWIT if you have difficulty with the SkillPort System Testor have problems accessing SkillPort.To log out of SkillPort Click Log Out in the upper‐right corner of the SkillPort page.SkillPort Quick Start Guide 2010 SkillSoft5
Use SEARCH&LEARNTo use SEARCH&LEARN to search for content1. In the SEARCH&LEARN panel at the top of the page, enter a keyword or phrase in theSearch box as shown.Note: A search expression can be a single word, a single phrase, or groups of words orphrases connected by "and", "or", or "not" (Boolean operators). Phrases are groups of wordsenclosed in quotation marks.In the Category list, select a learning asset category, or select All to search all contentcategories.If content in more than one language is available to you, in the Language list, select the languagefor which available content should be retrieved.Click Search.The search results appear below the SEARCH&LEARN panel. If you searched all categories forcontent, the results are grouped by category. The results are ordered according torelevance, as indicated by a thermometer icon ().Examine the search results by doing the following:6 2010 SkillSoftSkillPort Quick Start Guide
To view more information about an asset, move your mouse over the title, and click theShow Details link that appears.From this point, you can perform many actions on the asset. For example, you can clickView in Catalog to identify where the asset is located in the CATALOG, and you canto add the asset to MY PLAN. The specific actions available to you can dependclickon the type of learning asset and the configuration of your site. For example, you mightbe able to download courses and SkillSims. To see more search results for a particular content category if you searched allcategories, click View More for that category.You can also launch an asset (for example, open a book or start a course) by moving yourmouse over the title, and clicking the Launch link that appears.SkillPort Quick Start Guide 2010 SkillSoft7
(Optional) To refine your search results further, enter a keyword in the Search within resultsbox (shown in the preceding image), and click Search.You can return to a parent search by clicking the appropriate link at the top of the searchresults, as shown in the following image.8 2010 SkillSoftSkillPort Quick Start Guide
Browse the CATALOGTo browse the CATALOG1. Click CATALOG on the shortcuts menu on the left side of the page.Navigate down into the catalog structure to a curricula folder that contains learning assets ofinterest to you, and expand the folder.To view more information about an asset, move your mouse over the title, and click the ShowDetails link that appears.(You can also view more information about an asset by clicking its title. In this case, a Backto Catalog link is provided at the top of the page so you can easily return to your locationin the catalog.)From this point, you can perform many actions on the asset: To add the asset to MY PLAN, click To open or start the asset, click the Launch link or To download the asset, click To open related content, such as a Job Aid or SkillBrief that is listed in the asset's details,click that item.The specific actions available to you can depend on the type of learning asset and theconfiguration of your site. For example, you might be able to download courses andSkillSims.SkillPort Quick Start Guide 2010 SkillSoft9
Add a Learning Asset to MY PLANTo add a learning asset to MY PLAN1. Find a learning asset by browsing the CATALOG or by searching for a word or phrase usingSEARCH&LEARN.Do one of the following: Click the title of the learning asset, drag it to MY PLAN on the navigation panel on theleft, and drop it. Move your mouse over the title of the learning asset, click the Show Details linkthat appears, and then click.You can also add an entire curricula folder to MY PLAN by clicking the folder, dragging it toMY PLAN, and dropping it. If you do this, the information you specify in the next step isapplied to the folder as a whole.10 2010 SkillSoftSkillPort Quick Start Guide
In the Add to My Plan dialog, do the following:a. Under To, navigate to the folder in which to add the asset, and select it. Alternatively,you can create a new folder in which to add the asset by clickingfolder's information, and clicking OK., specifying theb. For Goal, enter a phrase to describe the goal of the asset. (This is optional.)c. For Due Date, specify the asset's due date if one is required or desired. You canspecify a fixed (absolute) date or one that is relative to the date on which you added theasset to MY PLAN. Depending on the configuration of your site, a due date might berequired or optional.d. If you specified a due date for the asset, for Reminder, you can specify whether andhow often a reminder should be emailed to you. You can set a recurring reminder or aone‐time reminder. If you set a reminder, you must also enter the number of daysbefore the asset's due date that the first (or one‐time) reminder should be sent.The reminder e‐mail contains direct links to the asset itself and to its summary page.Note: The next setting is only available if your site has been configured to support trainingcompliance requirements, and, therefore, recurring assets. This is typically the case whenyour organization requires you to repeat training at specified intervals in order tomaintain certifications.e. If available, specify whether the learning asset must be repeated at a specific interval. Ifit does not, select None for Recurrence. If it does, select Every, specify anumber, and select the type of time interval to use (Days, Weeks, Months, or Years).f.If available, and if completion of the asset is required, select the Required check box.This setting has no impact on the system's behavior. It is merely an attribute that canappear in generated reports.g. Click OK.SkillPort Quick Start Guide 2010 SkillSoft11
Play a Course OnlineTo play a course online1. Display the title of the course that you want to play.Move your mouse over the course title, and click the Launch link appears. (Alternatively, you canclick the Show Details link that appears, and then click.)Note: For help with using the course player, click Help in the upper‐right corner of theplayer.Enroll in a Learning ProgramTo enroll in a Learning Program2. Access the program or course by doing one of the following: Go to Catalog tab and select the Learning Program folder to locate alearning program. Alternatively, use SEARCH-and-LEARN to locate an ILTcourse. If you have added the asset to MY PLAN, click MY PLAN on thenavigation panel on the left, and navigate to the asset.Move your mouse over the title of the asset, and click the Enroll link that appears, as shown in thefollowing example.If the learning program or LLC does not already exist in your MY PLAN, or if it exists in MY PLAN butonly as an administrator‐assigned asset, do one of the following in the Confirm dialog box:12 If you want to add the asset to MY PLAN, click Yes. In the Add to My Plan dialogbox, enter the information as appropriate (see Add a Learning Asset to MY PLAN), andclick OK. Adding the learning program or LLC as a personally assigned asset in MY PLANallows you to specify and track your own personal goals and due dates for the asset. If you do not want to add the asset to MY PLAN, click No. 2010 SkillSoftSkillPort Quick Start Guide
If approval by a manager is not required, the status of the learning program or LLC changesto Enrolled; otherwise, it changes to Pending Approval until it is approved by your manageror training administrator.Note: Enrolling in a learning program or Live Learning course—or requesting approval toenroll in the course—is considered the first step of "starting" the course; as a result, theseassets are shown in MY PROGRESS once you have enrolled or requested approval to enroll. Ifyour request to enroll is denied or you withdraw from the course, the entry within MYPROGRESS is automatically removed. However, you must manually remove the asset fromyour MY PLAN.If the learning program or LLC does not already exist in your MY PLAN, or if it exists in MY PLANbut only as an administrator‐assigned asset, do one of the following in the Confirm dialogbox: If you want to add the asset to MY PLAN, click Yes. In the Add to My Plan dialogbox, enter the information as appropriate (see Add a Learning Asset to MY PLAN), andclick OK. Adding the learning program or LLC as a personally assigned asset in MY PLANallows you to specify and track your own personal goals and due dates for the asset. If you do not want to add the asset to MY PLAN, click No.If approval by a manager is not required, the status of the learning program or LLC changesto Enrolled; otherwise, it changes to Pending Approval until it is approved by your manageror training administrator.Note: Enrolling in a learning program or Live Learning course—or requesting approval toenroll in the course—is considered the first step of "starting" the course; as a result, theseassets are shown in MY PROGRESS once you have enrolled or requested approval to enroll. Ifyour request to enroll is denied or you withdraw from the course, the entry within MYPROGRESS is automatically removed. However, you must manually remove the asset fromyour MY PLAN.SkillPort Quick Start Guide 2010 SkillSoft13
Enroll in Instructor-Led TrainingYou can self-register for an ILT course session or you can be enrolled in a session byyour training Administrator. Once enrolled, you are notified by e-mail of the location,duration, time, and date of the scheduled session. After enrollment, the session is listedunder the Sessions I Am Enrolled In section of the Home page and on the ILT page.If no sessions of a course are currently available (i.e. there are no sessions scheduled orall sessions are full), you can add a course to your watch list. When you add a course tothe watch list, the session is listed under the Courses I Am Watching section of theHome page and on the ILT page.To enroll in an ILT session1. Go to Catalog tab and select the Instructor Led Training folder to locate an ILTcourse. Alternatively, use SEARCH-and-LEARN to locate an ILT course.2. Select the underlined name of the ILT course or click the ILT iconname of the course to open the Course Information page.next to the3. Click the Sessions link to open the Course Details window to display a list ofavailable sessions.14 2010 SkillSoftSkillPort Quick Start Guide
Note: Sessions may be sorted by Session Number, Available Seats, Type,Start, and Finish Dates or by Facility Name.4. Select the session you want to attend by clicking on the Session Number.5. The Session Details window displays.6. Click thebutton located at the bottom of the page under RegistrationInformation. If the wrong session was selected, you may return to the sessionslist by selecting the Take me to the session list link.SkillPort Quick Start Guide 2010 SkillSoft15
You are now enrolled in the selected session and the session is now listed underInstructor Led Training Sessions I Am Enrolled In on the SkillPort Homepage. If a session requires approval, see Sessions Requiring Approval (below)for more information.To join a Dialogue or Virtual ILT Session, click the course title. If the session you have enrolled in does not have a vacancy available youare placed on the waiting list. If the session has a 'Pending session' statusit may be cancelled. Only when the session has a 'Confirmed' status areyou sure it will proceed as planned. You will automatically receive aconfirmation when you enroll in a session and will receive notification bye-mail of session changes or cancellations. You cannot enroll in more than one session of a given course at a time. Ifyou are enrolled in a session already, that session appears in bold at thetop of the session list. You must withdraw from the current session prior toenrolling in a new session of the same course.Sessions Requiring ApprovalEnrollment in sessions may require your manager's approval or approval by the sessionapprover for anyone enrolling in the session. If session approval is required ILT displaysone of the following messages: No Manager Assigned - This session requires manager approval and your userprofile does not specify your manager. Contact your training administrator tocorrect this. Session Approver Approval required - Enrollment in this session requires theapproval of the session approver. You will not be guaranteed a seat in thissession until approval is received. Manager Approval required - Enrollment in this session requires the approvalof your manager. You will not be guaranteed a seat in this session until approvalis received.button and ILT automatically sends the approval request to theClick theapproving manager or session approver.You are automatically notified by e-mail when any of the following occurs:16 Registration is approved. Registration is denied. The request for approval has expired and the registration has not been approved. 2010 SkillSoftSkillPort Quick Start Guide
Print a Certificate of CompletionTo print a certificate of completion1. Do one of the following: If the course is not for a credential, click MY PROGRESS on the navigation panel onthe left. If the course is for a credential, click Credentials on the navigation panel on the left,and then click Show Progress beside the appropriate credential.Note: If you want to print a certificate for a course that you have taken as part of acredential, it is important to print it from the Credentials area of SkillPort. A certificateprinted from this area has important information related to the credential, such as the typeof credit (for example, PDU or CPE), the number of credits, and appropriate logos andcontact information. A standard certificate printed from MY PROGRESS does not have thisinformation.Generate a report that includes the learning asset for which you want to print a certificate ofcompletion.In the Controls column (or the Actions column if you are within the Credentials area), clickbeside the learning asset.In the browser window that displays the certificate, click Print Certificate.In the Print dialog, click Print.SkillPort Quick Start Guide 2010 SkillSoft17
Help ResourcesIf you have difficulties logging in or have problems with your University-issuedcomputer accessing SkillPort:Contact the GWIT help desk (202) 994‐GWIT http://helpdesk.gwu.eduIf you have problems within SkillPortClick Support on the shortcuts menu on the left side of the page.18 Help – access the searchable onlineuser’s manual for SkillPort Live Help – talk to a SkillSoftrepresentative via chat Technical Support – send an email orfind phone numbers for SkillSofttechnical support 2010 SkillSoftSkillPort Quick Start Guide
SkillPort on your machine. Click Training-Web Based SkillPort. You will be taken to your SkillPort home page. Contact the GWIT Help Desk at (202) 994‐GWIT if you have difficulty with the SkillPort System Test or have problems accessing SkillPort. To log out of SkillPort