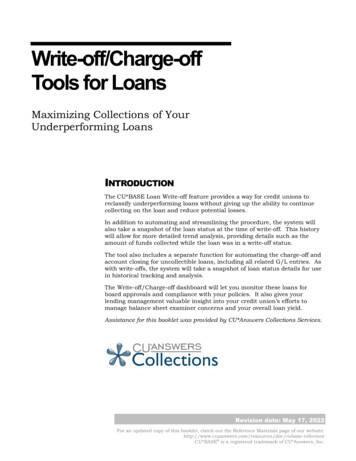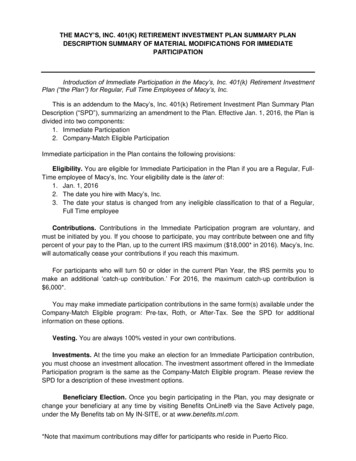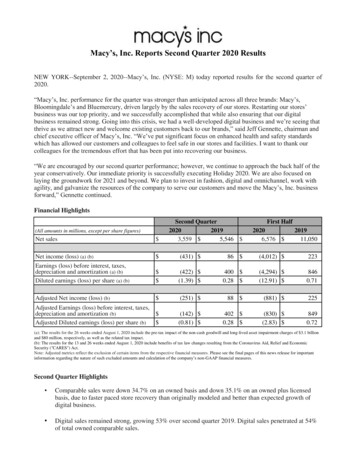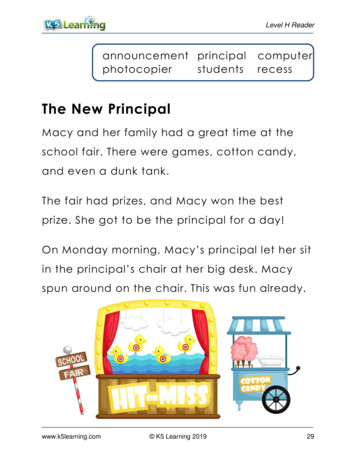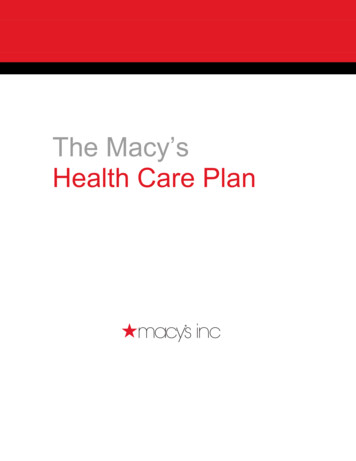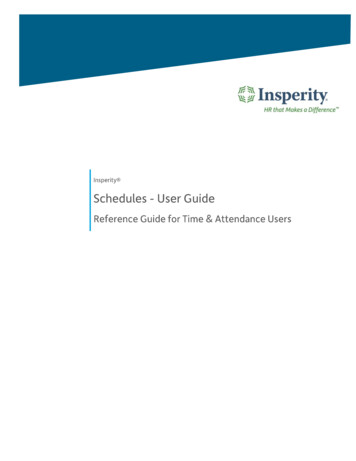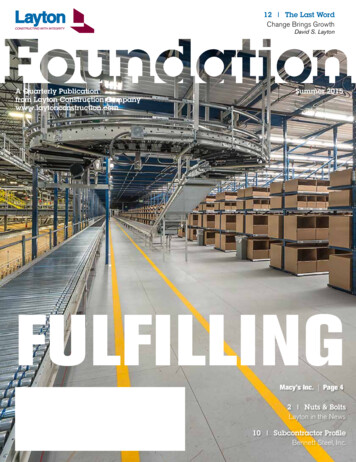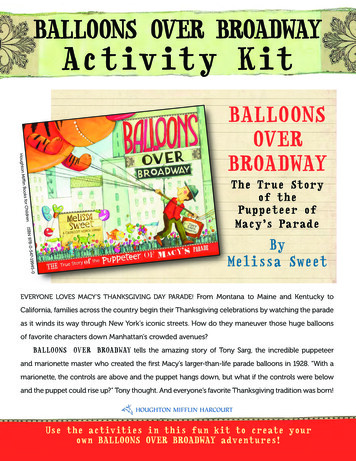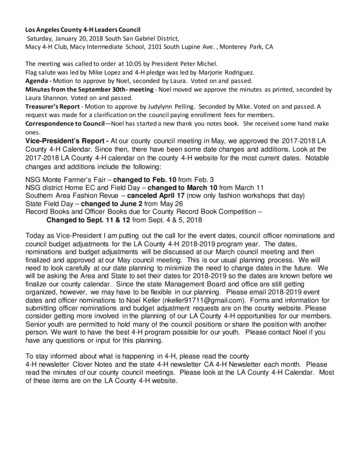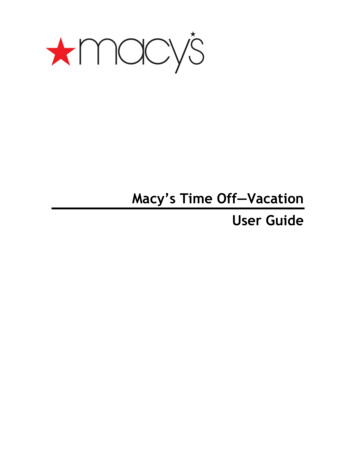
Transcription
Macy’s Time Off—VacationUser Guide
Table of ContentsMacy’s Time Off—Overview . 3Access Macy’s Time Off . 4Macy’s Time Off — Associates. 5Viewing Leave Balances . 5Requesting Time Off . 6Viewing Time Off Request History . 8Macy’s Time Off User Guide—Vacation September 2011Page ii
Macy’s Time Off—OverviewMacy’s Time Off is an application available in In-Site, Macy's personal information resource thatprovides associates with a convenient, self-service tool to submit time off requests.For associates:The application shows eligible leave balances.You can submit requests for multiple dates within a week and also see the status ofprevious requests.A Time Off Request History page is also available for more comprehensive informationabout your leave requests.Note: For additional information or questions, contact HR Services at 800-234-MACY.Macy’s Time Off User Guide—Vacation September 2011Page 3
Access Macy’s Time OffAccess the Macy’s Time Off system that allows you to manage leave requests.1. Log into In-Site.2. Click myschedule from the left navigation menu.3. Expand the Time/Attendance menu option.4. Select the Time Off (MTO) link to access the system.NoteThe system displays an introductory screen before launching the Macy’s Time Off application inanother window. Return to this screen if you need to log back into MTO at any time.Macy’s Time Off User Guide—Vacation September 2011Page 4
Macy’s Time Off — AssociatesViewing Leave BalancesMacy’s Time Off opens to the View Balance page, which is divided into a top summary grid anda bottom set of three detail grids.By default, Macy’s Time Off displays your leave balances for the current year. To displayinformation for the previous fiscal year, select from the Year dropdown.First GridSecond Setof GridsThe first grid's columns are as follows:Time Eligibility in days by category (personal, vacation, etc.) This represents the timeyou are entitled to for the applicable leave types.Time Taken by category in days. This represents the time taken for the vacation yearin each time off category.Time Requested by category in days. This represents the time you have requested off.Time Scheduled by category in days. This represents the number of days and hoursscheduled for the current week and future weeks in each category.Time Remaining by category in days. This represents Time Eligibility less Time Taken,Time Requested or Time Scheduled. If there is a discrepancy, contact your HumanResources representative.Macy’s Time Off User Guide—Vacation September 2011Page 5
The second set of grids includes the following:Time Taken DetailsTime Scheduled DetailsTime Requested DetailsEach of these grids displays the specific date, hours, and type of leave in the correspondingcategory. The following is an illustration of the Time Taken Details. (The other Detail grids arelaid out in the same format.)Requesting Time OffTo request time off, click the Request Time Off tab in the Macy’s Time Off application.Macy’s Time Off User Guide—Vacation September 2011Page 6
At the top of the window is the following information:Yours employee ID number and nameA summary of the eligible time off categories remaining in the vacation yearYour standard days per week and standard hours per dayTo submit a request for time off, do the following:1. Select a month and year.2. Select a week for which you want to request time off by clicking any blue hyperlinkeddate.NotesSelect only the week that contains the dates you want to use for time off. You willmake specific date and category selections next.You can select only one week at a time. If you want to use time off for a span ofweeks, submit separate requests for each week.The dates that are shaded in gray shown on the calendar are not available forselection. The blue hyperlinked dates are available for selection. For example, inthe illustration, the week of January 10 can be selected. All days of that week areavailable for time off.The application displays the dates of week selected, highlighted according to the colorkey shown in the key to the right of the calendar.Color CodingPTO Exception DatePTO Restricted DateHoliday DateKey Day (UD & PTO Restricted)Unavailable Day Exception DateApprovedPendingNotesPTO Exception Date (highlighted in black)—Restricted for PTO selection.PTO Restricted Date (highlighted in gray)—Available for PTO selection, but may besubject to restrictions.Holiday Date (highlighted in red)—Indicates a holiday; do not select PTO for thesedates. However, an unavailable day can be selected.Key Day (UD & PTO Restricted, highlighted in purple)—Restricted for PTO andunavailable day selection.Unavailable Day Exception Date (highlighted in turquoise)—Available for PTOselection, but unavailable days are subject to restrictions.3. Select the Type of Request for the days and hours you wish time off. You have threeoptions.Vacation defaults to your standard daily hours.Personal defaults to your standard daily hours.NotesWhen selecting days, only the types of leave with an available balance appear inthe dropdown. You cannot select more time off than your remaining time balance.You cannot request more time off than your weekly Assigned Days.Macy’s Time Off User Guide—Vacation September 2011Page 7
4. Click Submit to proceed.5. Confirm your request.NotesTime Off does not process the request until you click Confirm Date(s).After you submit a request, the system displays a confirmation message that therequest is in Pending or Approved status (depending on your location).6. (Optional) Click Submit Another Request to proceed to a new request page to startthe process for another request.The system updates the Scheduled Detail with your time off request information on the ViewBalance page.Viewing Time Off Request HistoryThe Time Off Request History page, as shown in the following illustration, displays by defaultthe following categories for a two-month range from the current date:Pending—YellowApproved —GreenCanceled—GrayDenied—RedMacy’s Time Off User Guide—Vacation September 2011Page 8
To change the Request History displayed, do one or both of the following:Click the calendar iconnext to Begin Date or End Date.Filter the display by clearing one or more of the Request Status check boxes.Note: Click Go after making your changes to refresh the display.To cancel a request, do the following:1. Click Cancel.The system displays a prompt asking you to confirm the request.2. Click OK to proceed with the cancellation.The Time Off Request History page refreshes and displays the canceled status of therequest.Macy’s Time Off User Guide—Vacation September 2011Page 9
Macy's Time Off User Guide—Vacation September 2011 Page 4 Access Macy's Time Off Access the Macy's Time Off system that allows you to manage leave requests. 1. Log into In-Site. 2. Click myschedule from the left navigation menu. 3. Expand the Time/Attendance menu option. 4. Select the Time Off (MTO) link to access the system. Note