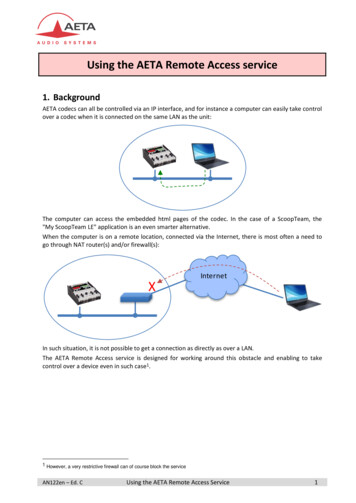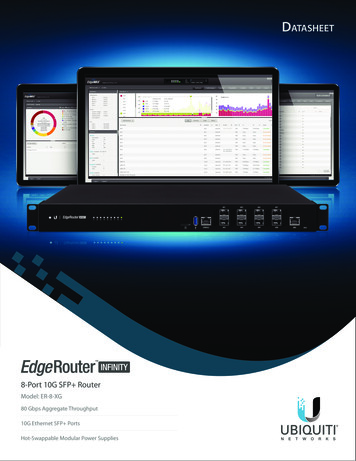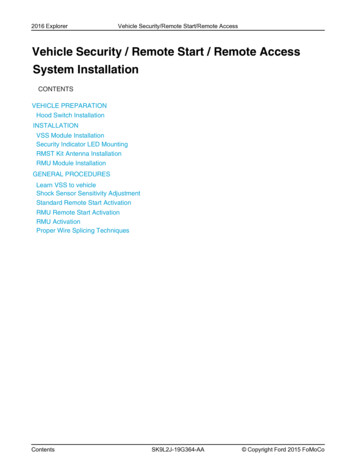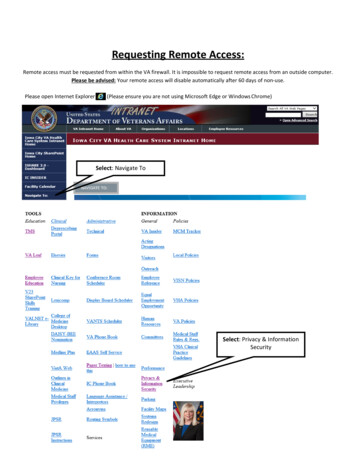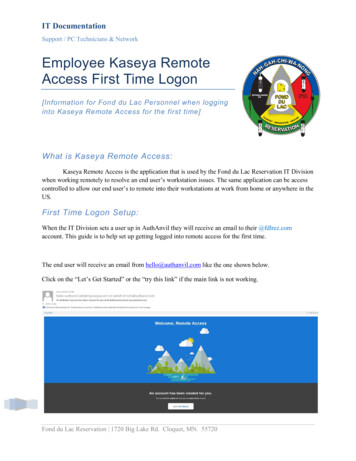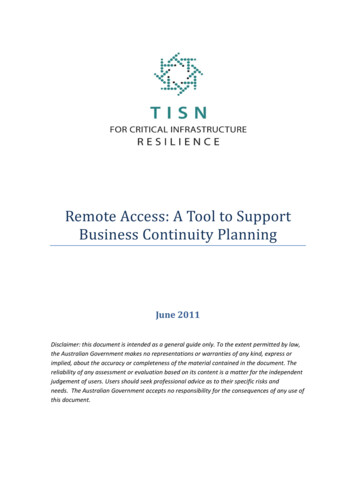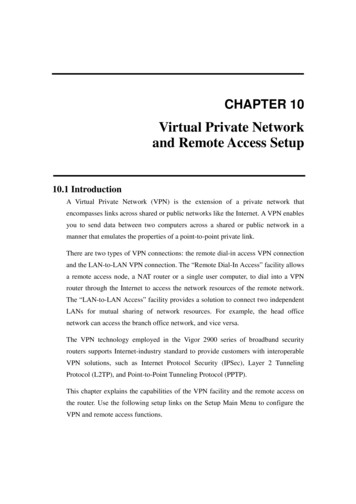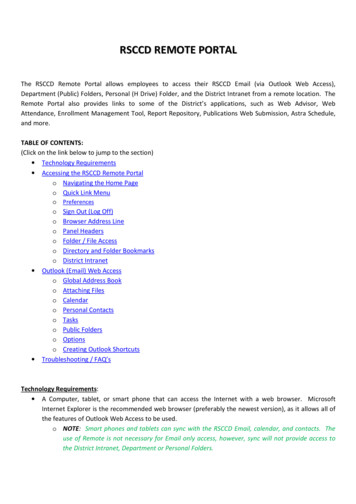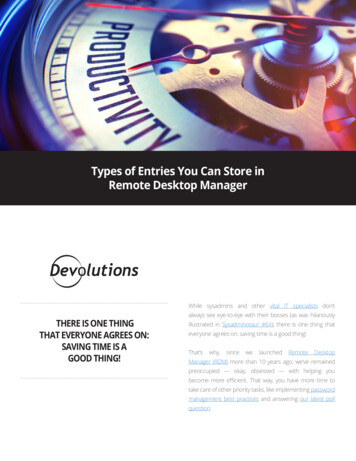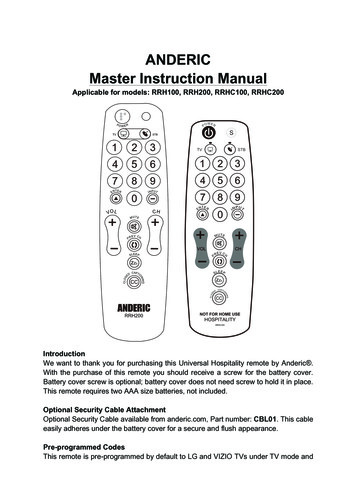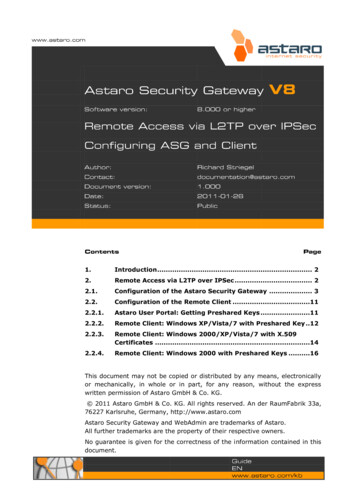
Transcription
1.Introduction . 22.Remote Access via L2TP over IPSec . 22.1.Configuration of the Astaro Security Gateway . 32.2.Configuration of the Remote Client .112.2.1.Astaro User Portal: Getting Preshared Keys .112.2.2.Remote Client: Windows XP/Vista/7 with Preshared Key .122.2.3.Remote Client: Windows 2000/XP/Vista/7 with X.509Certificates .142.2.4.Remote Client: Windows 2000 with Preshared Keys .16This document may not be copied or distributed by any means, electronicallyor mechanically, in whole or in part, for any reason, without the expresswritten permission of Astaro GmbH & Co. KG. 2011 Astaro GmbH & Co. KG. All rights reserved. An der RaumFabrik 33a,76227 Karlsruhe, Germany, http://www.astaro.comAstaro Security Gateway and WebAdmin are trademarks of Astaro.All further trademarks are the property of their respective owners.No guarantee is given for the correctness of the information contained in thisdocument.
This guide contains complementary information on the Administration Guide and the OnlineHelp. If you are not sure whether you have the current version of this guide, you can downloadit from the following Internet address:http://www.astaro.com/kbIf you have questions or find errors in the guide, please, contact us under the following e-mailaddress:documentation@astaro.comFor further help use our support-forum under .http://www.astaro.org. or use the Astaro Support offers http://www.astaro.com/supportThis guide describes step by step the configuration of a remote access to the Astaro SecurityGateway by using L2TP over IPSec. L2TP over IPSec is a combination of the Layer 2 TunnelingProtocol and of the IPSec standard protocol. L2TP over IPSec allows you, while providing thesame functions as PPTP, to give individual hosts access to your network through an encryptedIPSec tunnel. The structure is described in the following chart. On Microsoft Windows systems,L2TP over IPSec is easy to set-up, and requires no special client software.The Astaro User Portaloffers the necessary keysand configuration guides.You should get the log-indata for the user portal fromyour system administrator.For the Microsoft Windows systems 98, ME and NT Workstation 4.0, Microsoft L2TP/IPSecVPN Client must first be installed. This client is available from Microsoft ndows2000serv/support/vpnclientag.mspx 2011 Astaro GmbH & Co. KG.Subject to change without notice.2 of 18
The Astaro Security Gateway is configured via the web based WebAdmin configuration toolfrom the administration PC. Opening and using this configuration tool is extensively describedin the Astaro Security Gateway V8 administration guide.1.Define the user account for the remote host:Open the Users Users page.Define a new user account for the remote client. With remote access via L2TP this user account is necessary for accessing the Astaro User Portal and for VPN.More detailed information on the configuration of a User Account and detailedexplanations of the individual settings can be found in the Astaro Security Gateway V8 administration guide in chapter xx.Make the following settings:Username: Enter a specific user name (e.g. gforeman). In doing so remember that theremote user will need this username later to log in to the Astaro User Portal.Real name: Enter the full name of the remote user (e.g. George Foreman).Email address: Enter the e-mail address of the user. When you specify an e-mailaddress, a X.509 certificate for this user will be generated automatically while creating the 2011 Astaro GmbH & Co. KG.Subject to change without notice.3 of 18
user account, using the e-mail address as the certificate's VPN ID. The certificate will bedisplayed on the Certificate Management Certificates tab.Authentication: For the Remote Access via L2TP over IPSec the Local and RADIUSauthentication methods are supported. With the Local authentication method the followingtwo entry menus will be displayed for the definition of the password. In doing soremember that also the remote user will need this user name later to log in to the AstaroUser Portal.Password: Enter the password for the user. In doing so remember that the remote userwill need this password later to log in to the Astaro User Portal.Repeat: Confirm the password.Use static remote access IP (optional): Each remote access user can be assigned to aspecific IP address. The assigned IP address must not originate from the IP address pool.During the dial-up the address is automatically assigned to the host. Enter the static IPaddress in the RAS address box.Comment (optional): Enter a description or additional information on the user.Save your settings by clicking on Save. 2011 Astaro GmbH & Co. KG.Subject to change without notice.4 of 18
2.Configure the L2TP over IPSec remote access:Open the Remote Access L2TP over IPSec page.On the Global tab enable the IPSec over IPSec remote access by clicking the Enablebutton.The status light shows amber and the page becomes editable.More detailed information on the configuration of a L2TP over IPSec RemoteAccess and detailed explanations of the individual settings can be found in theAstaro Security Gateway V8 administration guide in chapter 13. Server settingsInterface: Select the network interface to use for L2TP access.Authentication mode: L2TP over IPSec remote access supports authentication based onPreshared Keys or X.509 CA Check. The settings in this section depend on theauthentication method. To use L2TP over IPSec as an easy PPTP alternative in WindowsXP, select Preshared Key as the authentication mode.Preshared Key: Enter the shared secret. This shared secret is a secure phrase or password that is used to set up a secure tunnel. 2011 Astaro GmbH & Co. KG.Subject to change without notice.5 of 18
Repeat: Confirm the shared secret.Security Note:Use a secure password! Your name spelled backwards is, for example, not a securepassword – while something like xfT35!4z would be. Ensure that this password doesnot fall into the hands of unauthorized third parties. With this password, an attackercan build a connection to the internal network. We recommend changing thispassword at regular intervals.If you choose X.509 CA Check, the following dialog box will be displayed.Certificate: Select the local X.509 certificate to authenticate the server.Save your settings by clicking on Apply. IP address assignmentAssign IP addresses by: The IP addresses can either be assigned from a predefinedVPN IP Pool (L2TP) during the dial-up or can be automatically requested from a DHCPserver. Please note that the local DHCP server is not supported. The DHCP server to bespecified here must be running on a physically different system.IP address pool: The default settings assign addresses from the private IP space10.242.3.x/24. This network is called the VPN Pool (L2TP). If you wish to use a differentnetwork, simply change the definition of the VPN Pool (L2TP) on the Definitions Networks page.Note:If you use private IP addresses for the IP address pool and you wish L2TP-connectedcomputers to be allowed to access the Internet, appropriate Masquerading or NAT rulesmust be in place.DHCP server: This section will be displayed if you have selected the DHCP server setting in the Assign IP addresses by section. Select the DHCP server here. Clicking the foldericon opens a list that displays all networks and hosts, which had been defined on theDefinitions Networks page. Alternatively, you can create another IP address pool byclicking the plus icon. reachable on interface: Define the network card through which the DHCP server isconnected. Note that the DHCP does not have to be directly connected to the interface - itcan also be accessed through a router.Save your settings by clicking on Apply. Access controlUse the Access control section to select an authentication method. 2011 Astaro GmbH & Co. KG.Subject to change without notice.6 of 18
L2TP remote access supports Local and RADIUS authentication. Users that are authenticcated against other methods will not work. For local users, Astaro Security Gatewaysupports the authentication protocols MS-CHAPv2 and PAP (local authentication). Bydefault, a MS Windows client negotiates MS-CHAPv2.You can use RADIUS authentication, if you have defined a RADIUS server on the Users Authentication RADIUS tab. In conjunction with RADIUS authentication, Astaro Security Gateway supports the authentication protocols MS-CHAPv2, MS-CHAP, CHAP and PAP.The authentication requests are forwarded to the RADIUS server. The L2TP module sendsthe following string as NAS-ID to the RADIUS server: l2tp. The authentication algorithmgets automatically negotiated between client and server.The configuration of the Microsoft IAS RADIUS server and the configuration ofRADIUS within WebAdmin is described in the Astaro Security Gateway V8administration guide in chapter xx.Authentication via: Select the authentication method.Users and groups: When using Local authentication, please also select the users andgroups that should be able to use L2TP remote access.Save your settings by clicking on Apply.3.Configure the advanced L2TP over IPSec remote access settings:Open the Remote Access L2TP over IPSec Advanced tab. Debug modeThis options controls how much debug output is generated in the log files. Select thisoption if you encounter connection problems and need detailed information about thenegotiation of client parameters, for example.Save your setting by clicking on Apply. 2011 Astaro GmbH & Co. KG.Subject to change without notice.7 of 18
4.Configure the advanced remote access settings:Open the Remote Access Advanced page.This page allows you to define name servers (DNS and WINS) and the name servicedomain, which should be assigned to hosts during the connection establishment.5.Define the packet filter rule:Open the Network Security Packet Filter Rules tab.After clicking on the New rule button the dialog box for new rules will appear. Create anew rule for the access to the local internal network.Source: Remote host or user (in this example: gforeman). 2011 Astaro GmbH & Co. KG.Subject to change without notice.8 of 18
Service: Set the service.Destination: The allowed internal network (in this example: Internal (Network)).Action: Allow.Confirm your settings by clicking on Save.New rules will be added at the end of the list and remain disabled (status light shows red)until they are explicitly enabled by clicking on the status light.Active rules are processed in the order of the numbers (next to the status light) until thefirst matching rule. Then the following rules will be ignored! The sequence of the rules isthus very important. Therefore never place a rule such as Any – Any – Any – Allow atthe beginning of the rules since all traffic will be allowed through and the following rulesignored!More detailed information on the definition of Packet Filter Rules and detailedexplanations of the individual settings can be found in the Astaro SecurityGateway V8 administration guide in chapter 7.6.Define the masquerading rule (optional):Masquerading is used to mask the IP addresses of one network (in this example:gforeman) with the IP address of a second network (e.g. External). Thus remote users,who have only private IP addresses can surf on the Internet with an official IP address.More detailed information on the definition of Masquerading Rules and detailedexplanations of the individual settings can be found in the Astaro Security Gateway V8 administration guide in chapter 7.Open the Network Security NAT Masquerading tab.Make the following settings:Network: Select the network of the remote endpoint (in this example: gforeman). 2011 Astaro GmbH & Co. KG.Subject to change without notice.9 of 18
Interface: Select the interface that shall be used to mask the clients. (in this example:External).Then confirm your settings by clicking on Save.New masquerading rules will be added at the end of the list and remain disabled (statuslight shows red) until they are explicitly enabled by clicking on the status light.7.Activate the proxies (optional):If the remote employees shall access URL services via the remote access you may configure the required proxies on the Astaro Security Gateway – this would be the DNS andHTTP proxy for example.More detailed information on the configuration of Proxies and detailed explanationsof the individual settings can be found in the Astaro Security Gateway V8 administration guide.After configuring the VPN server (Headquarters) you must configure the road warrior.Depending on the security policy of your organization and the requirements of your networkyou might have to make additional settings. 2011 Astaro GmbH & Co. KG.Subject to change without notice.10 of 18
The Astaro User Portal is available for the remote access user. You can use this portal todownload guides and tools for the configuration of your client. Especially for the L2TP remoteaccess with authentication based on Preshared Keys, the user portal offers a configurationguide and the shared secret. For authentication with X.509 certificate, the user portal offersthe necessary certificate. You can retrieve the following log-in data for the Astaro User Portalfrom the administrator: IP address, user name and password.Additionally, to download the certificate (PKCS#12 file) you need also the assigned password.Opening the Astaro User Portal:1.Start your Browser and open the Astaro User Portal:Start your browser and enter the management address of the Astaro User Portal asfollows: https://IP address (example: https://218.93.117.220).A security notice will appear.Accept the security notice by clicking OK (Mozilla Firefox) or Yes (Internet Explorer).2.Log in to the Astaro UserPortal:Username: Your username, which you received from the administrator.Password: Your password, which you received from the administrator.Please note that passwords are case-sensitive!Click Login.Close the Astaro User Portal session by clicking on Logout. 2011 Astaro GmbH & Co. KG.Subject to change without notice.11 of 18
The rest of the configuration takes place on the remote user client. This will require the IPaddress or hostname of the server. These should be supplied by the system administrator.This chapter describes the configuration of Microsoft Windows XP and higher for using aPreshared Key as IPSec authentication.Configuring a client using Microsoft Windows XP and higher:1.Click Start, and then click Control Panel.2.In Control Panel, double-click Network Connections.3.Click Create a new connection.The Network Connection Wizard will open.Then click Next.4.Click Connect to network at my workplace.Then click Next.5.Define the dial-up Internet connection:If you have a permanent connection to the Internet, select the Do not dial the initialconnection option. Otherwise, click Automatically dial this initial connection, andthen select your dial-up Internet connection from the list.Then click Next.6.Enter the name of the company or a descriptive name for the L2TP connection.Then click Next.7.Enter the host name or the IP address of the gateway that you want to connect to.Then click Next.8.Select whether the connection should be available to all local users, or just this account.Click Anyone’s use if you want the connection to be available to anyone who logs on theclient. Otherwise, click My use only, to make available only when you log on to the client.Then click Next.9.If you want to create a shortcut on the desktop, click Add a shortcut to this connectionto my desktop.Then click Finish.The login window will appear.10. Enter the Username and Password (Remote User Account).11. In the login window, click on Properties.12. Open the Security tab. 2011 Astaro GmbH & Co. KG.Subject to change without notice.12 of 18
13. Disable the Require data encryption (disconnect if none) option.14. Click on IPSec Settings.15. Click Use pre-shared Key for authentication and enter the Preshared Key.Then click OK.16. Open the Networking tab.17. In the VPN Type section select Layer-2 Tunneling Protocol (L2TP).18. To close the properties dialog box click on OK.Using the L2TP connection:1.Use one of the following methods:Click Start, point to Connect To, and then click the appropriate connection.If you added a connection shortcut to the desktop, double-click the shortcut on thedesktop.2.If you are not currently connected to the Internet, MS Windows offers to connect to theInternet.After your computer connects to the Internet, the VPN server prompts you for your username and password. Type your user name and password, and then click Connect. Yournetwork resources should be available to you in just like they are when you connectdirectly to the network.3.To disconnect from the VPN, right-click the icon for the connection, and then clickDisconnect.Further information is usually available from the network administrator. 2011 Astaro GmbH & Co. KG.Subject to change without notice.13 of 18
This chapter describes the configuration of Microsoft Windows 2000/XP/Vista/7 for using X.509certificates as IPSec authentication. The configuration is generated in two steps:Step 1 – Importing the certificate into Microsoft Windows 2000/XP/Vista/7:1.Click Start, and then click Run.2.Enter mmc.The management console opens.3.From the menu, select Console Add/Remote Snap-in.4.Select Certificates, then click Add.5.Select Computer account and click Next.6.Select Local Computer (the computer this console is running on), then click onFinish.7.Click on Close.8.Click on OK.9.In the tree view on the left side, right-click on Personal in the category Certificates(Local Computer).10. From the menu select All Tasks Import.This opens the Certificate Import wizard.11. Click on Next.12. Select Browse and select the PKCS#12 container file to import.13. Click on Next.14. Enter the PKCS#12 password.15. Click on Next.16. Select Automatically select the certificate store based on the type of certificate.17. Click on Next.18. Click on Finish.19. Select Action Refresh.Now, the newly imported certificate should be visible.20. Close the management console.You don’t need to save it.21. Move the CA certificate to the root CA folder, if necessary. 2011 Astaro GmbH & Co. KG.Subject to change without notice.14 of 18
Step 2 – Configuring the L2TP connection:1.Click Start, and then click Control Panel.2.In Control Panel, double-click Network Connections.3.Click Create a new connection.The Network Connection Wizard will open.Then click Next.4.Click Connect to network at my workplace.Then click Next.5.Define the dial-up Internet connection:If you have a permanent connection to the Internet, select the Do not dial the initialconnection option. Otherwise, click Automatically dial this initial connection, andthen select your dial-up Internet connection from the list.Then click Next.6.Enter the name of the company or a descriptive name for the L2TP connection.Then click Next.7.Enter the host name or the IP address of the gateway that you want to connect to.Then click Next.8.Select whether the connection should be available to all local users, or just this account.Click Anyone’s use if you want the connection to be available to anyone who logs on theclient. Otherwise, click My use only, to make available only when you log on to the client.Then click Next.9.If you want to create a shortcut on the desktop, click Add a shortcut to this connectionto my desktop.Then click Finish.10. If you are prompted to connect, click No.11. In the login window, click on Properties.12. Open the Security tab.13. Disable the Require data encryption (disconnect if none) option.14. Open the Networking tab.15. In the VPN Typ section select Layer-2 Tunneling Protocol (L2TP).16. To close the properties dialog box click on OK.Using the L2TP connection:Click on Connect.Further information is usually available from the network administrator. 2011 Astaro GmbH & Co. KG.Subject to change without notice.15 of 18
This chapter describes the configuration of Microsoft Windows 2000 for using Preshared Keys(PSK) as IPSec authentication. Since MS Windows 2000 (in contrast to MS Windows XP) doesnot offer the selection of a PSK in the network connection wizard, the PSK and the IPSecconnection need to be configured manually. The configuration is generated in four steps:Step 1 – Enabling the usage of local IPSec policies in Microsoft Windows 2000:1.Click Start, and then click Run.2.Traverse to:key local Parameters.3.Add a new registry entry in this section by selecting Edit New DWORD Valueand enter ProhibitIpSec.4.Double click on the new item and change its value data to 15.Exit regedit6.Reboot your computer for the changes to take effect.Step 2 – Configuring the L2TP policy:1.Click Start, and then click Run.2.Enter mmc.The management console opens.3.From the menu, select Console Add/Remote Snap-in.4.Click on Add.5.Select IP Security Policy Management from the list.6.Click on Add, then on Finish, afterwards on Close, then on OK.7.Right click on IP Security Policies on Local Machine in the tree view.8.Select Create IP Security Policy.The IPSec Policy Wizard shows up.9.Click on Next.10. Enter a name for your new policy, e.g. L2TP road warrior.11. Click on Next.12. Disable the option Activate the default response rule.13. Click on Next.14. Make sure that Edit properties is selected and click on Finish.15. In the dialog box, click on Add.The Security Rule Wizard shows up. 2011 Astaro GmbH & Co. KG.Subject to change without notice.16 of 18
16. Click on Next.17. Select This rule does not specify a tunnel and click on Next.18. Select All network connections and click on Next.19. Select Use this string to protect the key exchange (preshared key).20. Enter the IPSec PSK in the corresponding field and click on Next.21. In the IP Filter List dialog box, click on Add.22. Enter the name of your filter list (e.g. L2TP filter list) and click on Add.The IP Filter Wizard show up.23. Click on Next.24. As Source address, select My IP Address and click on Next.25. As Destination address, select A specific IP Address and enter the IP address of your L2TP/IPSec gateway.26. Click on Next.27. Select UDP as protocol type and click on Next.28. Select From this port and enter 1701 in the corresponding field.29. Select To this port and enter 1701 in the corresponding field.30. Afterwards click on Next.31. Make sure that the Edit properties option is disabled and click Finish.32. To close the IP Filter List dialog box, click on Close.33. In the Security Rule Wizard, select your newly created filter list and click on Next.34. Select the Require Security option and click on Edit.35. Disable the Accept unsecured communication, but always respond using IPSecoption and click on OK to close the dialog box.36. Click on Next.37. Make sure that the Edit properties option is deactivated, and click Finish.38. To close the dialog box, click on Close.Your new policy should show up on the right side of the mmc window.39. Right-click on the policy and select Assign to activate it.40. Close the mmc.Step 3 – Configuring the L2TP policy:1.Click Start, and then click Run.2.Enter services.msc.3.Restart IPSec Policy Agent. 2011 Astaro GmbH & Co. KG.Subject to change without notice.17 of 18
Step 4 – Configuring the L2TP connection:1.Click Start, and then click Control Panel.2.In Control Panel, double-click Network Connections.3.Click Create a new connection.The Network Connection Wizard will open.Then click Next.4.Click Connect to a private network through the Internet.Then click Next.5.Define the dial-up Internet connection:If you have a permanent connection to the Internet, select the Do not dial the initialconnection option. Otherwise, click Automatically dial this initial connection, andthen select your dial-up Internet connection from the list.Then click Next.6.Enter the host name or the IP address of the gateway that you want to connect to.Then click Next.7.Select whether the connection should be available to all local users, or just this account.Click Anyone’s use if you want the connection to be available to anyone who logs on theclient. Otherwise, click My use only, to make available only when you log on to the client.Then click Next.8.Enter the name of the company or a descriptive name for the L2TP connection.Then click Finish.9.If you are prompted to connect, click No.10. In the login window, click on Properties.11. Open the Security tab.12. Disable the Require data encryption (disconnect if none) option.13. Open the Networking tab.14. In the VPN Typ section select Layer-2 Tunneling Protocol (L2TP).15. To close the properties dialog box click on OK.16. In the Preshared Key dialog box, enter your username and password.Using the L2TP connection:Click on Connect.Further information is usually available from the network administrator. 2011 Astaro GmbH & Co. KG.Subject to change without notice.18 of 18
Open the Remote Access L2TP over IPSec page. On the Global tab enable the IPSec over IPSec remote access by clicking the Enable button. The status light shows amber and the page becomes editable. More detailed information on the configuration of a L2TP over IPSec Remote Access and detailed explanations of the individual settings can be found .