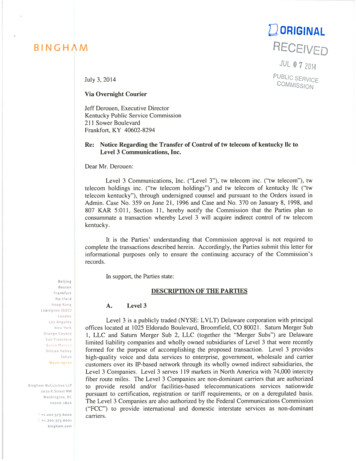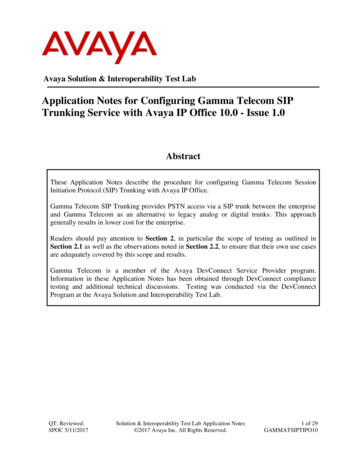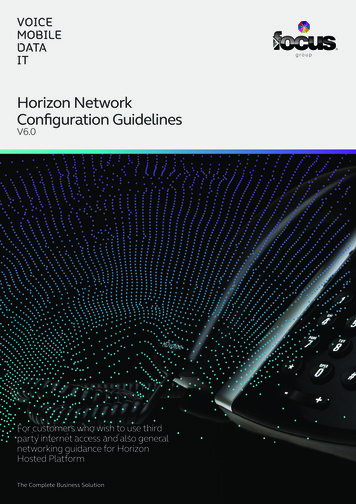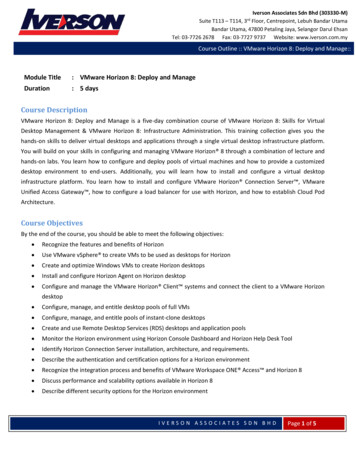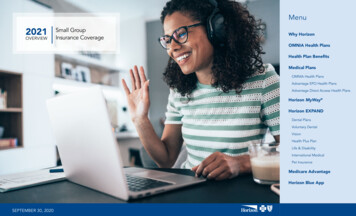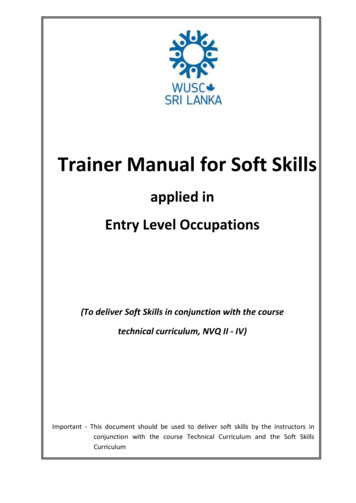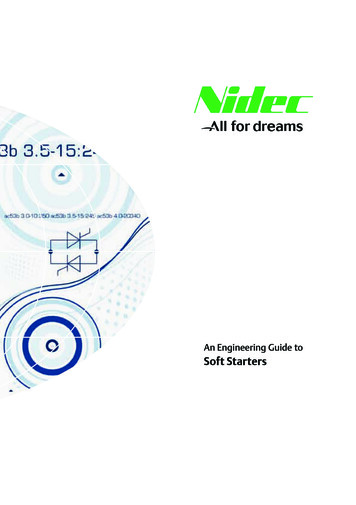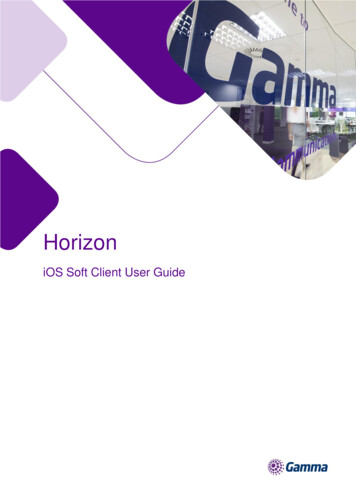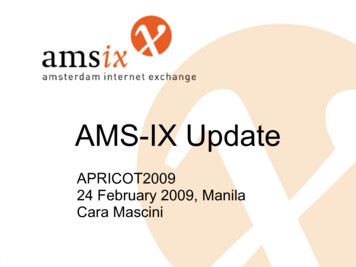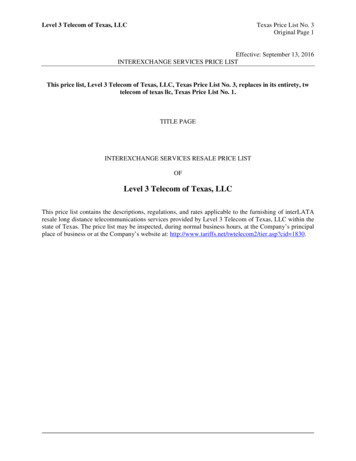Transcription
Horizon Soft PhonePC Client
ContentsAbout . 4Getting Started . 4Minimum system requirements . 4Signing in and Your Password . 4Headsets & Audio Devices. 5Making a Call . 6Call History . 6Directory & Contacts . 7Dialpad . 11In Call Management . 12Receiving a call . 13Voicemail . 14Voicemail Management. 14Voicemail Sensitivity Tags . 15Logging in / out Call Centre or Call Queue Groups . 16Settings . 17Client Notifications . 17Login Settings . 17Headsets and Audio settings . 17Ringtones . 18Incoming Calls . 18Outgoing Calls . 19Outlook Integration . 19Contacts Order . 20Horizon Soft Phone PC Client Gamma. All rights reserved. Confidential.Page 3 of 20
AboutThe Horizon Soft Phone and Collaborate client has been designed to be used with the Horizon serviceallowing you to make and receive calls (Soft Phone) on your computer, and take advantage of additionalservices such as Chat, Presence, Audio Conference, Video Calls and Video Conferencing(Collaborate).A user can have either the Soft Phone only service or Collaborate. They can however still use a deskphone and a mobile client and use the desktop client. Calls will be delivered to all devices that arelogged into the Horizon platform.There are certain settings that can also be controlled in the client, and this guide will explain that. Pleasebe aware that there are some Horizon features that are mentioned in this document that are notexplained in detail. For full detail on Horizon features not mentioned here, please contact your CompanyAdministrator.Getting StartedMinimum system requirements Windows 7 SP1, Windows 8/8.1 or Windows 10 (Classical view only).The installation footprint is approximately 215 megabytes (MB).For voice calls, a sound card, speakers, and a microphone or a headset are required.A minimum 4GB random access memory (RAM) is required.Minimum 1.5 gigahertz CPU (GHz)Open Graphics Library (OpenGL) 1.5 or higher is recommendedPlease note: the client may work on other versions of Windows or virtual environments but are notofficially supported.Signing in and Your PasswordTo sign in, you need your Horizon username and your client password.These will be emailed out to you separately by your CompanyAdministrator.Enter your username and password, and before you click sign in, you canselect the "Remember password" tick box so that you don't need toremember your client password.You can also tick the "Sign in automatically" tick box so that Horizonautomatically logs in when you log into your PC - providing it is connectedto an internet connection.Horizon Soft Phone PC Client Gamma. All rights reserved. Confidential.Page 4 of 20
I've forgot my passwordIf you have forgotten your password, you can go to the below link with your Horizon Username and youremail address. Enter these details and a new client password will be emailed to tClientPassword?lang enIf these details don't match what is on the Horizon system, you will need to contact your CompanyAdministrator.Please be aware that this will log you out of all clients that you are logged into, including Horizon Mobileclients, Integrator, Receptionist, Connect.The client is saying my password is incorrectOn the rare occasion that you have reset your password and it still doesn't work, we recommend thatyou complete the "Forgotten password" steps one more time before contacting your CompanyAdministrator.Headsets & Audio DevicesIn order to use the Horizon Soft Phone client, you will need a microphone and speaker. This could bebuilt into your computer, or a headset. We'd recommend that once you first start your client, you makesure that you get your audio settings correct in order to make and receive calls through your preferredaudio device.If you are using a device other than your computers built in speakers and microphone, please makesure that you follow that devices installation instructions first.To change the Horizon settings to your preferred device you shouldgo to your Settings which is the cog icon in the bottom left handcorner of your client, and then select "Audio / Video" from the dropdown at the top of the client.The panel is split into three sections: Headset, Speakers and Level. Headset Output Device - this should be the speaker youwish to use or calls.Headset Input Device - this should be the microphone youwish to use for callsSpeakers Output Device - this is for your computerspeakers. You can change this to a headset if you want allsounds to go through your headset.Speakers Input Device - this is for your computermicrophone and not for calls. You can change this to aheadset if you wish all recordings to go through thismicrophone.Level - Ring Device (alert signal) - This is the speaker thatyou want to ring when you receive a callLevel - Ring Signal - your ringtoneHorizon Soft Phone PC Client Gamma. All rights reserved. Confidential.Page 5 of 20
Making a CallCall HistoryOnce you've logged in, the first screen you'll see isyour Call History. This is al
search all available Horizon directories and Outlook. In the example here, you can see that there are Favourites, and then there is a group called "UCaaS Team", then "My Contacts" below that. Favourites will always be at the top, and these are entries you've added from your Contacts to be at the top of your contact list.