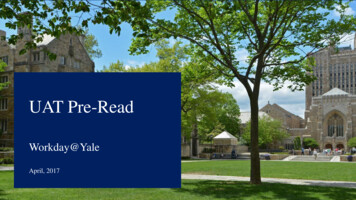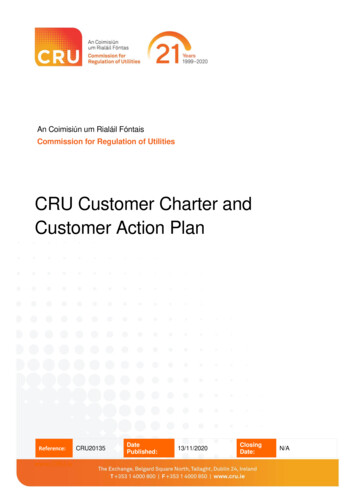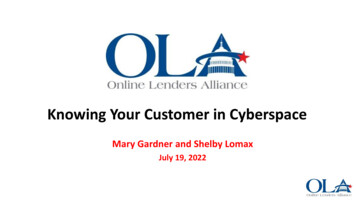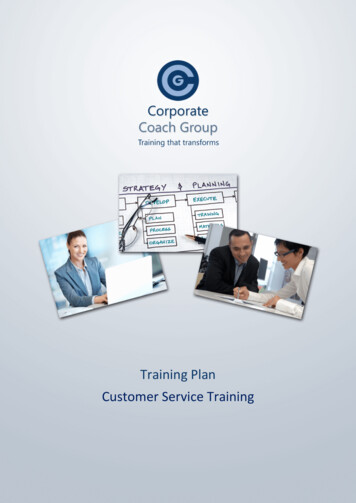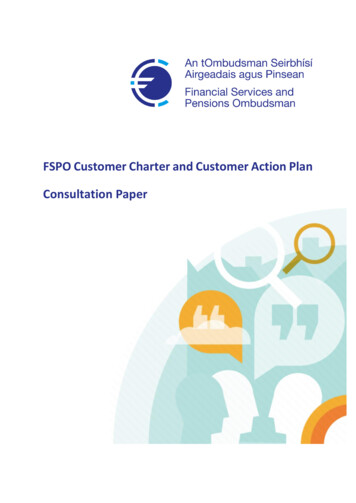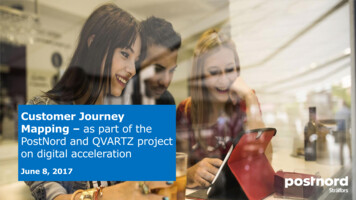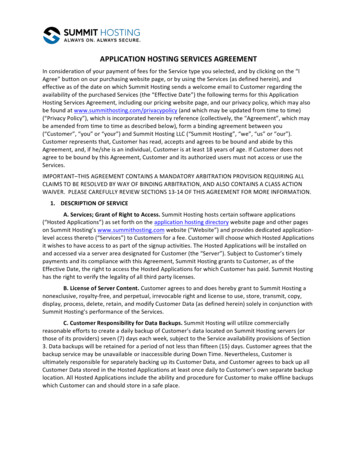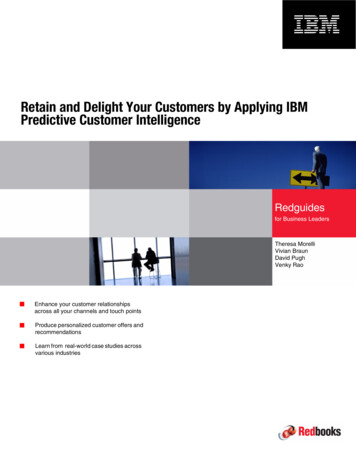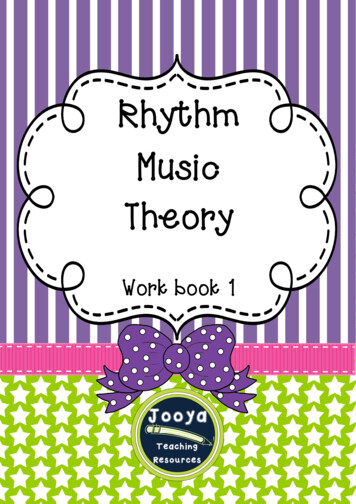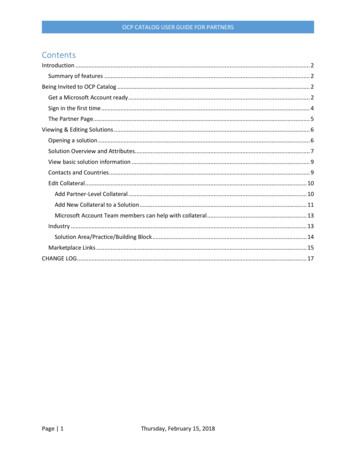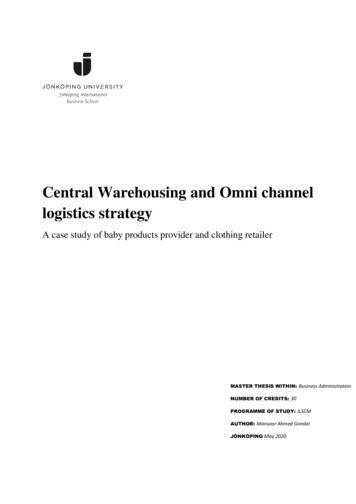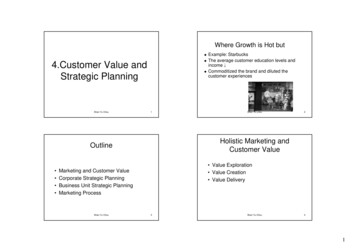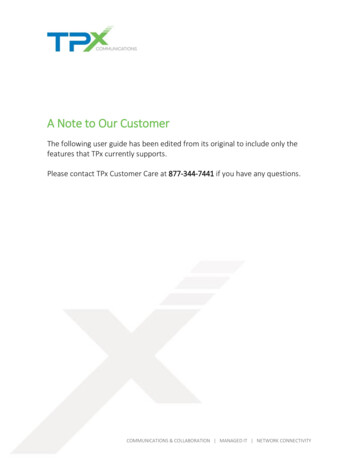
Transcription
A Note to Our CustomerThe following user guide has been edited from its original to include only thefeatures that TPx currently supports.Please contact TPx Customer Care at 877-344-7441 if you have any questions.COMMUNICATIONS & COLLABORATION MANAGED IT NETWORK CONNECTIVITY
USER GUIDE5.5.4 April 2018 3725-20598-008A Polycom Trio Solution
Copyright 2018, Polycom, Inc. All rights reserved. No part of this document may be reproduced,translated into another language or format, or transmitted in any form or by any means, electronic ormechanical, for any purpose, without the express written permission of Polycom, Inc.6001 America Center DriveSan Jose, CA 95002USATrademarks Polycom , the Polycom logo and the names and marks associated with Polycom productsare trademarks and/or service marks of Polycom, Inc. and are registered and/or common law marks in theUnited States and various other countries.All other trademarks are property of their respective owners. No portion hereof may be reproduced ortransmitted in any form or by any means, for any purpose other than the recipient's personal use, withoutthe express written permission of Polycom.End User License Agreement By installing, copying, or otherwise using this product, you acknowledgethat you have read, understand and agree to be bound by the terms and conditions of the End UserLicense Agreement for this product. The EULA for this product is available on the Polycom Support pagefor the product.Patent Information The accompanying product may be protected by one or more U.S. and foreignpatents and/or pending patent applications held by Polycom, Inc.Open Source Software Used in this Product This product may contain open source software. You mayreceive the open source software from Polycom up to three (3) years after the distribution date of theapplicable product or software at a charge not greater than the cost to Polycom of shipping or distributingthe software to you. To receive software information, as well as the open source software code used inthis product, contact Polycom by email at mailto:OpenSourceVideo@polycom.com (for video products) ormailto:OpenSourceVoice@polycom.com (for voice products).Disclaimer While Polycom uses reasonable efforts to include accurate and up-to-date information in thisdocument, Polycom makes no warranties or representations as to its accuracy. Polycom assumes noliability or responsibility for any typographical or other errors or omissions in the content of this document.Limitation of Liability Polycom and/or its respective suppliers make no representations about thesuitability of the information contained in this document for any purpose. Information is provided "as is"without warranty of any kind and is subject to change without notice. The entire risk arising out of its useremains with the recipient. In no event shall Polycom and/or its respective suppliers be liable for anydirect, consequential, incidental, special, punitive or other damages whatsoever (including withoutlimitation, damages for loss of business profits, business interruption, or loss of business information),even if Polycom has been advised of the possibility of such damages.Customer Feedback We are striving to improve our documentation quality and we appreciate yourfeedback. Email your opinions and comments to mailto:DocumentationFeedback@polycom.com.Polycom Support Visit the Polycom Support Center for End User License Agreements, softwaredownloads, product documents, product licenses, troubleshooting tips, service requests, and more.
Before You BeginTopics: Audience, Purpose, and Required Skills Related DocumentationThis Polycom Trio Solution User Guide contains overview information for navigating and performing taskswith the following Polycom Trio Solution products: Polycom Trio 8500 audio conferencing system Polycom Trio 8800 audio conferencing system Polycom Trio Visual content and video accessory.Note: The Polycom Trio 8500 and Polycom Trio 8800 systems and Polycom Trio Visual accessory arealso known as Polycom RealPresence Trio 8500, Polycom RealPresence Trio 8500, and PolycomRealPresence Trio Visual .Audience, Purpose, and Required SkillsThis guide is intended for beginning users, as well as intermediate and advanced users, who want tolearn more about the features available with Polycom Trio.Related DocumentationTo find all Polycom partner solutions, see Strategic Global Partner Solutions.For additional information about the Polycom Trio 8500 or Polycom Trio 8800, view the followingdocuments on Polycom Support. Quick Tips—Provides a quick reference on how to use the system's most basic features. Setup Sheet—Describes the contents of your package, how to assemble the solution, and how toconnect the system to the network. Administrator Guide—Provides detailed information about setting up your network and configuringfeatures. Regulatory Notice—Provides information for all regulatory and safety guidance.You can also view Feature Descriptions and Technical Notifications on the Polycom Voice Support page.These documents describe workarounds to existing issues and provide expanded descriptions andexamples for phone settings and features. You can find these documents on the Polycom Profiled UCSoftware Features and Polycom Engineering Advisories and Technical Notifications support pages.Polycom, Inc.7
Getting Started with Polycom Trio Topics: Product Overview of Polycom Trio Navigating Polycom Trio Enter Information Using the Onscreen KeyboardBefore you use your phone, take a few moments to familiarize yourself with its features and userinterface.Note: As you read this guide, keep in mind that certain features are configurable by your systemadministrator or determined by your network environment. As a result, some features may not beenabled or may operate differently on your device. Additionally, the examples and graphics in thisguide may not directly reflect what is displayed or is available on your device screen.Product Overview of Polycom TrioThe Polycom Trio Solution supports audio-only conference calls with Open-SIP voice platforms along withpoint-to-point, bridge, and video calls.The following are the features available on Polycom Trio 8500 and Polycom Trio 8800 systems.Polycom Trio 8500 Features and CapabilitiesThe Polycom Trio 8500 system supports the following features: Placing, answering, and managing audio calls Initiating, joining, and managing audio conference calls Recording audio calls Viewing and joining scheduled Calendar meetings Managing contacts, call lists, and directories Adjusting call and system settings Pairing with Bluetooth-enabled devices Connecting USB devices Checking voicemail messages Sharing content during video calls Placing, answering, and managing video calls Connecting to a wireless network Pairing with the Polycom Trio Visual content and video accessoryPolycom Trio 8800 Features and CapabilitiesThe Polycom Trio 8800 system supports the following features: Placing, answering, and managing audio callsPolycom, Inc.8
Getting Started with Polycom Trio Initiating, joining, and managing audio conference calls Recording audio calls Viewing and joining scheduled Calendar meetings Managing contacts, call lists, and directories Adjusting call and system settings Pairing with Bluetooth-enabled devices Connecting USB devices Checking voicemail messages Sharing content during video calls Sharing content from Apple AirPlay or Miracast -certified devices Placing, answering, and managing video calls Pairing with Bluetooth and Near Field Communication (NFC)-enabled devices Connecting to a wireless network Pairing with the Polycom Trio Visual content and video accessory Placing video calls with a Polycom EagleEye IV USB camera Adjusting the camera and setting camera presets for a connected Polycom EagleEye IV USBcameraPolycom Trio HardwareThe following figure displays the hardware features on the Polycom Trio 8500 and Polycom Trio 8800systems. The table lists each numbered feature shown in this figure.Polycom Trio Hardware FeaturesPolycom, Inc.9
Getting Started with Polycom Trio Hardware Feature DescriptionsReference NumberFeatureFeature Description1Speaker and MicrophonesSends your audio to callparticipants and provides audiooutput for the ringer andspeakerphone.2Device PortEnables you to connect a mobile ortablet device to the system using aUSB device cord.3USB PortEnables you to connect a USB flashdrive or connect a computer using aUSB cable.4Volume keysAdjust the volume of the audio fromthe speakerphone and ringer.5Mute keyMutes the microphones during callsand conferences. The key glowsred when activated.6TouchscreenEnables you to select items andnavigate menus on the touchsensitive screen.7NFCEnables you to connect aBluetooth-capable mobile phone ortablet using Near FieldCommunication (NFC).NFC is supported on Polycom Trio8800 only.Navigating Polycom Trio The phone has icons, status indicators, and user screens to help you navigate and understand importantinformation on the state of your phone.Accessing Screens on Polycom Trio You can access the following screens on the phone: Home Screen—Displays your messages, settings, and information. Calls Screen—Displays all active and held calls on your line. Place a Call screen—Enables quick access to the dial pad, Recent Calls, Contacts, and Calendar.Polycom, Inc.10
Getting Started with Polycom Trio Access the Home ScreenThe Home screen on Polycom Trio displays the icons you can select to access features, settings, andother information; additional registered lines; and favorites you can save to quickly call contacts.Home ScreenProcedure1. Do one of the following: Tap Tapand tapExpand or Contract the Home ScreenYou can use the Page Indicator to control how many icons display on the Home screen.The Page Indicator displays on the Home screen beneath the menu options and indicates the page youare currently viewing.Procedure1. On the Home Screen, press and hold the Page Indicator.Accessing the Place a Call ScreenThe Place a Call screen on Polycom Trio is displayed when you tap the Place a Call icon on the HomeScreen or when the system is idle and not in use, if set by your system administrator.From the Place a Call screen, you can access the dial pad, Contacts, Recent Calls, and the Calendar, asshown in the following figure.Polycom, Inc.11
Getting Started with Polycom Trio Place a Call screenAccessing the Calls ScreenThe Calls screen on Polycom Trio is displayed automatically when you place a call and you have anactive call in progress.When you have an active call in progress, the name and number of the contact you are talking with andthe duration of the call is displayed in the Calls screen, as shown next.Active call on the Calls screenYou can also view active and held calls in progress on the system, as shown next. If the system hasmultiple lines, active and held calls display under the associated line.Polycom, Inc.12
Getting Started with Polycom Trio Multiple calls on the Calls screenIcons and Status IndicatorsThe following table displays the icons and status indicators that display on Polycom Trio.Icons and Status IndicatorsIconDescriptionIconDescriptionRegistered LineDo Not Disturbed enabledUnregistered LineCall Forwarding enabledActive CallWireless status(Polycom Trio 8800 only)USB device attachedPaired DeviceMissed CallBluetoothPlaced CallReceived CallEnter Information Using the Onscreen KeyboardThe onscreen keyboard enables you to enter information into text fields using the touchscreen.The onscreen keyboard displays on screen automatically when a text field is shown. When a text fieldrequires only numbers, the onscreen keyboard displays only numbers. Displays alphabetical letters Shifts to uppercase letters Shifts to lowercase lettersPolycom, Inc.13
Getting Started with Polycom Trio Displays numbers and punctuation marks Displays special charactersProcedure1. Tap a text field.2. Tap each character you want to enter.Change the Phone Language and Keyboard LayoutsWhen you set the phone language and country, the phone uses the default keyboard layout for thatlanguage. For example, setting the phone language to French sets the phone to the AZERTY keyboardlayout. You can enable multiple languages for the phone and switch between keyboard layouts.Procedure1. On the phone's keyboard, long-press and release the comma key and choose Input Languages.2. Uncheck Use System Language.3. Select one or more available languages and press the Back arrow. Each language you select isenabled along with its default keyboard layout.When you enable more than one language, a globe key displays on the phone keyboard.4. Do one of the following: Long-press the globe key to view and choose from a list of enabled languages. The phoneuses the default keyboard layout for the language you choose. Short-press the globe key to rotate through enabled languages. The space bar displays thecurrent language and keyboard layout.Close the Onscreen KeyboardWhen you are done entering information into a text field, or you want to exit the current screen and returnto the previous screen, close the onscreen keyboard.Procedure1. Tap Done.Polycom, Inc.14
Logging Into and Locking the SystemTopics: Logging in to Polycom Trio Locking Polycom TrioYou can log in to and lock a Polycom Trio system with your user credentials provided by your systemadministrator.Logging in to Polycom Trio If your system administrator has set up user credentials for your phone, you can log in to a phone andaccess your contacts or favorites, settings, and calendar, if enabled.You can view your personal settings from any phone or system within your organization. Contact yoursystem administrator for your user credentials.Note: Some of the features described in this section require access to the Basic settings menu. If yourphone requires a password to access the Basic settings menu, contact your system administratorfor assistance.Log In to a PhoneDepending on how your system administrator set up the User Login feature, you may need to log in to aPolycom phone before you can use one.By default, Polycom devices do not require you to log in before you can use them. However, if you do notlog in, you see the default profile. When you log in, you have full access to your personal settings andyour directory. Any settings you change while logged in to a public phone are saved and displayed thenext time you log in to any phone.Procedure1. Select Login.2. Do one of the following: If you see the User Login screen, proceed to step 3. If you do not see the User Login screen, navigate to Settings Features User Login Log In.3. From the User Login screen, enter your user ID and password, and select Log In.When your login credentials are accepted, your personal profile displays. If your credentials arenot accepted, a message indicating your log in failed is displayed, and the User Login screen isdisplayed again. Check with your system administrator to confirm your login credentials.Polycom, Inc.15
Logging Into and Locking the SystemLog Out of the PhoneAfter you finish using a public phone, make sure you log out to prevent access to your personal settings.Procedure1. Select Log Out or navigate to Settings Features User Login Log Out.The Log Out screen is displayed with a confirmation message.2. Select Yes.Your personal profile is no longer accessible, and either the User Login screen displays for thenext user or the default profile displays.Change Your Login PasswordYou can change your login password from any phone on your network.Procedure1. Log in to a phone on your network.2. Navigate to Settings Features User Login Change User Login Password.3. On the Change User Login Password screen, enter your old and new password information andselect Enter.Your password is changed. The next time you log in to a phone, you need to enter your newpassword.Locking Polycom Trio If your system administrator has set up to system to lock when it is not in use, you will need to unlock itbefore you can use the system.Your system administrator provides you with a user password that you can use to unlock Polycom Trio.When the system is locked, you can: Place outgoing calls to emergency and authorized numbers. Enter a password to answer incoming calls.Lock the PhoneWhen you lock the system, you can choose to enable one of the following options: Allowing ringing when locked—incoming calls ring on the system, and you can answer calls byentering a user password.If you set up the system to allow you to answer incoming calls when locked, you can answer callsby entering your user password. DND when locked—Do Not Disturb applies to all lines and the system does not ring for incomingcalls.Procedure1. Navigate to Settings Basic Lock Phone.Polycom, Inc.16
Logging Into and Locking the System2. On the Lock Phone screen, select a setting.3. Select Lock.Unlock the PhoneYour system administrator provides you with a user password that you can use to unlock Polycom Triosystems.Procedure1. Select Unlock.2. Enter your user password, or guest PIN if signed in as a guest on a host phone, and selectUnlock.Change Your User PasswordYou can change your user password at any time from the Advanced settings menu on Polycom Trio.The Advanced settings menu requires a password to access the menu options. Ask your systemadministrator for the password if you cannot access menu.Procedure1. Navigate to Settings Advanced.2. Enter your user password and select Enter.3. On the Advanced screen, select Change User Password.4. On the Change User Password screen, enter your old and new user password and select Enter.Polycom, Inc.17
Audio CallsTopics: Placing Audio Calls Redial a Number Answering Audio Calls Decline an Incoming Call End an Audio Call Holding and Resuming Calls Transferring Calls Forwarding Incoming Calls to a Contact Rejecting Calls with Do Not Disturb Managing Multiple Calls Mute the Microphones Unmute the MicrophoneBy default, the Polycom Trio system has one registered line. You can manage a maximum of 12 active,incoming, or held audio calls at a time on the line. However, you can have only one active call in progresswith numerous other incoming calls or calls on hold.Placing Audio CallsYou can place calls on Polycom Trio in numerous ways, including local and international calls, calls fromRecent Calls or directories, calls to contacts or favorites, or calls to authorized numbers on a lockedphone.Place an Audio CallOn Polycom Trio, you can call a contact using a number or IP address using the dialpad or onscreenkeyboard.Procedure1. Select Place a Call.2. Enter your contact's number, or tap the onscreen keyboard3. TapPolycom, Inc.and enter an IP address.18
Audio CallsPlace an International CallYou can place calls to international phone numbers on Polycom Trio.Procedure1. On the dial pad, quickly press the star key * twice.A plus sign is displayed.2. Enter the phone number with the country code and tap.Place a Call from Recent CallsYou can place calls to contacts from the Recent Calls list, which contains calls that were recently placed,answered, or missed.Procedure1. Do one of the following: . From the Home screen, select From the Place a Call screen, tapRecent Calls.2. Select a contact.The call is placed automatically after you select a contact.Call a FavoriteContacts you add as favorites display at the bottom of the Home screen with an avatar. You can place acall to favorites by selecting a favorite on the Home screen.Procedure1. On the Home screen, tap a favorite.The call is placed to the favorite automatically.Place a Call over BluetoothWhen a Polycom Trio system is paired and connected with a Bluetooth-enabled mobile phone or tablet,you can place a call on your device and use the system as a speakerphone for the call.Procedure1. Connect your device with the system over Bluetooth.2. On your device, place a call to a contact and select Polycom Trio as your audio source.Polycom, Inc.19
Audio CallsCalling Contacts from the DirectoryCall a Contact from a DirectoryYou can place a call to a contact directly from your directory or you can select contacts in your directory tocall from the Place a Call screen.Procedure1. Do one of the following: Navigate to Contacts and select a directory. Navigate to Place a Call, tap, and select a directory.2. Select a contact.3. From the Details screen, tapnext to the number you want to call.Call a Contact from a Directory SearchYou can search for and call contacts from the Search screen in your directory.Procedure1. Select Contacts and select a directory.2. In the Search field, enter your contact's first or last name.3. Select your contact.4. In the Details screen, tapnext to the number you want to call.Place a Call from a Locked PhoneWhen the phone is locked, you can place outgoing calls only to emergency numbers, such as 911 andauthorized numbers that your system administrator can set up. You cannot call any other numbers from alocked phone.Procedure1. Select New Call.2. From the Place an Authorized Call screen, select a number and select Dial.Placing Intercom CallsThe Intercom feature enables you to place a call to a contact that is answered automatically on thecontact's phone as long as the contact is not in an active call.If the contact is in an active call, the contact can choose to answer the intercom call, or the intercom callis answered automatically after the active call ends.Check with your system administrator to find out if this feature is available on your phone.Polycom, Inc.20
Audio CallsPlace an Intercom CallYou can place an intercom call from Polycom Trio to quickly relay a message to a contact.Tip:Your system administrator can set up your phone to automatically call a specific contact when youselect Intercom. If your phone is set up this way, select Intercom and wait for your contact toanswer before speaking your message.Procedure1. From the Home screen, select the Intercom icon.2. Enter a number or select a contact.3. Tap.The phone plays a tone and the call is answered automatically on the contact's phone.4. After the call is answered, speak your message then selectHang Up.Place an Intercom Call During a CallYou can place an intercom call to another contact during an active call.Procedure1. Select Hold Intercom.The active call is placed on hold and the dialpad is displayed.2. Enter a number or select a contact.3. Tap.The phone plays a tone and the call is answered automatically on the contact's phone.4. After the call is answered, speak your message and select5. SelectHang Up.Resume.Redial a NumberPolycom Trio automatically keep a record of all calls placed. You can recall the last contact you calledusing Redial, if enabled by your system administrator.Procedure1. Do one of the following: Select Redial on the Home screen. Tap Place a Call, tapPolycom, Inc., and select the first number in the list.21
Audio CallsAnswering Audio CallsWhen you receive an incoming call on Polycom Trio, you can choose to answer the call in various ways,including answering calls automatically, in the Incoming Calls screen, in the Calls screen, and during acall.Answer an Incoming CallWhen you receive an incoming call, the phone rings and an Incoming Call screen is displayed, as shownnext. In the Incoming Call screen, you can choose to answer or reject the incoming call.Incoming Call screenNote: Your system administrator can enable the screen to flash bright orange when you have anincoming call. The screen continues to flash until the incoming call is displayed in the Home orCalls screen. For more information about this feature, contact your system administrator.Procedure1. TapAnswer.Answer a Call When in a CallWhen you are in an active call and an incoming call arrives on the same or a different line, a call waitingtone beeps, and the Incoming Call screen is displayed.Procedure1. SelectAnswer.The active call is placed on hold, and the incoming call becomes active.Polycom, Inc.22
Audio CallsAnswer Calls AutomaticallyYou can set up Polycom Trio to automatically answer calls using the Auto Answer feature.When enabled, the phone automatically answers all incoming calls using the speakerphone. Your systemadministrator sets how many times the phone rings before the call is automatically answered.When Auto Answer is enabled and you receive an incoming call while in a call, the incoming call is notanswered until you end or hold the current call.Procedure1. Navigate to Settings Basic Preferences.2. Select Auto Answer.3. Select Auto Answer SIP Calls and select Yes.4. Select Microphone Mute and choose Yes (the default setting) to mute the microphone for autoanswered calls.5. Select Video Mute and select Yes to mute the video when video calls are auto-answered.6. Select Save.Answer a Call on a Locked PhoneWhen you set up your phone to accept incoming calls when it is locked, you can answer the calls byentering a user password.Procedure1. On the Incoming Call screen, select Answer.2. Enter your user password and select Enter.The call connects.Answer an Intercom CallWhen you receive an intercom call, the call is answered automatically using the speakerphone.If the phone is set up to answer intercom calls with your microphone muted, you need to unmute yourmicrophone before responding to the call.Procedure1. After the call is answered, pressMute and reply.Decline an Incoming CallYou can decline an incoming call and send the call directly to voicemail.Declined calls display in the Missed Calls list in Recent Calls. You cannot reject calls for shared lines.Polycom, Inc.23
Audio CallsProcedure1. In the Incoming Call screen, selectDecline.End an Audio CallYou can end an active call on the system at any time.However, you cannot end calls on hold. You must resume held calls before ending them.Procedure1. Do one of the following: TapHang Up. In the Calls screen, select the call and tap In the Calls screen, select a held call, tapHang Up.Resume, and tapHang Up.Holding and Resuming CallsWhen you are in a call, you can place an active audio call on hold and resume the call.When you place a call on hold, the Mute key indicators on the system and microphones are red. Whenyou are placed on hold, the Mute key indicators on the system and microphones flash green.Hold a CallYou can place any active call on hold on Polycom Trio.Procedure1. During an active call, selectHold.If you're in the Calls screen, select the call first.The Resumeicon is displayed.Resume a CallYou can view and resume all held calls on the phone.Procedure1. Do one of the following: SelectResume. From the Calls screen, select the call and selectResume.Transferring CallsYou can transfer active or held calls to another person using the following transfer types:Polycom, Inc.24
Audio Calls Blind transfer—Transfers the call directly to another line without speaking with the other party first. Consultative transfer—Enables you to speak with the other party before completing the transfer.Choose a Default Transfer TypeYou can choose a default transfer type to use for all calls on Polycom Trio.When you choose a default transfer type, the phone uses the selected transfer type for all calls.Consultative is the default transfer type.Procedure1. Navigate to Settings Basic Preferences.2. Select Default Transfer Type and choose a transfer type.The selected transfer type is used for all calls.Transfer a CallHow you transfer a call on Polycom Trio varies depending on the default transfer type.Procedure1. During a call, do one of the following: When the default type is Blind, selectfrom Recent Calls or Contacts.Transfer and dial a number or select a contact When the default type is Consultative, tapand selectselect a contact from Recent Calls or Contacts.Transfer. Dial a number orThe call is transferred automatically.Transfer a Call using Consultative TransferHow you transfer a call using Consultative Transfer varies depending on the default transfer type set onthe Polycom Trio system.Procedure1. During a call, do one of the following: If the default type is Consultative, selectConsult and dial a number or select a contactfrom Recent Calls or Contacts. SelectComplete Transfer after speaking with thecontact. If the default type is Blind, tapand select Consult. Dial a number or select a contactfrom Recent Calls or Contacts and selectComplete Transfer after speaking with thecontact.Polycom, Inc.25
Audio CallsCancel a TransferIf a contact does not answer the transfer or you want to remain speaking with the contact on your line,you can cancel the transfer before it is complete.Procedure1. Select Cancel.The call is not transferred and becomes active.Forwarding Incoming Calls to a ContactYou can choose to forward an incoming call to a contact or forward all incoming calls to one of yourcontacts.Forward an Incoming Call to a ContactYou can forward an incoming call directly to a contact without answering the call.You cannot forward calls in this way on shared lines.Procedure1. In the Incoming Call screen, tapand select Forward.2. From the Call Forwarding screen, enter the forwarding number, and select Forward.Forward All Incoming Calls to a ContactYou can set up your phone to forward all incoming calls to a contact using one of the following forwardingtypes: Always—Forwards all incoming calls. No Answer—Forwards all unanswered incoming calls. Busy—Forwards incoming calls when you're in a call.For shared lines, you can only choose Always as your forwarding type; the other forwarding options arenot available for shared lines.Procedure1. Select Forward or navigate to Settings Features Forward.2. On the Forwarding Type Select screen, select a forwarding type.3. Enter a contact's number or IP address, if enabled, and select Enable.4. If you selected the No Answer option, enter the number of rings before the call is forwarded.The forwarding n
This Polycom Trio Solution User Guide contains overview information for navigating and performing tasks with the following Polycom Trio Solution products: Polycom Trio 8500 audio conferencing system Polycom Trio 8800 audio conferencing system Polycom Trio Visual content and video accessory.