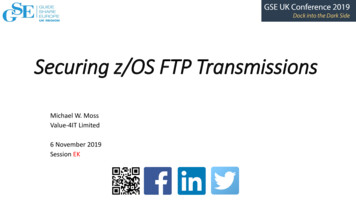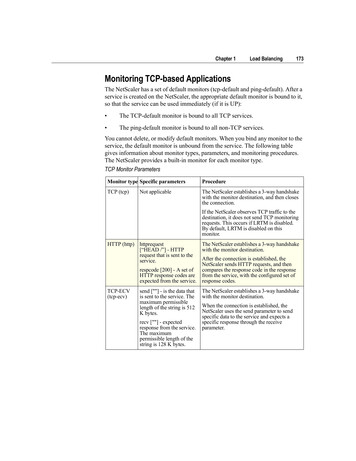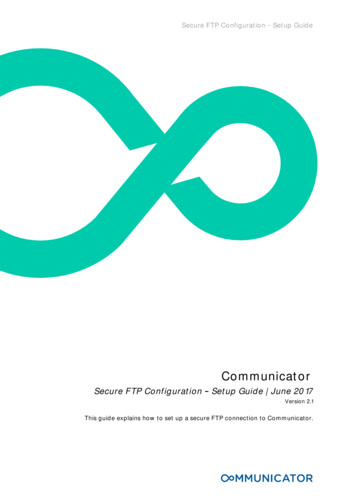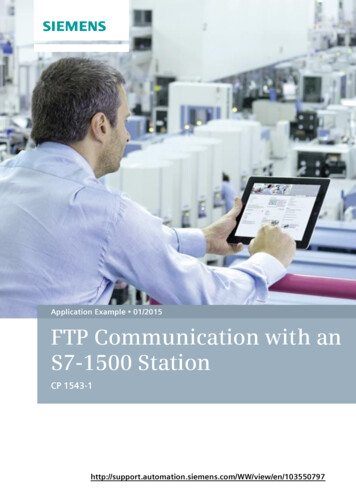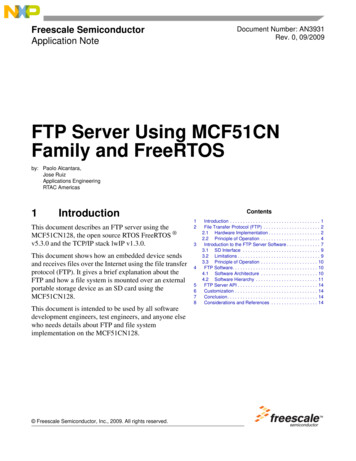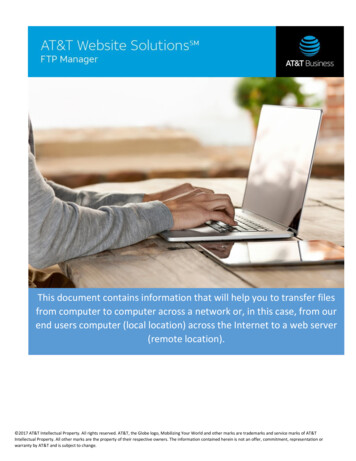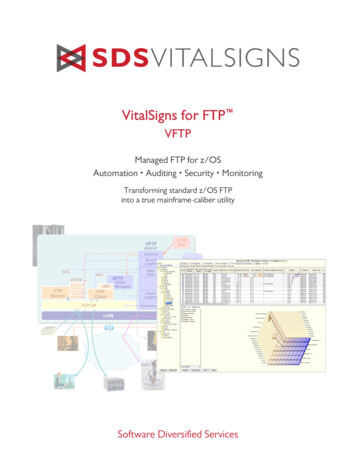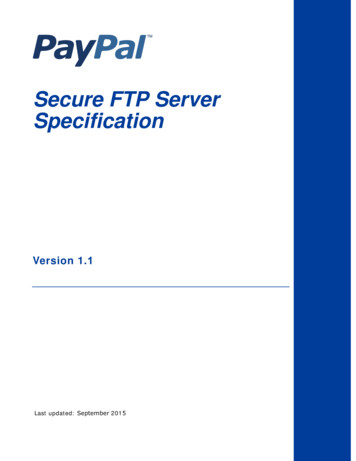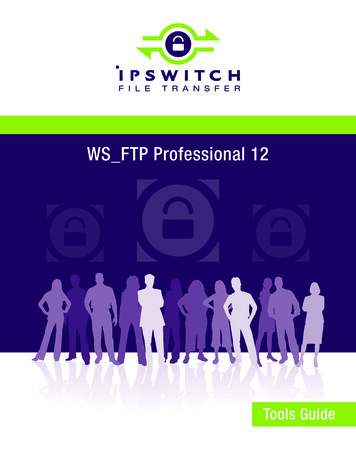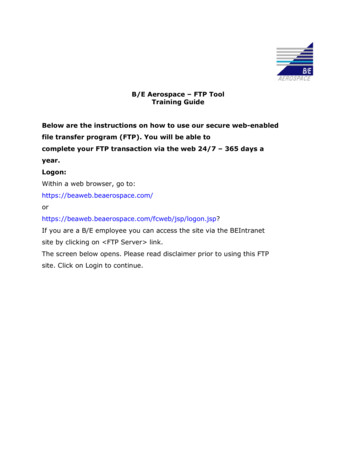
Transcription
B/E Aerospace – FTP ToolTraining GuideBelow are the instructions on how to use our secure web-enabledfile transfer program (FTP). You will be able tocomplete your FTP transaction via the web 24/7 – 365 days ayear.Logon:Within a web browser, go .beaerospace.com/fcweb/jsp/logon.jsp?If you are a B/E employee you can access the site via the BEIntranetsite by clicking on FTP Server link.The screen below opens. Please read disclaimer prior to using this FTPsite. Click on Login to continue.
B/E Aerospace – FTP ToolTraining GuideAll customers and B/E personnel can self-register themselves.However, all customers must use the Login . The Upload Files toB/E Aerospace link is for internal B/E personnel only.
B/E Aerospace – FTP ToolTraining GuideIf you are a registered user, enter your user name and Password andclick on the login buttonIf you are a first time user, click on the Register here link.
B/E Aerospace – FTP ToolTraining GuideFirst time user log on screen:Fill in the required information and click on save. All fields with a reddot are required fields. Do not put periods (.) between telephonenumber – hypens or all numeric characters only.
B/E Aerospace – FTP ToolTraining GuideThe upload history screen appears once you login.Upload a file (FTP a file):Click on the new upload link
B/E Aerospace – FTP ToolTraining GuideEnter the recipient’s email. If you wish to send a file to more than oneRecipient, hit the enter key or use a comma after each recipient’s name.You can enter a note to the user in the Short Note field.You can also select if you want to be notified (by email) if the fileRecipient has received your file.
B/E Aerospace – FTP ToolTraining GuideThis version allows for an address book. This does not linkto Lotus Notes or any other address book system. However,you can start populating your frequently sender addresses andsave them.Select “Add New Contact” complete the contact information and clickon “save.” You can add and delete contacts as needed.Select upload files button.
B/E Aerospace – FTP ToolTraining GuideUpload a fileSelect the browse button and select the file that you want to send.If you want to send multiple files, select more files link.This will give you more browse fields.Once all documents are selected, select the ‘Upload files’ button.
B/E Aerospace – FTP ToolTraining GuideThere are two ways to upload Files.You can use the ‘Basic Uploader’Or you can use the FTP ‘Transfer Agent’. Clicking on ‘Transfer Agent’ willdownload a install fc transferagent.exe file that you need to Install before youcan use it. Now double click on the file to install it;Once you start the Installation, select ‘Install for me Only’ and then follow perscreenshots
B/E Aerospace – FTP ToolTraining Guide
B/E Aerospace – FTP ToolTraining Guide
B/E Aerospace – FTP ToolTraining Guide
B/E Aerospace – FTP ToolTraining Guide
B/E Aerospace – FTP ToolTraining GuideOnce the Transfer Agent has been installed, you are ready to start using thetransfer Agent. Screenshot below. Select single or multiple files or folders and thenclick on ‘Start Upload’ to send the files or folders.Important Note: Please click the arrows highlighted below only if you want toselect the folder to send, as clicking on the arrows before the Name will push thefolder to the right to be Uploaded. So, only click on the arrow if you want the wholefolder to be sent.
B/E Aerospace – FTP ToolTraining GuideThe confirmation screen appears if you are logged in; becauseregistered users maintain a history file.
B/E Aerospace – FTP ToolTraining GuideThe upload submitted screen appears. This is the transactionsuccessful screen you will get if you are not a registered users (B/Eonly)You can upload more files by selecting the send more files. Or you canreview your upload history by selecting the upload history link (rederror above)You will receive an email confirming the file you sent with a tracking(transaction) number and a Pin number.If you email system does not accommodate hyperlinks in email, youcan go to www.beaerospace.com/beaconnect and click on downloadand put in the Tracking number click download and then put in the PIN number from the email (this is a security requirement).
B/E Aerospace – FTP ToolTraining GuideUpload History Screen:You can view each of the files that you have sent.To add additional fields to the screen, select the add a field button (redarrow above). You can select files, recipient emails, date and otherfields - - your view of each of the field contents will be expanded byyour selection
B/E Aerospace – FTP ToolTraining GuideReceive a File:The recipient of the file will receive an e-mail.The detail of the file and the link to the ftp server will be in the email.
B/E Aerospace – FTP ToolTraining GuideWhen you click on the link it will open a browser to your file fordownload .Click on the Link to download.
B/E Aerospace – FTP ToolTraining GuideOnce you click on the link to download, you will be prompted to enter thePIN in the email to download the files.
B/E Aerospace – FTP ToolTraining GuideYou can click on either the ‘Download All Files’ or the ‘HTTP’ buttonhighlighted above to download the files.
B/E Aerospace – FTP ToolTraining GuideThings to Remember:1) You can FTP multiple documents within one session2) We only maintain FTP files on our server for 7 days, after whichtime the files are deleted/purged.a. If there’s a need to reorder/resubmit an existing file,please note that the original creation date or file transferdate follows the 7 day retention policy for deleted andpurged records. Example: Original File:ABCDEFGHIJ123456 submitted on June 5, 2010 to Airbus.On June 11, this same file was reordered and submitted to Boeing andtransferred ok, then on June 13 user wanted toreorder and submit the same file to Lufthansa. The filepurged on the night of June 12th because the originalcreation date was June 5 for Airbus, on June 13, it was 8days old, no longer valid. The file was available on theserver from June 5 – June 12 (7 days retention).3) A valid email is important to ensure the success of your FTPtransaction.
B/E Aerospace – FTP ToolTraining Guide4) We have filter restrictions in place to prevent the FTP systemfrom being abused. We allow any IP address to send FTP toanyone with an email account that ends with"@beaerospace.com or mmaero.com or draeger.aero". We alsoallow anyone from an internal IP address (10.*.*.*) to send toany email address. (Note: Customer can send FTP transaction to BE or BEaccounts only)5) If you put your password in 3 times incorrectly, the system willlock you out; you will need to contact the Helpdesk numberbelow and request your account to be unlocked.If you are a B/E Aerospace customer (external) requiring training ortechnical assistance contact the First Call Global Service Desk.Email: is supportcenter@beaerospace.com or call 1-336-744-3100.
B/E Aerospace - FTP Tool Training Guide Things to Remember: 1) You can FTP multiple documents within one session 2) We only maintain FTP files on our server for 7 days, after which time the files are deleted/purged. a. If there's a need to reorder/resubmit an existing file, please note that the original creation date or file transfer