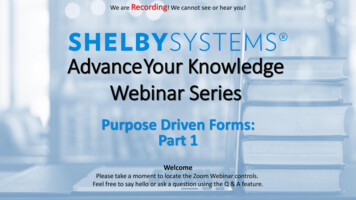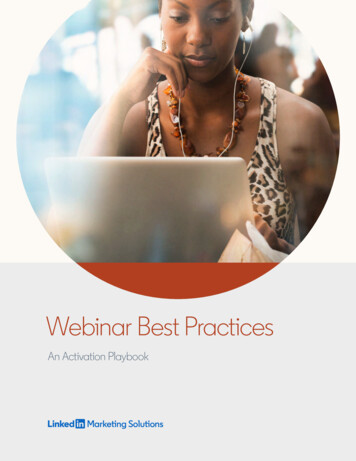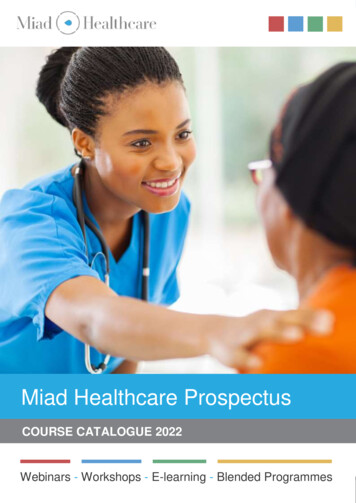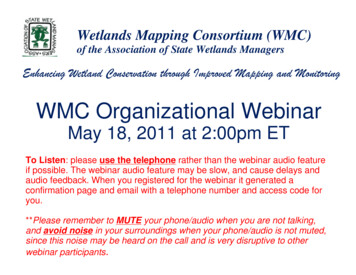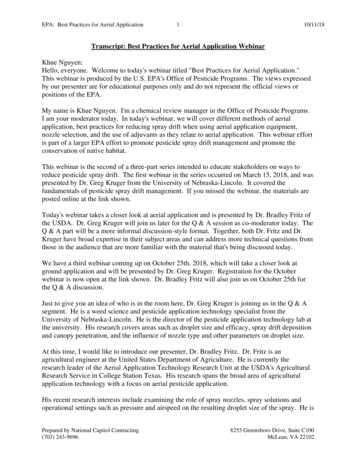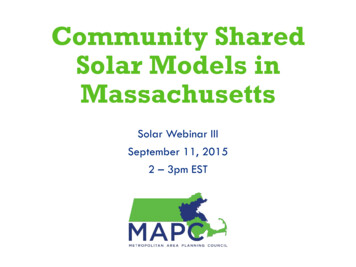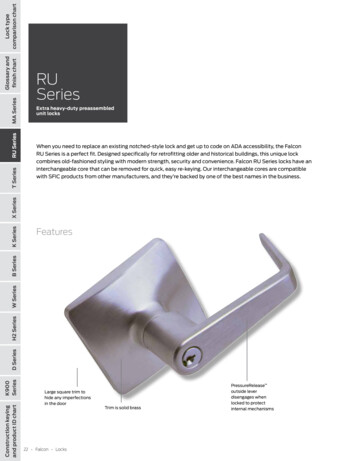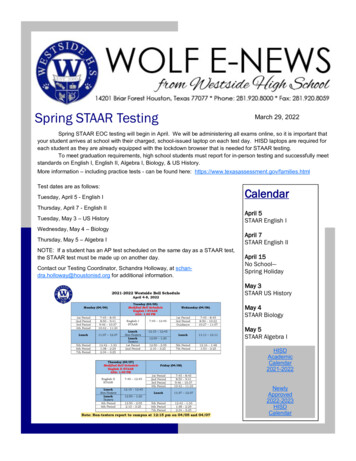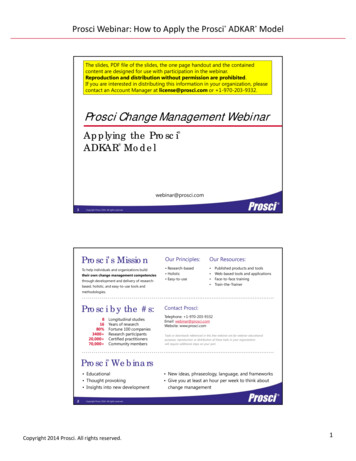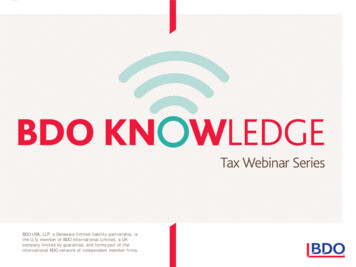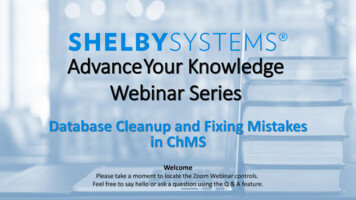
Transcription
AdvanceYour KnowledgeWebinar SeriesDatabase Cleanup and Fixing Mistakesin ChMSWelcomePlease take a moment to locate the Zoom Webinar controls.Feel free to say hello or ask a question using the Q & A feature.
A d v a n c eYo u rK n o w l e d g eWelcome – Introducing our PanelistsCarmen DeaStaci SampsonShelbyNext TrainerShelbyNext Trainer
A d v a n c ePeopleWhat we’lltalk aboutGroupsGivingYo u rK n o w l e d g e
A d v a n c eYo u rK n o w l e d g eMergingWorkflowsPeopleDeleting RecordsFamily RecordsCleaning Up People in Groups
People: MergingDuplicates2 ways to Merge: From Individual tab main screen Find Duplicates Merge From an Individual’s Record
MergingFrom Individual TabFrom an Individual’s Record
A d v a n c eYo u rK n o w l e d g e
People: Workflows to maintain recordsScenario:The church creates aMembership Status – VisitorGroup. As the visitor continuesto participate in church thevisitor moves into otherMembership Status groupssuch as Attendees or Member.How do we monitor thevisitors that remain in thegroup?-By Workflows Trigger(Membership Duration aka JoinDate)
A d v a n c eYo u rK n o w l e d g ePeople: Deleting RecordsThings to Think about: Do you have groups to help you maintain records? Delete Records Group Records for Review Deceased Records group Run CSV report before deleting records! (once you delete you can’t get therecords back!) Possibly run and download/print a Profile Report
A d v a n c ePeople: Delete RecordsBest Practice:Only delete records from aGroup!This allows for: Running a CSV report Bulk deletingYo u rK n o w l e d g e
People: Older Children under ParentsIt is recommended to create policies where adult children areeventually removed from the immediate relationship with theparents.
People: Older Children under ParentsUse Other Relationships to relate the adult child back tothe parents.
A d v a n c eYo u rK n o w l e d g ePeople: Cleaning Up Records in GroupsLooking to inactive no longer active members in the Member group? Search by last attended or removed from role dates. (Click on the column header tosort!)
A d v a n c eYo u rK n o w l e d g ePeople: Cleaning Up Records in GroupsMaybe you are trying to see who has missing information such as cellphone,address, email, etc. Use your Field filters in the group to specify what fields you would like to review.
A d v a n c eYo u rK n o w l e d g eNaming ConventionsUsing PropertiesGroupMaintenanceUsing Group ViewsArchivingDeleting
Group Maintenance:Naming ConventionsSometimes the best sorting solutionwhen you have many groups isusing some name conventions.For instance, having all VolunteerGroups start with VOL or all SundaySchool Classes start with SundaySchool.
Group Maintenance:Group PropertiesCan be used for/with: Filtering Group Finder Check-In Group Views
Group PropertiesFiltering in GroupsGroup Finder
Group PropertiesCheck-InGroup Views
Group Maintenance:Group ViewsCan be used for/with: Filtering Reporting
Group ViewsFiltering in GroupsReporting
Group Maintenance:ArchivingReasons to Archive: Save old groups withattendance Some groups are only used forpart of the year Old Giving groupsRemember to select the groupsyou wish to archive BEFORE goingthe action icon to select MassArchive/Activate!
Group Maintenance:Deleting GroupsReasons to Delete: Clean up unused groups thatconverted from your old database Purging Groups that are no longerusedRemember to select the groups youwish to delete BEFORE clicking on theaction icon and selecting DeleteSelected Groups.BE CAREFUL- Attendance will be lost!
A d v a n c eYo u rK n o w l e d g ePledgesCategoriesGivingConsolidate GivingCorrecting Giving ErrorsFinding People based on Giving
A d v a n c eYo u rK n o w l e d g eGiving: Inactivating Pledge Campaigns and Pledgers Pledge Campaigns should be Inactivated BEFORE Categories are Inactivated.Deactivate the individuals pledges BEFORE inactivating the Pledge Campaign.You can still run Pledge Reports on Inactive Pledges.Individuals who are still paying on old Pledges can be individually activated on their record.
A d v a n c eGiving: Editing Category Names Category Names appear on GivingStatements - appearance and clarity ofthe gift name is important. To Edit a Name, click on the gear, to theright of the name and edit the CategoryCode Name. Click Save.Yo u rK n o w l e d g e
A d v a n c eGiving: Inactivating a Category There may be Category codes that are nolonger being used.Inactivating the Category code willprevent it from appearing in your entrylist.Inactivate Categories are available forreporting and included on statements.Inactive Categories can be found at thebottom of the page, under the InactivateCategory section.To Inactivate a Category, click onthe gear next to the name and uncheckthe Active box.Yo u rK n o w l e d g e
A d v a n c eGiving: Deleting a Category Many customers have old, unusedCategories. If a Category doesn’t have giving history,it can be deleted. You’ll see the Deletebutton is bright Red. To Delete a Category, click on the gearnext to the name then click the brightred Delete button. No giving history is associated with thatCategory if it allows you to Delete!Yo u rK n o w l e d g e
A d v a n c eYo u rK n o w l e d g eGiving: Gift to the wrong Person (Transfer) Search for the individualwhere the gift is posted. Click on their Giving taband locate the gift underGiving History. To the right of the amounthover and then click onthe Edit pencil. In the Transfer Gift To boxsearch for thecorrect individual's name,select, then click Save.
A d v a n c eYo u rK n o w l e d g eGiving: Gift posted to the wrong Category Search for the Individualand click on the Giving tab. Find the gift entry and clickon Edit. Using the pull-down menu,change the Category codeand click Save.
A d v a n c eYo u rK n o w l e d g eGiving: How does this impact the Financial Reporting? When you move monies from one Category to another, it may also mean a change therevenue account in your Financial Reporting.Options:o Sync by date (shown below) from the Reporting Giving Overviewo Using caution with syncing, for online giving that hasn't been batched yeto Create a manual Journal Entry in the General Ledger.
A d v a n c eYo u rK n o w l e d g eGiving: Removing or adding a Pledge to a Gift Scenario: It's the beginning of a newPledge year and we've not received allthe Pledges. We're already posting giftswithout the pledge. We then receivethe Pledge, and it's backdated to thebeginning of the year. Now, we need toadd the Pledge to Gifts that are alreadyposted. Find the Gift in the Donors Givinghistory and click Edit. Using the pull-down menu, add orremove the pledge and click Save. Important! If you post revenue byPledged vs. Unpledged giving, you mayneed to also change the Category.
A d v a n c eGiving: Consolidate Giving Tool to transfer ALL giving fromone person within the family toanother. Usually, it's because the gifts werenot posted to the Primary spouseor partner when they are markedto give together. A common way this can happenis with online giving if the nonprimary person is using their owncredit card. Under Settings Giving Consolidate Family Giving, checkthe box next to the donor's nameand click Go. This a "must do" step beforerunning statements!Yo u rK n o w l e d g e
A d v a n c eYo u rK n o w l e d g eGiving: Consolidate Giving when the primary spouse has died Follow the same steps from theprior slide except switch thePrimary Relationship on thespouses from the Family tab ontheir record. Use Consolidate Givingto transfer all the giving andpledge history (if applicable).
A d v a n c eYo u rK n o w l e d g eGiving: Before Deleting a Record with Giving History Print the current year Statement! As a best practice, you should print and retain a full set of statements for each calendar year. If someone needs a statement from one of those years after they are removed, it can be easily found. Giving History is not removed from the ChMS with the Donor. It's transferred automatically to either thesurviving spouse or the anonymous record.
A d v a n c eYo u rK n o w l e d g eGiving: Finding Individuals with families who are no longer Giving or Attending When looking for individuals that need to be removed based on lack of Attendance orGiving, we need to include the family members. Your Keepers! When completed, this step will provide you with a group of potential individuals or familiesthat are good candidates for removing from the database. You may need to also include individuals even if they haven't given or attended duringthe chosen date range.ooooMembers and their familiesStaffHomeboundMilitary
A d v a n c eYo u rK n o w l e d g eGiving: Finding Individuals with families who are no longer Giving or AttendingStep 1: Create a Temporary Group forthose who have donated or attendedand families. Ex. "Z - Keep inDatabase". For this type of Group, you maywant to use a prefix such as "Z" soit will sort to the bottom of theGroup List. Click on Groups List Add andenter the name of the Group thenClick Save.
A d v a n c eYo u rK n o w l e d g eGiving: Finding Individuals with families who are no longer Giving or AttendingStep 2: Run a Giving Report and addthe Donors and Families to the newGroup. Reports Giving Summary Enter Date Range, Category Criteria,Giving Limits, and Click Done. Click Apply.
A d v a n c eYo u rK n o w l e d g eGiving: Finding Individuals with families who are no longer Giving or AttendingStep 3: Add Individuals and families toGroup. Using the pull-down menu, choose'All Individuals in Family'. Enter the Group in the Groups field. Click Go.
A d v a n c eYo u rK n o w l e d g eGiving: Finding Individuals with families who are no longer Giving or AttendingStep 4: Find Individuals who HAVE Attended as ofa specific date. Click on Advanced search. Choose 'On or After' and enter the date. Select all the Individuals (check the box). Scroll to the bottom of the page and click onthe Action button (3 dots) and choose 'Add orRemove from Groups'. Add to Group and include 'All Individuals inFamily' as in Step 2.
A d v a n c eYo u rK n o w l e d g eGiving: Finding Individuals with families who are no longer Giving or AttendingStep 5: Compare this Group to the entire database. Click on Advanced Search. Tip! Change Deceased filter from Not Deceased toAny if you want to include those who have died. Add the Group in the 'Not in Group(s)' Filter.
A d v a n c eYo u rK n o w l e d g eGiving: Finding Individuals with families who are no longer Giving or AttendingStep 6: Add those not in the 'Keep'Group to a 'Remove' Group. Scroll down to the bottom of thepage. Select all the Names. Add them to a New Group ex.'Remove from Database'.
A d v a n c eYo u rK n o w l e d g eGiving: Finding Individuals with families who are no longer Giving or AttendingStep 7: Review list and export to CSV Tip! Run a Directory by family andcarefully review the names. Move anyone from the 'Remove' tothe 'Keep' Group that should stay. Create a CSV (Insurance Policy).
A d v a n c eYo u rK n o w l e d g eGiving: Finding Individuals with families who are no longer Giving or AttendingStep 8: Remove individuals Only Admins or users with thepermission to Deleteindividuals will have thisoption. Click on the Group Name. Select the Names in theGroup. Choose DeleteIndividuals from System. What happens to theGiving? It goes to theAnonymous Record.
A d v a n c eYo u rK n o w l e d g eWhere can I watch this video again?Watch or Register to attendWebinars@ Community.Shelbysystems.comNow Including Slides to Download
A d v a n c eYo u rK n o w l e d g eNext “Advance Your Knowledge” WebinarDatabase Cleanup: Shelby FinancialsFixing MistakesDate: 4/27/22Time: 3pm E/2pm C/12pm PLed by: Ben Lane & Mark Crain
A d v a n c eYo u rK n o w l e d g eVirtual WorkshopsVirtual Workshops for Spring & Summer!!!!101 Financial & ChMS Workshops 4 days of online classroom instruction , 3 hourseach day Detailed workbooks, quizzes & discussionincluded!!! Lots of great ideas & skill-building lessonsClick Here to Register201 Financial & ChMS Workshops Beyond the basics, for the customer who isalready using Financials or ChMS Multiple classes available; sign up for as many asyou like! Detailed workbooks, quizzes & discussionincluded!!!Coming Soon!!!
A d v a n c eYo u rK n o w l e d g eResourcesContact links that are provided in this webinar are unique to Shelby Systems. If youare watching this and use one of our sister companies Giving or ChMS products,please connect with your Success Representatives or Support Team.Training@shelbyinc.comMPower UniversityMinistryOne
Giving: Consolidate Giving Tool to transfer ALL giving from one person within the family to another. Usually, it's because the gifts were not posted to the Primary spouse or partner when they are marked to give together. A common way this can happen is with online giving if the non-primary person is using their own credit card.