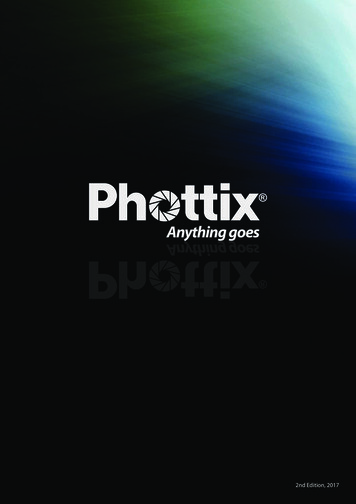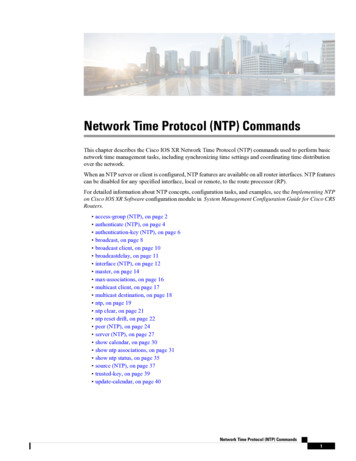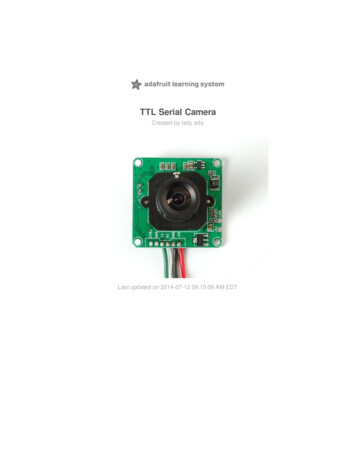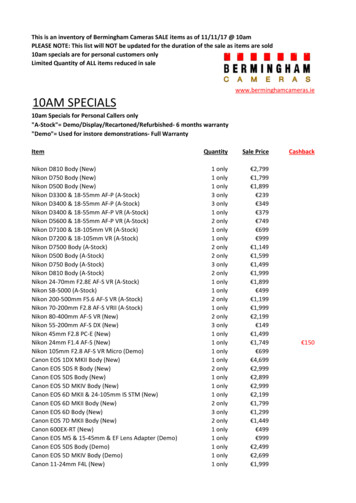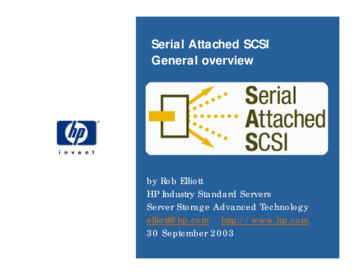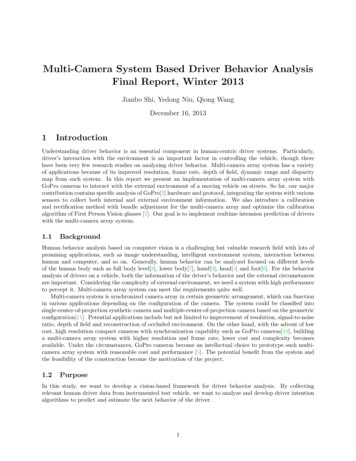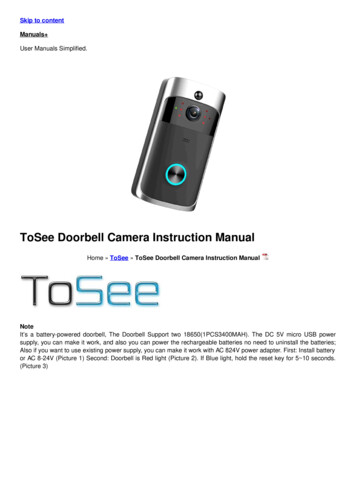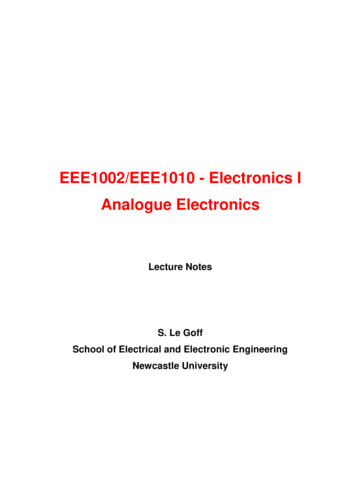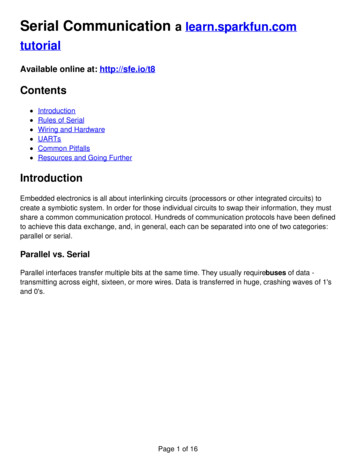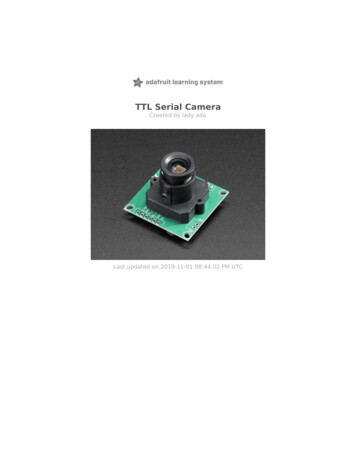
Transcription
TTL Serial CameraCreated by lady adaLast updated on 2019-11-01 08:44:02 PM UTC
OverviewThis tutorial is for our new TTL serial camera module with NTSC video output. These modules are a nice addition to amicrocontroller project when you want to take a photo or control a video stream. The modules have a few featuresbuilt in, such as the ability to change the brightness/saturation/hue of images, auto-contrast and auto-brightnessadjustment, and motion detection.Since it is a little confusing how this is both a snapshot and video camera, we'd like to explain it in detail now. Themodule was initially designed for surveillance purposes. Its meant to constantly stream TV-resolution video out of theVideo pin (this is NTSC monochrome format) and also take commands from the serial port. The serial port commandscan request that the module freeze the video and then download a JPEG color image. So for example, normally its justdisplaying video to a security monitor. When motion is detected, it would take a photo and save it to a disk for lateranalysis.The module is admittedly not extremely high resolution - the maximum image size it can take is 640x480 pixels. And itis sensitive to infrared light, which alters the color rendition somewhat. The reason for all this is that it's meant forsurveillance, not for nature photography. However, as far as we can tell, this is the best module on the market.Module size: 32mm x 32mmImage sensor: CMOS 1/4 inchCMOS Pixels: 0.3MPixel size: 5.6um*5.6umOutput format: Standard JPEG/M-JPEGWhite balance: AutomaticExposure: AutomaticGain: AutomaticShutter: Electronic rolling shutterSNR: 45DBDynamic Range: 60DB Adafruit meraPage 3 of 37
Max analog gain: 16DBFrame speed: 640*480 30fpsScan mode: Progressive scanViewing angle: 60 degreesMonitoring distance: 10 meters, maximum 15meters (adjustable)Image size: VGA (640*480), QVGA (320*240), QQVGA (160*120)Baud rate: Default 38400 (the datasheet claims you can change the baud rate with a command but it does notwork reliably)Current draw: 75mAOperating voltage: DC 5VCommunication: 3.3V TTL (Three wire TX, RX, GND)Sample ImagesHere are two example images, one of outside during a cloudy day, and one inside on a sunny day. Adafruit meraPage 4 of 37
Adafruit meraPage 5 of 37
Wiring the CameraThe module comes without any connector so you'll need to solder wires into the connection pads. The good news isthe pads are not too close togehter (about 2mm) and you can use any stranded or solid-core wire.If you aren't planning to use the video output abilities, you can use 4 wires. We will use red for the 5V pin, black forthe Ground pin, white for the RX pin (data into the module) and green for the TX pin (data from the module) Adafruit meraPage 6 of 37
If you'd like to get NTSC video out to connect to a TV or monitor, solder another black wire to the second Ground pin,and a yellow wire to the CVBS pin.If you have the weatherproof version of this camera, it comes prewired with the following:Red is connected to 5V inBlack is connected to GroundGreen is RX Adafruit meraPage 7 of 37
White is TXYellow is NTSC Video signal outBrown is NTSC Video ground Adafruit meraPage 8 of 37
Testing the CameraThe quickest way to test out the modules is to use the NTSC video out connection. That way, when you adjust theview & focus you can immediately see the results. Paired with the next section (using the Comm Tool), its the idealmethod of introducing yourself to the module.Most TV's and monitors require an RCA jack or plug input. We just soldered a spare RCA jack to the camera, with blackbeing the case ground and yellow signal. You can get RCA cables and accessories in any hobby/electronics shop likeRadio Shack.Unfortunately, it is not possible to change the camera from NTSC to PAL - its hardcoded by a pin soldered to theboard and there's no easy way to extract it and change it (we tried!)Plug in the NTSC cable to your monitor, and connect the red and black power wires to 5V supply - you should getmonochrome video output on the monitor immediately!We have some NTSC television modules in the Adafruit shop you can use to test with (https://adafru.it/aM5) Adafruit meraPage 9 of 37
Adafruit meraPage 10 of 37
Using CommToolTo use the Comm Tool, a windows utility, we need to set up a serial link to the camera. There's two ways we suggestdoing this. One is to use something like an FTDI friend or other USB/TTL serial converter. If you have an Arduino youcan 'hijack' the serial chip (FTDI chip or similar) by uploading a blank sketch to the Arduino:// empty sketchvoid setup(){}void loop(){}Note: 'Hijacking' the serial port only works on Arduinos with a separate USB interface, like the Uno. It won'twork on a Leonardo!If you're using a Leonardo, Micro, Yun, or other ATmega32U4-based controller, use this Leo passthru sketch insteadof the "blank" sketch.//Leo passthru// Allows Leonardo to pass serial data between// fingerprint reader and Windows.//// Red connects to 5V// Black connects to Ground// Green goes to Digital 0// White goes to Digital 1void setup() {Serial1.begin(57600);Serial.begin(57600);}void loop(){while hile }Now, wire it up as follows: Adafruit meraPage 11 of 37
For the weatherproof camera, the white and green wires are swapped on some cameras! So please flip thewhite and green wires indicated if using the metal camera. Red should still be connected to 5 and Black toGroundNote the 10K resistor divider, the camera's serial data pins are 3.3v logic and its a good idea to divide the 5V down sothat its 2.5V. Normally the ouput from the digital 0 pin is 5V high, the way we connected the resistors is so the camerainput (white wire) never goes above 3.3VNow download and install the VC0706 CommTool software (see below in the Download section)Start up the software and select the COM port that the Arduino is on. Adafruit meraPage 12 of 37
Then Open the port and click Get VersionNote it says VC0703 - we don't know precisely why the DSP is programmed with a different number - its one of thosemysteries! Still, you should get a responseThe next button you should press is near the bottom FBUF CTRL. Adafruit meraPage 13 of 37
This is quite a panel, but we can use this to get images directly from the camera which is good for debugging.Point the camera at something you want to take a photo ofClick Stop FBuf to freeze the frame bufferClick Sel File to select the file to save the JPG asNext press Read (next to Sel File) to read the jpeg image off the camera Adafruit meraPage 14 of 37
Thats it! You can now easily test reading camera images. To take another photo. Press Resume up at the top to havethe video start up again. Then click Stop CFbuf when you want to snap another photo. Finally you can select theCompression Ratio which will improve or degrade the image quality but also change the image transfer time. There'sno way to change the image size from this program (easily) but we can do it using the Arduino sketch so just try it outhere to start.You might notice there's a dropdown for changing the baud rate. By default the baudrate is 38400 baud.Despite the software letting you change the baud rate this is a very flaky setting andeven if it works, when you power up the camera again it will reset. Some experimentershave accidentally disabled their cameras by trying to change the baud rate. We do notsuggest you mess with the baud rate settings. If you do, you may permanently disableyour camera and we will not replace it! Adafruit meraPage 15 of 37
The only other thing we suggest checking out is the Image Property button, which will let you adjust settings for thecamera, we bumped up our saturation a bit to get better images. Dragging the sliders will make the video outputchange immediately so this is a handy place to get a TV connected up so you can check out how it works Adafruit meraPage 16 of 37
There are many options for this software, here's what we think of the other buttons. Personally, we don't suggest goingin to any of them unless you really need to.Config - see aboveGet Version - see aboveR/W Data - this is for writing raw data to the DSP chip processor. Don't do this unless you're sure you know whatyou're doing since it will mess with the camera's ability. Even we don't know what it would be good forColor Ctrl - this is for selecting Color or Black&White or Auto select (probably based on lighting conditions). Youprobably want to keep it at AutoMirror Ctrl - we think this is so you can flip the display (if its bouncing off a mirror)Power Ctrl - this is for testing the power down mode, and it seems like you might be able to have it auto-powerdown when there's no motion.Timer Ctrl - there is an RTC built into the DSP which you can set, however there's no battery backup so if poweris lost the RTC will be reset so we don't think its terribly usefulAE Ctrl - this is for controlling the auto-contrast/brightness. By default its set to auto-select for indoor or outdooruse. Probably best to leave it as isMotion Ctrl - this is for the motion detection system. You can tweak the settings and also test it. We have anArduino sketch for interacting with the motion detection system. By default it works pretty good but you cansuper tweak it out if you want to.OSD Config - The protocol sheet and this seem to imply you can do on-screen-display but after much time spenton it, we determined its not activated somewhere in the DSP. We've never seen a VC0706 camera that could doit. :(Image property - see aboveGamma - this is for more precise gamma control of the CMOS sensor. It seems to be preset to be OK but you canmess with this if you'd likeSPI Flash - for reading/writing to the SPI storage? Not sure if its a good idea to mess with thisOther Ctrl - for playing with the DAC? No idea what this is for.Up/Down Load - this is for reading and writing to the flash probably to upload new DSP code. We dont suggestmessing with thisSystem Reset - does a reset of the module. Press this if its not respondingFBuff Ctrl - see aboveZoom Ctrl - The module has built in 'Pan Tilt Zoom' ability BUT its for video only and wont affect photos snapped.You can play with the PTZ here, its pretty basic but could be useful for someone Adafruit meraPage 17 of 37
Arduino UsageNext up, we will wire the camera to our microcontroller (in this case an Arduino). This is pretty similar to the aboveexcept we will be using two digital pins and a software serial port to talk to the camera. To save images, you'll needsome sort of external storage like our microSD breakout board (http://adafru.it/254).Connect up the camera like this:For the weatherproof camera, the white and green wires are swapped on some cameras! So please flip thewhite and green wires indicated if using the metal camera. Red should still be connected to 5 and Black toGroundWe suggest testing the microSD card first. Check out our microSD breakout board tutorial and verify that you can readfrom the card by listing the files. Once you have verified the microSD card wiring, you can come back here and installthe VC0706 camera library.Visit the Github repository here. (https://adafru.it/aM6) To download. click the DOWNLOADS button in the top rightcorner, rename the uncompressed folder Adafruit VC0706. Check that the Adafruit VC0706 folder containsAdafruit VC0706.cpp and Adafruit VC0706.h Place the Adafruit VC0706 library folder yourarduinosketchfolder/libraries/ folder. You may need to create the libraries subfolder if its your first library. Restart theIDE.If you're using Arduino v23 or earlier, you'll also need to install the NewSoftSerial library. Download it by clicking thislink (https://adafru.it/aM7) and install it as you did the Adafruit VC0706 library. Arduino 1.0 has this built in now (calledSoftwareSerial)Taking a Snapshot Adafruit meraPage 18 of 37
OK now you're finally ready to run the snapshot demo. Open up the Arduino IDE and select File- Examples- Adafruit VC0706- Snapshot sketch and upload it to the Arduino. Open up the serial monitor and you can see thesketch will take a 640x480 photo and save it to the microSD card. You can then pop the card into your computer tosee the JPG fileThere are a few things you can change once you get it working. One is changing the pins the camera uses. You canuse any two digital pins, change this line:// This is the camera pin connection. Connect the camera TX// to pin 2, camera RX to pin 3NewSoftSerial cameraconnection NewSoftSerial(2, 3);You can also change the snapshot image dimension to 160x120, 320x240 or 640x480 by changing these lines:// Set the picture size - you can choose one of 640x480, 320x240 or 160x120// Remember that bigger pictures take longer to transmit!cam.setImageSize(VC0706 640x480);//cam.setImageSize(VC0706 320x240);//cam.setImageSize(VC0706 160x120);// biggest// medium// smallSimply uncomment the size you want, and comment out the others. Bigger pictures will take longer to snap, so you willwant to think about how fast you need to grab data and save it to the diskDetecting MotionA neat thing that the camera has built in is motion detection. It will look for motion in the video stream and alert themicrocontroller (by sending a serial data packet) when motion is detected. IN this way you can save a bit of cash andskip on having a PIR sensor (although a PIR sensor will be better at detecting warm mammalian things).Load up the File- Examples- Adafruit VC0706- MotionDetect sketch and upload it to the Arduino. It will take aphoto immediately because it just turned on. Then wait a few minutes and wave you hand in front of the camera, it willtake another photo. Adafruit meraPage 19 of 37
You can turn motion detection on or off by calling setMotionDetect()//Motion detection system can alert you when the camera 'sees' motion!cam.setMotionDetect(true);// turn it on//cam.setMotionDetect(false);// turn it off(default)You'll need to 'poll' the camera to ask it when motion is detected, by calling motionDetected()- it will return true ifmotion was recently detected, and false otherwise.Adjusting the Manual FocusOne last thing, the camera modules use a manual focus system - there's no auto focus. This can be good or bad. Thecamera comes with a far depth of focus which is good for most stuff. If you want to change the focus, we stronglyrecommend plugging it into a video monitor as shown above so you can see exactly how the camera focus looks. Youcan then lock the focus with the set screw Adafruit meraPage 20 of 37
The version in the weatherproof housing is a little tougher to adjust but it can be done by unscrewing the housing (ittakes a few steps but its all easy to do) and then adjusting the focus before reassembly Adafruit meraPage 21 of 37
CircuitPython & PythonUsageIn addition to taking pictures with the camera in Arduino, you can also use Python and CircuitPython to snap photosand save them to a SD card, computer or Raspberry Pi! The Adafruit CircuitPython VC0706 (https://adafru.it/CaV)library is your key to accessing the TTL camera and grabbing images over a serial connection.You can use this camera with any CircuitPython microcontroller board or with a computer that has GPIO and Pythonthanks to Adafruit Blinka, our CircuitPython-for-Python compatibility library (https://adafru.it/BSN).CircuitPython Microcontroller WiringFirst you'll need to connect the TTL camera and a micro SD card holder to your CircuitPython board. The easiest andrecommended option is to use a Feather M0 Adalogger board loaded with CircuitPython. This gives you a micro SDcard holder that's pre-wired and ready to go, just connect the camera to the board. Here's an example of connectingthe camera to a Feather M0 Adalogger:Just like connecting the camera to an Arduino you needto connect these wires:Camera 5V to board USB or 5V power (note thismeans you must have the board plugged into aUSB / 5V power supply to properly power thecamera).Camera GND to board GND.Camera RX to board TX.Camera TX to board RX.In addition, please make sure a micro SD card formattedwith the FAT32 filesystem (highly recommended to usethe official SD card formatter here (https://adafru.it/cfL)and not your operating system's formatter!) is inserted inthe SD card holder.Python Computer WiringSince there's dozens of Linux computers/boards you can use, we will show wiring for Raspberry Pi. For other platforms,please visit the guide for CircuitPython on Linux to see whether your platform is supported (https://adafru.it/BSN).Here you have two options: An external USB-to-serial converter, or the built-in UART on the Pi's TX/RX pins. Here's anexample of wiring up the USB-to-serial converter (https://adafru.it/dDd): Adafruit meraPage 22 of 37
Camera Vin to USB 5V or 3V (red wire on USBconsole cable)Camera Ground to USB Ground (black wire)Camera RX (white wire) to USB TX (green wire)Camera TX (green wire) to USB RX (white wire)Here's an example using the Pi's built-in UART:Camera 5V (black wire) to PI 3V or 5VCamera GND (black wire) to PiGroundCamera RX (white wire) to Pi TXCamera TX (green wire) to Pi RXIf you want to use the built-in UART, you'll need to disable the serial console and enable the serial port hardware inraspi-config. See the UART/Serial section of the CircuitPython on Raspberry Pi guide (https://adafru.it/CEk) for detailedinstructions on how to do this.All single board computers are a bit different. Some expose the serial port/UART, others have it softconnected to the console, while others do not allow UART use by the user. Please see your boarddocumentation to see what using your board UART may entail.CircuitPython Installation of VC0706As mentioned, you'll also need to install the Adafruit CircuitPython VC0706 (https://adafru.it/CaV) library on yourCircuitPython board. In addition, the Adafruit CircuitPython SD (https://adafru.it/zwC) library is used to read and write Adafruit meraPage 23 of 37
data to the SD card.First make sure you are running the latest version of Adafruit CircuitPython (https://adafru.it/Amd) for your board.Next you'll need to install the necessary libraries to use the hardware--carefully follow the steps to find and install theselibraries from Adafruit's CircuitPython library bundle (https://adafru.it/ENC). The Welcome to CircuitPython guide has agreat page on how to install the library bundle (https://adafru.it/ABU).After downloading the bundle, copy the necessary libraries from the bundle:adafruit vc0706.mpyadafruit sd.mpyadafruit bus deviceBefore continuing, make sure your board's lib folder has the adafruit vc0706.mpy, adafruit sd.mpy, andadafruit bus device files and folders copied over.Next connect to the board's serial REPL (https://adafru.it/Awz) so you are at the CircuitPython prompt.Python Installation of VC0706 LibraryYou'll need to install the Adafruit Blinka library that provides the CircuitPython support in Python. This may alsorequire enabling UART on your platform and verifying you are running Python 3. Since each platform is a little different,and Linux changes often, please visit the CircuitPython on Linux guide to get your computerready (https://adafru.it/BSN)!Once that's done, from your command line run the following command:sudo pip3 install adafruit-circuitpython-vc0706If your default Python is version 3 you may need to run 'pip' instead. Just make sure you aren't trying to useCircuitPython on Python 2.x, it isn't supported!Microcontroller CircuitPython Usage (not for Linux/SBC)To demonstrate the usage of the camera, let's look at an example that will capture an image and save it to the microSD card as a jpeg file. Load up the example below and save it as code.py on your CIRCUITPY drive, then open theserial REPL to see the output:Temporarily unable to load content:You should see output like the following as the program prints information about the camera and saves an image tothe micro SD card: Adafruit meraPage 24 of 37
Be aware saving the image to the card takes some time, as the data is transferred over both a serial connection fromthe camera and the SPI connection to the micro SD card. A full image capture at 640x480 pixels takes about 30seconds, but might take longer depending on your board and micro SD card speed.Once the image capture finishes, you'll see a message printed:Exit the REPL and power down the board, then remove the SD card and connect it to your computer. You should seean image.jpg file saved on it, and inside will be a picture captured from the camera:Woo hoo, that's all there is to the basics of capturing an image with the serial TTL camera and CircuitPython! Let's lookat the code in a tiny bit more detail to understand the usage.First the example needs to setup the SD card and mount it on the filesystem. This is all boilerplate code from theCircuitPython SD card guide (https://adafru.it/CaX) (highly recommended to read it too!): Adafruit meraPage 25 of 37
# Configuration:SD CS PIN board.D10 # CS for SD card (SD CS is for Feather Adalogger)IMAGE FILE '/sd/image.jpg' # Full path to file name to save captured image.# Will overwrite!# Setup SPI bus (hardware SPI).spi busio.SPI(board.SCK, MOSI board.MOSI, MISO board.MISO)# Setup SD card and mount it in the filesystem.sd cs digitalio.DigitalInOut(SD CS PIN)sdcard adafruit sdcard.SDCard(spi, sd cs)vfs storage.VfsFat(sdcard)storage.mount(vfs, '/sd')Now the VC0706 module is setup and an instance of the VC0706 class is created. Notice we need to create a UARTdevice on whatever pins have hardware support and then this is passed to the camera creator.# Create a serial connection for the VC0706 connection, speed is auto-detected.uart busio.UART(board.TX, board.RX, timeout 250)# Setup VC0706 cameravc0706 adafruit vc0706.VC0706(uart)Once the VC0706 instance is created you can read some interesting properties, like the version string:# Print the version string from the camera.print('VC0706 version:')print(vc0706.version)Or even set and get the size of the image (640x480, 320x240, 160x120):# Set the image size.vc0706.image size adafruit vc0706.IMAGE SIZE 640x480 # Or set IMAGE SIZE 320x240 or# IMAGE SIZE 160x120# Note you can also read the property and compare against those values to# see the current size:size vc0706.image sizeif size adafruit vc0706.IMAGE SIZE 640x480:print('Using 640x480 size image.')elif size adafruit vc0706.IMAGE SIZE 320x240:print('Using 320x240 size image.')elif size adafruit vc0706.IMAGE SIZE 160x120:print('Using 160x120 size image.')Now the real fun, you can capture an image! This works by first telling the camera to 'freeze' the current image framein memory with the take picture function. Then you need to make a loop that calls the read picture intofunction repeatedly to grab buffers of image data from the camera. Once you have image data it's up to you to dosomething with it, like write it to a SD card file (although you don't have to do that, you could send it to a web serviceor do other fun thing!).The code in this example will capture an image and then save it to a file on the SD card: Adafruit meraPage 26 of 37
# Take a picture.print('Taking a picture in 3 seconds.')time.sleep(3)print('SNAP!')if not vc0706.take picture():raise RuntimeError('Failed to take picture!')# Print size of picture in bytes.frame length vc0706.frame lengthprint('Picture size (bytes): {}'.format(frame length))# Open a file for writing (overwriting it if necessary).# This will write 50 bytes at a time using a small buffer.# You MUST keep the buffer size under 100!print('Writing image: {}'.format(IMAGE FILE), end '')with open(IMAGE FILE, 'wb') as outfile:wcount 0while frame length 0:# Compute how much data is left to read as the lesser of remaining bytes# or the copy buffer size (32 bytes at a time). Buffer size MUST be# a multiple of 4 and under 100. Stick with 32!to read min(frame length, 32)copy buffer bytearray(to read)# Read picture data into the copy buffer.if vc0706.read picture into(copy buffer) 0:raise RuntimeError('Failed to read picture frame data!')# Write the data to SD card file and decrement remaining bytes.outfile.write(copy buffer)frame length - 32# Print a dot every 2k bytes to show progress.wcount 1if wcount 64:print('.', end '')wcount 0One thing to be aware of is that the size of the buffer passed to read picture into must be a multiple of 4. This is anrequirement of the camera hardware itself. In addition, it must be below 100 to fit within an internal buffer. Stick withusing a value of 32 like the example here shows!That's all there is to capturing and saving an image to an SD card using CircuitPython!Saving Images to CircuitPython Internal FilesystemInstead of using the SD card to store images it's also possible with CircuitPython or Python to save images to theinternal filesystem where your code and other data files live. This is possible with a few caveats, in particular once youenable writing to the internal storage you can't set or change your code over the USB drive connection to yourcomputer. This means you probably want to get your program working first on SD storage or ignoring the file save,and then switch to using internal storage when you know your code is working and ready to write files.Also be aware internal storage is quite limited on some boards. The non-express boards only have 64kb or spaceand a single 640x480 JPEG image from the camera can occupy 50 kilobytes of more of space alone! You likely onlywant to save images to the internal storage for Express boards that have 2 megabytes of space, however even onthose boards take care to not store too many images as they will quickly add upActivate Internal storage on Microcontrollers Adafruit meraPage 27 of 37
This step is not used on Linux / Single Board ComputersTo get started first follow the steps on the CircuitPython Storage page of the CircuitPython Essentialsguide (https://adafru.it/DlE) to enable writing to internal storage. In particular edit the boot.py on your CIRCUITPY drive(creating it if it doesn't exist) and add these lines:import digitalioimport boardimport storageswitch digitalio.DigitalInOut(board.D5)switch.direction digitalio.Direction.INPUTswitch.pull digitalio.Pull.UP# If the D5 is connected to ground with a wire# you can edit files over the USB drive again.storage.remount("/", not switch.value)Remember once you remount("/") you cannot edit code over the USB drive anymore! That means you can't editboot.py which is a bit of a conundrum. So we configure the boot.py to selectively mount the internal filesystem aswritable based on a switch or even just alligator clip connected to ground. Like the CPU temperature guideshows (https://adafru.it/BuV). In this example we're using D5 but select any available pin.This code will look at the D5 digital input when the board starts up and if it's connected to ground (use an alligator clipor wire, for example, to connect from D5 to board ground) it will disable internal filesystem writes and allow you to editcode over the USB drive as normal. Remove the alligator clip, reset the board, and the boot.py will switch to mountingthe internal filesystem as writable so you can log images to it again (but not write any code!).Remember when you enable USB drive writes (by connecting D5 to ground at startup) you cannot write files to theinternal filesystem and any code in your code.py that attempts to do so (like the example below) will fail. Keep this inmind as you edit code, once you modify code you need to remove the alligator clip, reset the board to re-enableinternal filesystem writes, and then watch the output of your program.If you ever get stuck, you can follow the steps mentioned in with-circuit-python/writing-to-the-filesystem to remove boot.py from the REPL if you need to go backand edit code!Example Code for saving to internal file system (CircuitPython or Linux / SBC)Now we can use a slightly modified version of the example that will save to the internal filesystem instead of a SD card.The code is exactly the same as for SD cards except instead of mounting the SD card and opening a file there, weopen a file on the internal storage. The exact same VC0706 functions and control loop are used because Python'sread and write functions don't care if they're writing to a SD card or internal storage--it's all the same to Python!Temporarily unable to load content:Saving Images to Computer or Raspberry Pi / LinuxSaving images to a Raspberry Pi or other Li
To use the Comm Tool, a windows utility, we need to set up a serial link to the camera. There's two ways we suggest doing this. One is to use something like an FTDI friend or other USB/TTL serial converter. If you have an Arduino you can 'hijack' the serial chip (FTDI chip or similar) by uploading a blank sketch to the Arduino: // empty sketch