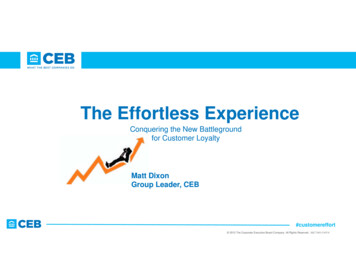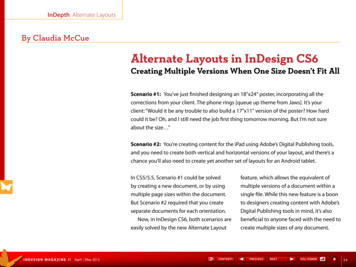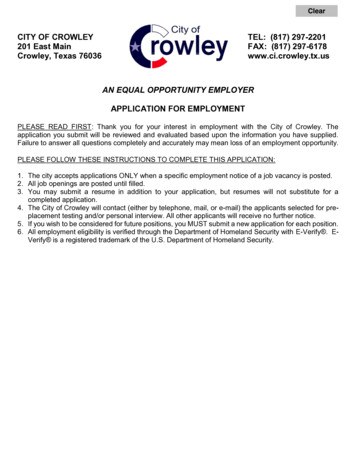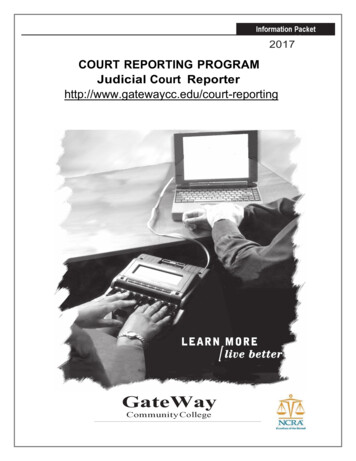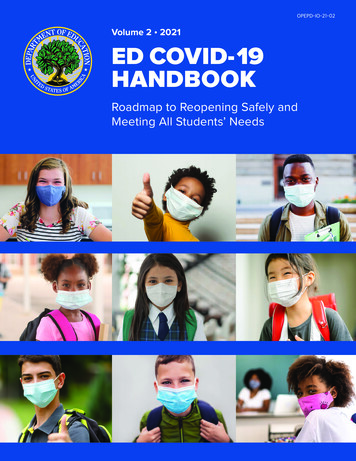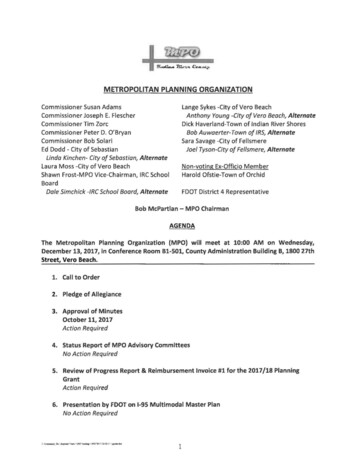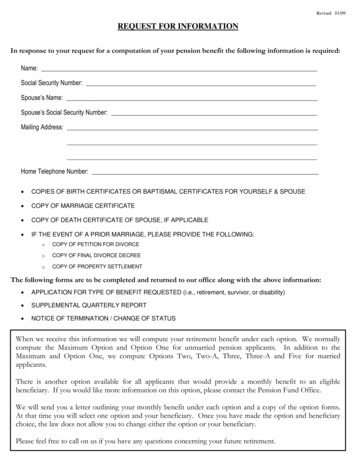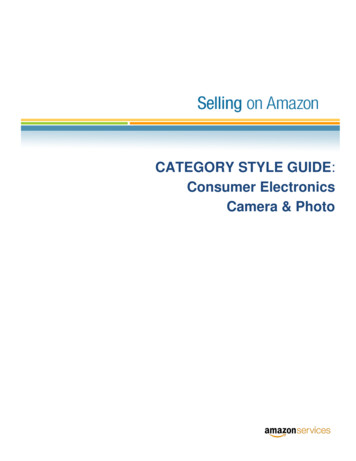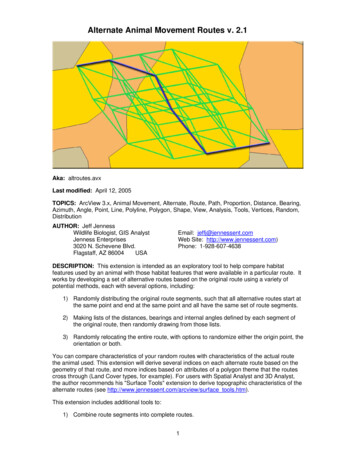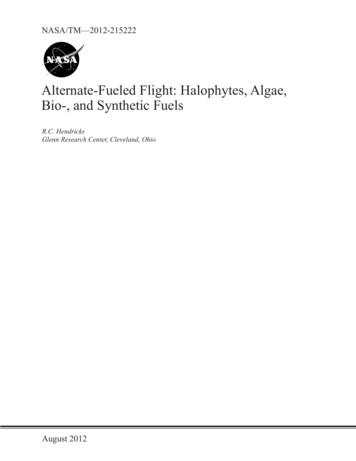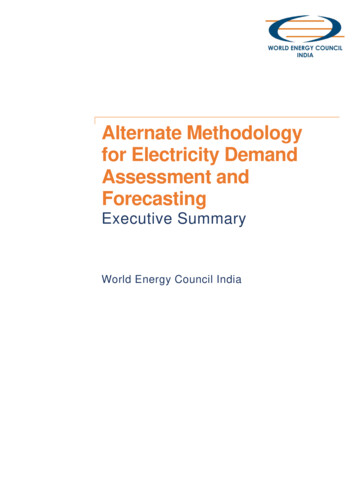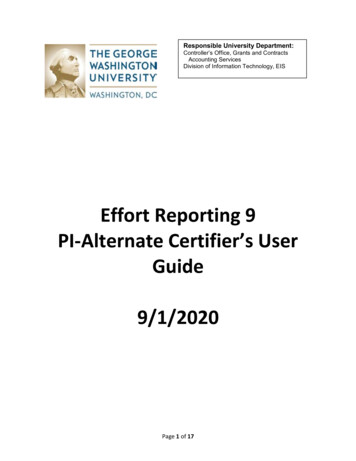
Transcription
Responsible University Department:Controller’s Office, Grants and ContractsAccounting ServicesDivision of Information Technology, EISEffort Reporting 9PI-Alternate Certifier’s UserGuide9/1/2020Page 1 of 17
Table of ContentsContact Information. 3Helpful Links. 3Background . 4Effort Reporting Phases . 4Effort Reporting Roles . 4Overview of the Effort Report Page. 5Overview – Certifying an Effort Report . 6Logging into the System. 6Steps for Alternate Certifiers to Certify an Effort Report . 9Adding a Proxy . 14Email Notification Configuration . 16Page 2 of 17
Contact InformationEffort contact information: Email: effort@gwu.eduPatrick Miller, Senior Compliance Specialist Phone: 571-553-3523, Email:pmiller05@gwu.eduTania Wadhawan, Associate Director, Strategy and Compliance Phone: 571-553-8549,Email: wadhawan@gwu.eduHelpful LinksGW Effort Reporting Policy: https://compliance.gwu.edu/effort-reportingEffort Reporting FAQ’s: https://controller.gwu.edu/labor-effortEffort Reporting Cycle and Labor Cost Transfer Process (link under Labor & e 3 of 17
BackgroundEffort reporting is the process by which the University determines and documents the effortexpended on sponsored agreements during each reporting period. Effort is the relative amountof time spent on a particular activity and it includes time spent working on a sponsored project inwhich salary is directly charged or contributed (cost-shared effort). Employees compensated inwhole or in part by sponsored agreements must verify their effort. GW utilizes the Banner 9system for both Effort Reporting and Labor Redistribution and both modules are integrated.This user guide is designed to provide instructions to PIs on how to use the automated EffortReporting module to certify the effort report for an employee or researcher, as PIs may beassigned the role of Alternate Certifier by Department Administrators to certify effort reports foran employee/researcher. The PI needs to have knowledge of the work that theemployee/researcher performed on sponsored projects during that Effort Certification period.Effort Reporting PhasesGW’s Effort Certification process consists of the following two phases:1. Pre-Review – in this first phase, the designated pre-reviewer(s) or pre-reviewer’s proxywill review the effort report before it is certified, to ensure that the effort outlined in thereport is accurate. This step must be completed before the employee/researcher oralternate certifier can certify the report.2. Certify – this is the second phase of the process, where the employee who has workedon a sponsored project during the effort reporting period, will review and certify his/herreport or request changes if they are needed. In the event that the employee is notavailable to certify the report, a proxy for the certifier, an alternate certifier, or a proxy foran alternate certifier can certify the report.Effort Reporting RolesOne or more of the following roles will be assigned to users in the system: Pre-Reviewer – typically the department administrator, who will review the assignedeffort reports during the pre-review period to ensure accuracy of effortsCertifier – employee or researcher who certifies the report after it is reviewedAlternate Certifier – someone other than the employee who is designated to certify aneffort report and who has the knowledge of the work performedProxy – someone assigned by a pre-reviewer, certifier or alternate certifier to act onbehalf of the assignor. The proxy needs to have knowledge of the work performed forthe effort reports he/she will be reviewing or certifying.Page 4 of 17
Overview of the Effort Report PageThe Effort Report page is comprised of the following sections, as shown below:The Effort Report tab consists of the following two sectionso Sponsored section – summary of effort for sponsored activitieso Non Sponsored section– summary of effort for non-sponsored activities The Pay Period Summary tab – provides details on the pay periods included in thecertification period The Comments tab – provides the ability to add comments and to view commentspreviously added The Routing Queue tab – outlines the status of each stage of the Effort Certificationprocess and the personnel assigned to each role The Effort Report Overview – gives a summary of the report status and dates for theeffort certification period. The Funding Chart provides a graphical representation of theeffort for that period.Outlined below are the different types of status and states that a pre-reviewer, certifier,alternate certifier or proxy may see:Statuso Under Review – Effort report created and ready for reviewo Awaiting Certification – Effort report is pre-reviewed and ready to be certifiedo Completed – Effort report has been certified and completedAwaiting Refresh – Payroll action or labor redistribution has been completedState Unlocked – Effort report available to be reviewed, certified for changed by amember of the routing queue Locked – Effort report can no longer be updated; all action buttons are removed Changes Submitted – changes have been submitted to an authorized person torequest changes to the labor distribution via the labor redistribution module.Once those changes are complete the status will change to ‘Awaiting Refresh’.Page 5 of 17
Overview – Certifying an Effort ReportOutlined below is the process to certify an effort report: You will receive notification that the effort report is awaiting certification You should check that the effort report and percentages are accurate If the effort report is correct, click on the Certify button to certify the report If the effort report is NOT correct, you can click on the Request Changes button to sendan email to your Department Administrator to process a labor redistribution to correctthe effort report Once the changes are processed and applied, you will be notified when the effort reportis ready for you to review the changes made and certify it.Logging into the SystemTo access the Banner 9 Effort Reporting system follow the steps below: Click on this link to go to Banner Self Service in Production - https://banner.gwu.edu/ Click on the Banner Self Service PROD link From the GWeb Sign-on page, click on the Current Faculty & Staff buttonPage 6 of 17
Login to Banner Self Service using your GW NetID and password Enter your password (this will be the same password you use for email) and then enteryour 2-Factor-Authentication code when promptedPage 7 of 17
After logging into Banner, click on the Employee Information Menu tab From the Employee Information page, click on the Employee Information NEW link Click on the Effort Certification linkPage 8 of 17
Steps for Alternate Certifiers to Certify an Effort ReportTo access, review and certify effort reports assigned to you, click on Review or Certify Reportsunder the Effort Certification tab and follow the steps below. From the Advanced Search screen that appears, Select ‘z’ in the Chart of AccountCode box and select the Effort Reporting period in the Effort Period Code box thenclick on the Go button. You can select a status of ‘Awaiting Certification’ to further drilldown the query results. The effort reports assigned for you to Certify will be listed in your queue with a status of‘Awaiting Certification’. Double click on the one you want to certify.Page 9 of 17
Click on the Effort Report tab to review the information for Sponsored and NonSponsored activities and the associated effort percent. To view specific payroll activity click on the Pay Period Summary tab.Page 10 of 17
To add or view comments, click on the Comments tab. You will be able view anycomments that have been added by other members of the Routing Queue. If you add acomment, it will be saved and available to be viewed by any member of the RoutingQueue. Once comments are added, they cannot be updated or deleted. To view the progress and details of the effort certification process for a specific effortreport, click on the Routing Queue tab. You will see the status of each stage of theprocess. The queue will be updated automatically after each queue member completeshis/her task.Page 11 of 17
If the effort report is correct, click on the Effort Report tab then click on the Certifybutton at the bottom of the screenoFrom the Certify screen click on the I Agree button to agree to the certificationPage 12 of 17
If the Effort report is NOT correct, a labor redistribution will need to be done to correctthe effort report. Click on the “Request Changes” button (as shown below) which willlaunch a new email window for you to send an email with the desired changes to yourDepartment Administrator, who will process the labor redistribution in the LaborRedistribution module. If this email window does not appear, follow the instructions inthe Email Notification Configuration section on pages 16 and 17, then click on theRequest Changes button to send the email. Once the changes are submitted to your department administrator, the status of theeffort report will be changed to ‘Changes Submitted’. This will restart the Pre-reviewprocess. If you have questions, please contact GCAS-Effort Reporting ateffort@gwu.eduPage 13 of 17
Adding a Proxy From the Review or Certify Reports page, click on the Proxy Super User link in theupper right corner of the page. Click on the Add New Proxy then click in the box Select Employee to add as Proxy.Begin typing the name of the person you want to assign as a proxy on your behalf.Select the person’s name when it is displayed. That person will then be listed as a proxyin the Existing Proxies section. Click on the check box next to the person’s name toactivate that person to be a proxy on your behalf. Then click on the Navigate to EffortCertification application button to go back to your queue.Page 14 of 17
For your proxy to see the effort reports assigned to you, your proxy will need to login tothe Effort Reporting Module and follow the two steps outlined below:o First, your proxy should click on the Proxy Super User link as shown belowoNext your proxy will need to select your name from the dropdown list in the Actas a Proxy for section, as shown below, and then click on the Navigate toEffort Certification application button to see the effort reports in your queue.After completing these two steps, your proxy will not see reports in his/herregular queue, only the reports in your queue will be visible. These two steps willneed to be repeated by your proxy whenever he/she logs into the EffortReporting module/application and needs to act as your proxy and see the effortreports in your queue.Page 15 of 17
Email Notification ConfigurationTo Configure the Email Handler in ChromeTo configure the settings in the email handler in Chrome to receive email alerts/notifications andto open the email window when you click on the Request Changes button to start the LaborRedistribution process, please follow the steps below:1. Open a Chrome browser window2. Locate the horizontal ellipsis ( ) in the upper right hand corner of the browser window.(If you position your mouse over it you will see the label “Customize and control GoogleChrome”). Click on it3. Click on Settings4. Scroll down to the Privacy and Security section5. Click on the arrow next to Site Settings6. Scroll down on the page and click on Additional permissions7. Scroll down to Handlers and click the arrow next to it8. Move the slide bar to the right to “Allow sites to become default handlers for protocols”9. Open a new GW email window in Chrome10. Within the URL window, an eye looking icon will appear - . Click on that icon11. From the new window that appears, Select Allow then click Done to allowmail.google.com to open all email linksTo Confirm the Email Notification Settings Follow steps 1-7 aboveThe slide bar for “Allow sites to become default handlers for protocols” should now be onthe rightThe section under “email” should now say (as shown below): mail.google.comDefaultPage 16 of 17
Page 17 of 17
available to certify the report, a proxy for the certifier, an alternate certifier, or a proxy for an alternate certifier can certify the report. Effort Reporting Roles One or more of the following roles will beassigned to users in the system: Pre-Reviewer - typically the department administrator, who will review the assigned