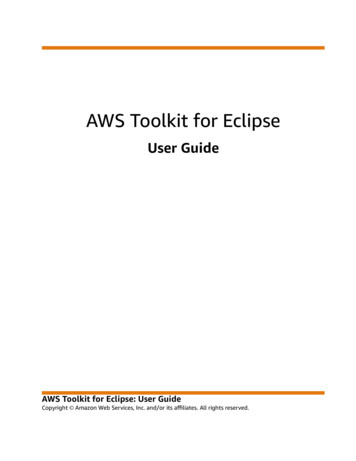
Transcription
AWS Toolkit for EclipseUser GuideAWS Toolkit for Eclipse: User GuideCopyright Amazon Web Services, Inc. and/or its affiliates. All rights reserved.
AWS Toolkit for Eclipse User GuideAmazon's trademarks and trade dress may not be used in connection with any product or service that is notAmazon's, in any manner that is likely to cause confusion among customers, or in any manner that disparages ordiscredits Amazon. All other trademarks not owned by Amazon are the property of their respective owners, who mayor may not be affiliated with, connected to, or sponsored by Amazon.
AWS Toolkit for Eclipse User GuideTable of ContentsWhat is the AWS Toolkit for Eclipse? . 1Additional documentation and resources . 1Getting Started . 2Set up the Toolkit . 2Prerequisites . 2Install the Toolkit for Eclipse . 2Upgrade the Toolkit for Eclipse . 3Set up AWS Credentials . 3Get your AWS access keys . 3Add your AWS access keys to the Toolkit for Eclipse . 4Using multiple AWS accounts with the Toolkit for Eclipse . 4Changing the AWS credentials file location . 5Associate Private Keys with Your Amazon EC2 Key Pairs . 6Toolkit for Eclipse Basics . 8Building an AWS Java Application . 8Build and Run the Amazon Simple Queue Service Sample . 8Serverless Projects . 10Creating a Serverless Project . 10Serverless Project Blueprints . 11Serverless Project Structure . 12Deploying a Serverless Project . 12See Also . 13Differentiating AWS Resources with Naming . 14Working with AWS Services . 17How to Access AWS Explorer . 17Using Lambda with the Toolkit for Eclipse . 19Tutorial: How to Create, Upload, and Invoke an AWS Lambda Function . 20AWS Lambda Interface Reference . 29The AWS CloudFormation Template Editor . 36Adding and Accessing AWS CloudFormation Templates in Eclipse . 36Deploying a AWS CloudFormation Template in Eclipse . 38Updating a AWS CloudFormation Template in Eclipse . 41Validating a AWS CloudFormation Template in Eclipse . 43Using DynamoDB with AWS Explorer . 44Creating an DynamoDB Table . 44Viewing an DynamoDB Table as a Grid . 45Editing Attributes and Values . 46Scanning an DynamoDB Table . 47Launch an Amazon EC2 Instance . 48Managing Security Groups from AWS Explorer . 52Creating a New Security Group . 52Adding Permissions to Security Groups . 53Viewing and Adding Amazon SNS Notifications . 55View an Amazon SNS Notification . 55Add an Amazon SNS Notification . 56Connecting to Amazon Relational Database Service (Amazon RDS) . 57Identity and Access Management . 59About AWS Identity and Access Management . 59Create an IAM User . 60Create an IAM Group . 61Add an IAM User to an IAM Group . 62Manage Credentials for an IAM User . 63Create an IAM Role . 67Attach an IAM Policy to a User, Group, or Role . 70iii
AWS Toolkit for Eclipse User GuideSet Password Policy . 73Debug Serverless Applications Using AWS SAM Local . 74Prerequisites . 2Import the SAM Application from AWS CodeStar . 75Debug Lambda Function Locally . 76Test API Gateway Locally . 79Advanced Settings . 81More Info . 28Trouble Shooting . 84AWS CodeCommit plugin - Eclipse was unable to write to the secure store. . 84Document History . 85iv
AWS Toolkit for Eclipse User GuideAdditional documentation and resourcesWhat is the AWS Toolkit for Eclipse?The AWS Toolkit for Eclipse is an open source plug-in for the Eclipse integrated developmentenvironment (IDE) that makes it easier for developers to develop, debug, and deploy Java applicationsthat use Amazon Web Services. It enhances the Eclipse IDE with additional features: The AWS SDK for Java is included and managed by Maven when you create a new AWS project usingthe Toolkit for Eclipse. AWS Explorer, an interface to Amazon Web Services that allows you to manage your AWS resourcesfrom within the Eclipse environment. AWS Lambda Java project and Serverless Application Model (SAM) project blueprint creation,deployment and debugging AWS CodeCommit repository cloning Integration with AWS CodeStar Elastic Beanstalk deployment and debugging An AWS CloudFormation template editor Support for multiple AWS accountsImportantThere is no charge for using the Toolkit for Eclipse, however you may incur AWS charges forcreating or using AWS chargeable resources, such as running Amazon EC2instances or using Amazon S3 storage. You can use the AWS Pricing Calculator to estimatecharges for the use of various AWSresources.Additional documentation and resourcesIn addition to this guide, there are a number of other resources available for Toolkit for Eclipse users: AWS SDK for Java Developer Guide AWS SDK for Java API Reference Java developer blog Java developer forums GitHub: documentation source documentation issues toolkit source toolkit issues @awsforjava (Twitter) Toolkit licenseToolkit FAQGetting Started with the AWS SDK for JavaUsing AWS Elastic Beanstalk with the AWS Toolkit for Eclipse (video)AWS Toolkit for Eclipse: Amazon EC2 Management (video)1
AWS Toolkit for Eclipse User GuideSet up the ToolkitGetting StartedThis section provides information for those getting started with the Toolkit for Eclipse, includinginformation about how to install and configure the Toolkit for Eclipse.Topics Set up the Toolkit (p. 2) Set up AWS Credentials (p. 3) Associate Private Keys with Your Amazon EC2 Key Pairs (p. 6)Set up the ToolkitThis section desribes how to install or upgrade the Toolkit for Eclipse.PrerequisitesThe Toolkit for Eclipse has the following prerequisites: An Amazon Web Services account– To obtain an AWS account, go to the AWS home page and click SignUp Now. Signing up will enable you to use all of the services offered by AWS. A supported operating system– The Toolkit for Eclipse is supported on Windows, Linux, macOS, or Unix. Java 1.8 Eclipse IDE for Java Developers 4.2 or later– We attempt to keep the Toolkit for Eclipse current with thedefault version available on the Eclipse download page.NoteEclipse provides a number of different downloads. We recommend installing the Eclipse IDEfor Enterprise Java Developers, which includes the Eclipse Web Tools Platform required byElastic Beanstalk, the Eclipse Data Tools Platform required for Amazon SimpleDB features, theEclipse EGit, and the M2Eclipse. If you install another version of Eclipse, make sure that youhave (or that you install, using the provided links) support for these features.Install the Toolkit for EclipseTo install the AWS Toolkit for Eclipse1.Within Eclipse, click Help and then click Install New Software.2.3.In the Work with box, type https://aws.amazon.com/eclipse; and then press Enter.Choose the components of the Toolkit for Eclipse that you want to install. Click Select All to installall components at once.Note4. AWS Toolkit for Eclipse Core (in the AWS Core Management Tools section) is required; allother components are optional. Support for the Amazon RDS or Amazon SimpleDB managers requires that the EclipseData Tools Platform (DTP) is installed. The DTP is installed by default with the “Java EEDevelopers” version of Eclipse, or can be installed separately.Once you have made your selections, click Next (or Finish) to complete installation.2
AWS Toolkit for Eclipse User GuideUpgrade the Toolkit for EclipseOnce you have set up the Toolkit for Eclipse you should configure your AWS Credentials (p. 3).NoteDepending on the options selected, and on factors such as network speed, server latency andsystem capabilities, it may take up to 30 minutes for the installation to complete.Upgrade the Toolkit for EclipseTo upgrade or reinstall the Toolkit for Eclipse, use the same instructions for installing thetoolkit (p. 2).Some versions of Eclipse, (notably Mars and Neon), may fail to fetch the latest artifacts due to a bug inold versions of the Oomph plugin. To work around this issue:1. Make sure that you’re using https://aws.amazon.com/eclipse/site.xml as the Toolkit forEclipse update site.2. Delete the /.eclipse/org.eclipse.oomph.p2/cache/ directory to remove cached content.3. Install the latest version of Oomph (Eclipse Installer).Set up AWS CredentialsTo access Amazon Web Services with the Toolkit for Eclipse, you must configure the Toolkit for Eclipsewith AWS account credentials.Get your AWS access keysAccess keys consist of an access key ID and secret access key, which are used to sign programmaticrequests that you make to AWS. If you don’t have access keys, you can create them by using the GettingStarted with the AWS Management Console. We recommend that you use IAM access keys instead ofAWS root account access keys. IAM lets you securely control access to AWS services and resources in yourAWS account.NoteTo create access keys, you must have permissions to perform the required IAM actions. For moreinformation, see Granting IAM User Permission to Manage Password Policy and Credentials inthe IAM User Guide.To get your access key ID and secret access key1. Open the IAM console.2. On the navigation menu, choose Users.3. Choose your IAM user name (not the check box).4. Open the Security credentials tab, and then choose Create access key.5. To see the new access key, choose Show. Your credentials resemble the following: Access key ID: AKIAIOSFODNN7EXAMPLE Secret access key: wJalrXUtnFEMI/K7MDENG/bPxRfiCYEXAMPLEKEY6. To download the key pair, choose Download .csv file. Store the keysin a secure location.ImportantKeep the keys confidential to protect your AWS account, and never email them. Do not sharethem outside your organization, even if an inquiry appears to come from AWS or Amazon.com.No one who legitimately represents Amazon will ever ask you for your secret key.3
AWS Toolkit for Eclipse User GuideAdd your AWS access keys to the Toolkit for EclipseRelated topics What Is IAM? in the IAM User Guide. AWS Security Credentials in the AWS General Reference.Add your AWS access keys to the Toolkit for EclipseThe Toolkit for Eclipse uses the same system for locating and using AWS access keys as that used by theAWS CLI and AWS Java SDK. Access keys entered in the Eclipse IDE are saved to a shared AWS credentialsfile (called credentials) in the .aws sub-directory within your home directory.NoteThe location of the credential file can be modified. For information about setting the location ofthis file, see Changing the AWS credentials file location (p. 5).If you have already set your AWS credentials using the AWS CLI, then the Toolkit for Eclipse willautomatically detect and use those credentials. For more information about using the AWS CLI, see theAWS CLI Command Reference.To add your access keys to the AWS Toolkit for Eclipse1.Open Eclipse’s Preferences dialog box and click AWS Toolkit in the sidebar.2.3.Type or paste your AWS access key ID in the Access Key ID box.Type or paste your AWS secret access key in the Secret Access Key box.4.Click Apply or OK to store your access key information.Here’s an example of a configured set of default credentials:Using multiple AWS accounts with the Toolkit forEclipseThe Preferences dialog box allows you to add information for more than one AWS account. Multipleaccounts can be useful, for example, to provide developers and administrators with separate resourcesfor development and for release/publication.4
AWS Toolkit for Eclipse User GuideChanging the AWS credentials file locationSeparate sets of AWS credentials are stored as profiles within the shared AWS credentials file describedin Add your AWS access keys to the AWS Toolkit for Eclipse (p. 4). All of the configured profiles canbe seen in the drop-down box at the top of the AWS Toolkit Preferences Global Configuration screen,labeled Default Profile.To add a new set of access keys1.On the AWS Toolkit Preferences screen in Eclipse’s Preferences dialog box, click Add profile.2.Add your new account information to the Profile Details section.3.Choose a descriptive name for the Profile Name, and enter your access key information in theAccess Key ID and Secret Access Key boxes.Click Apply or OK to store your access key information.You can repeat this procedure for as many sets of AWS account information that you need.When you have entered all of your AWS account information, select the default account by choosingone of the accounts from the Default Profile drop-down. AWS Explorer displays resources associatedwith the default account, and when you create a new application through the Toolkit for Eclipse, theapplication uses the credentials for the configured default account.NoteFor an alternative approach to separate your AWS resources, see Differentiating AWS Resourceswith Naming (p. 14).Changing the AWS credentials file locationUsing the Toolkit for Eclipse Preferences screen, you can change the location used by the Toolkit to storeand load credentials.To set the AWS credentials file location In the AWS Toolkit Preferences dialog, locate the Credentials file location section, and enter thepathname of the file where you would like your AWS credentials stored.ImportantIt is strongly recommended that you don’t store your AWS credential information within anynetwork-shared directory or within any source-control-managed projects. Always retain strictcontrol of your AWS access keys!5
AWS Toolkit for Eclipse User GuideAssociate Private Keys with Your Amazon EC2 Key PairsAssociate Private Keys with Your Amazon EC2 KeyPairsThe Toolkit for Eclipse can obtain your Amazon EC2 key pairs from AWS. However, you will need toassociate private keys to use them with the Toolkit for Eclipse.To view your Amazon EC2 key pairs in the AWS Toolkit for Eclipse and associate private keys withthem1. Open Eclipse’s Preferences dialog box and click the triangle next to AWS Toolkit in the sidebar toshow additional categories of Toolkit for Eclipse settings.2. Select Key Pairs.Eclipse displays a scrollable list of your key pairs. If a key pair has a red X next to it, you will need toassociate a private key with the key pair to use it.3. Right-click the key pair and, from the context menu, select Select Private Key File 6
AWS Toolkit for Eclipse User GuideAssociate Private Keys with Your Amazon EC2 Key Pairs4. Navigate to the private key file and select it to associate it with your key pair.7
AWS Toolkit for Eclipse User GuideBuilding an AWS Java ApplicationToolkit for Eclipse BasicsThis section provides information about how to accomplish common development tasks with the Toolkitfor Eclipse.Topics Building an AWS Java Application (p. 8) Serverless Projects (p. 10) Differentiating AWS Resources with Naming (p. 14)Building an AWS Java ApplicationIn this section, we’ll use the Toolkit for Eclipse to build and run a local Java application that accessesAWS resources.The Toolkit for Eclipse includes the SDK for Java and a number of Java sample programs. The Toolkit forEclipse makes it easy to build and run any of these samples. To demonstrate how the Toolkit for Eclipsecan help you build and run AWS applications in Java, we’ll use the AmazonSimpleQueueService sampleas an example. The AWS Explorer that is provided with the Toolkit for Eclipse can be used to view therunning Amazon SQS queue.NoteThe SDK for Java samples are provided in the samples directory in the SDK download, and canalso be viewed on GitHub. For more information about the SDK for Java itself, view the AWSSDK for Java Developer Guide.Build and Run the Amazon Simple Queue ServiceSampleTo build and run the Amazon Simple Queue Service sample1. Click the AWS icon on the Eclipse toolbar, and then click New AWS Java Project.2. In the dialog box that appears, type a name for the project in the Project name box and selectAmazon Simple Queue Service Sample.8
AWS Toolkit for Eclipse User GuideBuild and Run the Amazon Simple Queue Service Sample3. Click Finish.4. The sample application appears in Project Explorer. Expand the tree view for this project.5. Beneath the src node, double-click the SimpleQueueService.java source file to open it in theeditor pane. Locate the following line:System.out.println("Receiving messages from MyQueue.\n");6. Right-click in the left margin of the editor pane, and select Toggle Breakpoint.9
AWS Toolkit for Eclipse User GuideServerless Projects7. Right-click the project node in Project Explorer—in our example, this would be the node namedmyJavaSqsApp—then click Debug As Java Application.8. In the Select Java Application dialog box, select the SQS application and then click OK.9. When the application stops at the breakpoint, Eclipse will ask if it should switch to the Debugperspective. Click No (the Debug perspective does not include AWS Explorer).10.Go to AWS Explorer and expand the Amazon SQS node.11.Double-click MyQueue and view the contents of the queue that was created by the Java clientapplication.12.Press F8. The Java client application will continue running and terminate normally.13.Refresh the view in AWS Explorer. You will see that the MyQueue queue is no longer present; theapplication deletes the queue before the application exits.NoteIf you run this sample application repeatedly, you should wait at least 60 seconds betweensubsequent runs. Amazon SQS requires that at least 60 seconds elapse after deleting a queuebefore creating a queue with the same name.Serverless ProjectsThe Toolkit for Eclipse includes a project creation wizard that you can use to quickly configure andcreate serverless projects that deploy on AWS CloudFormation and run Lambda functions in response toRESTful web requests.Creating a Serverless ProjectTo create a serverless project1.Select the AWS icon in the toolbar, and choose New AWS serverless project from the menu thatappears.2.Enter a Project name.3.Enter a Package namespace for your project. This will be used as the prefix for the sourcenamespaces created for your project.4.Choose either to Select a blueprint or to Select a serverless template file:Select a BlueprintChoose a pre-defined project blueprint (p. 11) to use for your serverless project.10
AWS Toolkit for Eclipse User GuideServerless Project BlueprintsSelect a Serverless Template FileChoose a JSON-formatted Serverless Application Model (SAM) .template file on yourfilesystem to fully customize your serverless project.NoteFor information about the structure and contents of a .template file, view the currentversion of the specification on GitHub.5.Press the Finish button to create your new serverless project.The serverless project wizardServerless Project BlueprintsThe following serverless project blueprints are available to use:11
AWS Toolkit for Eclipse User GuideServerless Project StructurearticleThis blueprint creates a S3 Bucket for storing article content, and a DynamoDB Table for articlemetadata. It contains Lambda functions for retrieving (GetArticle) and storing (PutArticle)articles, which are triggered by API Gateway events.hello-worldA simple blueprint that creates a Lambda function which takes a single string. Its output is Hello,value , where value is the string that was passed in, or World if no string is passed to the function.Serverless Project StructureThe serverless project wizard will create a new Eclipse project for you, consisting of the following parts: The src directory contains two sub-directories, each prefaced with your chosen Package namespace:mynamespace.functionContains class files for the Lambda functions that are defined by your serverless template.mynamespace.modelContains generic ServerlessInput and ServerlessOutput classes that define the input andoutput model for your Lambda functions.NoteFor more information about the input and output formats used in the model classes, seethe Configure Proxy Integration for a Proxy Resource page in the API Gateway DeveloperGuide. The serverless.template file defines the AWS resources and Lambda functions (a resource of type“AWS::Serverless:Function”) used by your project.Deploying a Serverless ProjectTo deploy your serverless project1.In Eclipse’s Project Explorer window, select your project and open the context menu (right-click orlong press).2.Choose Amazon Web Services ‣ Deploy Serverless Project on the context menu. This will bringup the Deploy Serverless to AWS CloudFormation dialog.3.Select the AWS Regions to use. This determines where the AWS CloudFormation stack that youdeploy is located.4.Choose an S3 Bucket to use to store your Lambda function code, or select the Create button tocreate a new S3 bucket to store your code.5.Choose a name for your AWS CloudFormation stack.6.Press the Finish button to upload your Lambda functions to Amazon S3 and deploy your projecttemplate to AWS CloudFormation.12
AWS Toolkit for Eclipse User GuideSee AlsoThe serverless project deployment dialogWhen your project is deployed, a AWS CloudFormation stack detail window will appear thatprovides information about your deployment and its current status. It will initially show its status asCREATE IN PROGRESS. When the status is CREATE COMPLETE, your deployment is active.To return to this window at any time, open the AWS Explorer, select the AWS CloudFormation node,and then select the name of the AWS CloudFormation stack you specified.NoteIf there was an error during deployment, your stack may be rolled back. See Troubleshooting inthe AWS CloudFormation User Guide for information about how to diagnose stack deploymenterrors.See Also AWS Serverless Application Model (GitHub) The AWS CloudFormation Template Editor (p. 36) Using Lambda with the AWS Toolkit for Eclipse (p. 19)13
AWS Toolkit for Eclipse User GuideDifferentiating AWS Resources with NamingDifferentiating AWS Resources with NamingDuring development of new products or features, it is useful to keep AWS resources that are used fordevelopment separate from resources that are used for production. One approach to maintaining thisseparation was discussed in the Set up AWS Credentials (p. 3), that is, to use different accounts fordevelopment and production resources. That approach works especially well when using AWS Explorer,because AWS Explorer displays resources based on account credentials. This section will discuss analternative approach in which a naming convention is used to differentiate between development andproduction resources—and in which support for the naming convention is implemented in code.The basic idea is to distinguish your AWS resources, such as Amazon Simple Storage Service (Amazon S3)buckets or Amazon SimpleDB domains, by adding a designated string value to the resource name. Forexample, instead of naming your Amazon SimpleDB domain “customers”, you would name it “customersdev” for development use or “customer-prod” for production use. However, an issue arises if you needto move development code into production. At that point, you would need to change all these strings,perhaps with a number of global search and replace operations; that could be tedious or error prone. Amore efficient method would be to add support for the naming convention in the code.14
AWS Toolkit for Eclipse User GuideDifferentiating AWS Resources with NamingThe StageUtils class exposes the following method.public static String getResourceSuffixForCurrentStage()The getResourceSuffixForCurrentStage method returns a string that corresponds tothe “stage” in the software life cycle for which the resource is used, such as “dev” or “beta”or “prod”. This string can then be appended to resource identifiers used in code. You can usegetResourceSuffixForCurrentStage to construct resource names. For example, the followingmethod, getTopicName, returns a unique name for an Amazon SNS topic. Notice how it embeds thereturn value from getResourceSuffixForCurrentStage in this name.private String getTopicName (Entry entry) {return "entry" StageUtils.getResourceSuffixForCurrentStage() "-" entry.getId();}The value returned by getResourceSuffixForCurrentStage is retrieved from the Java systemproperty, “application.stage”. You can specify this value by setting the system property in the containerconfiguration for Elastic Beanstalk.NoteIn the Toolkit for Eclipse, your Elastic Beanstalk application needs to be up and running in orderfor you to access the container configuration. Changing and saving the configuration causes theapplication to automatically restart with the new configuration.To access the Container/JVM Options panel for your AWS Elastic Beanstalk app
(Optional) Google Android Development Tools (ADT)- if you want AWS Toolkit for Eclipse support for the AWS Mobile SDK for Android, you must install the ADT first. Install the AWS Toolkit for Eclipse To install the AWS Toolkit for Eclipse 1. Within Eclipse, click Help and then click Install New Software. 2.



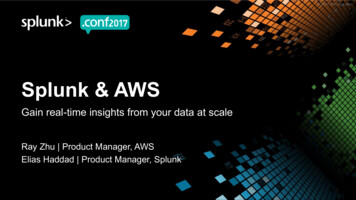
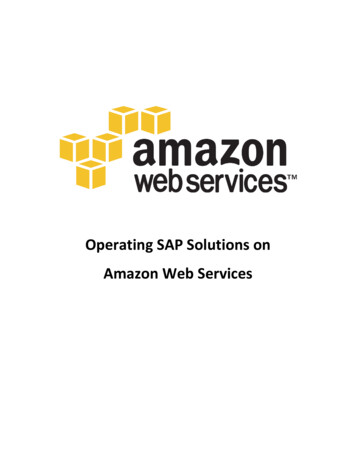
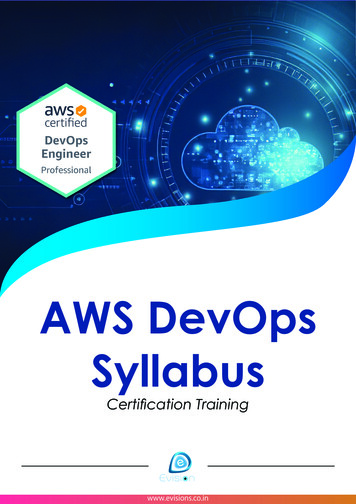

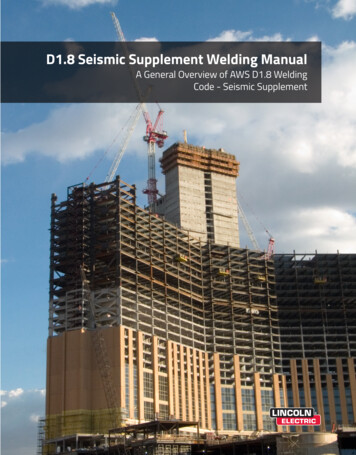
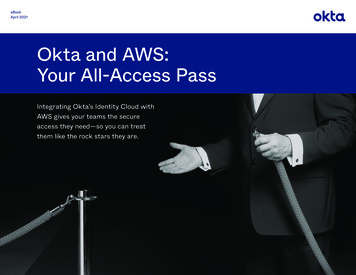
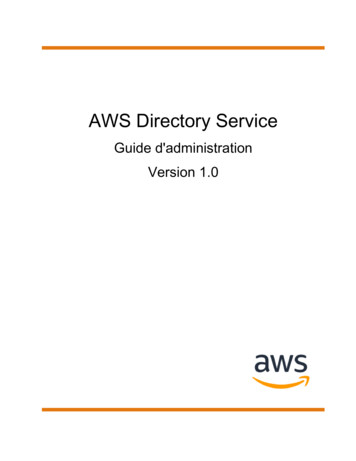
![[AWS Black Belt Online Seminar] AWS X-Ray](/img/17/20200526-blackbelt-x-ray.jpg)