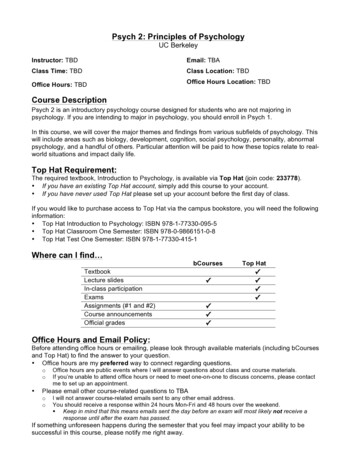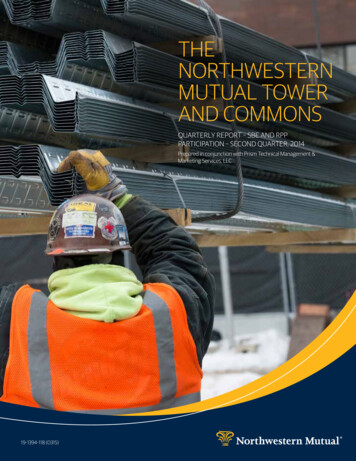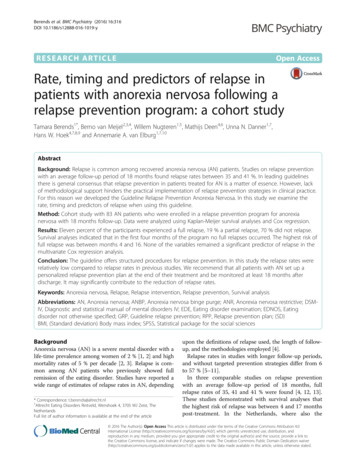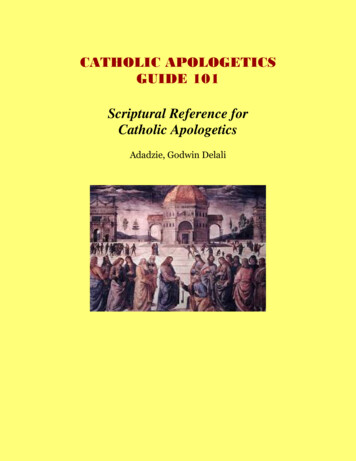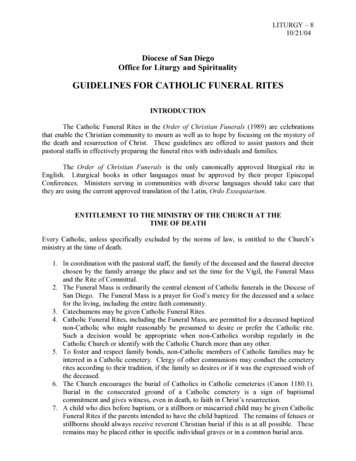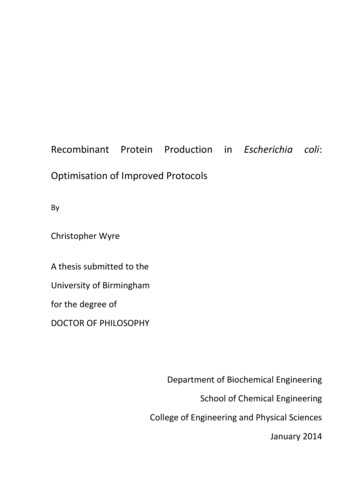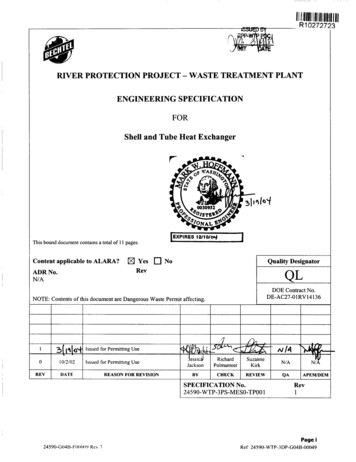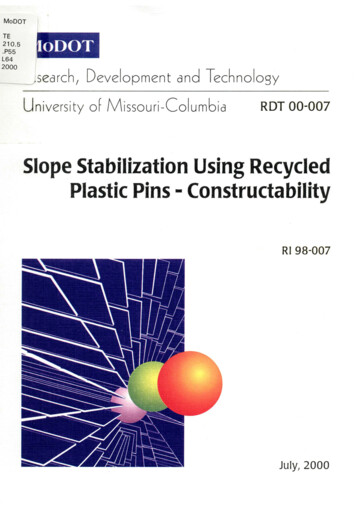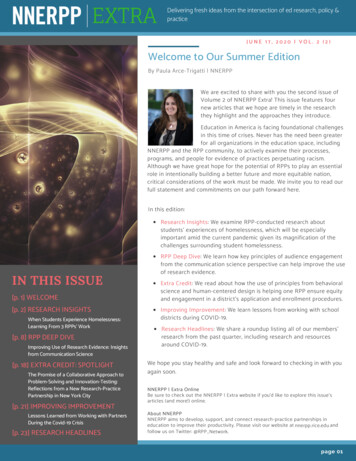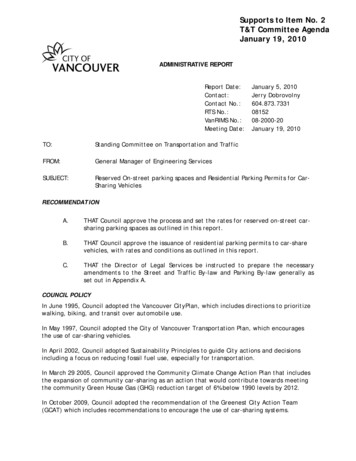Transcription
USCCB/MRSMigration & Refugee Information SystemResource GuideR&P Remote Placement Program (RPP) GuidePre-Arrival Case ManagementThis MRIS Instructional Guide highlights the various requirements in MRIS for RPP pre-arrival casemanagement, including submitting your agency’s Placement Assessment, verifying a case,tracking arrivals, and navigating a number of pre-arrival case management reports.1. Placement Assessment .22. Verifications . .103. Reverifications . 264. Assurance Report . . . 285. Arrival Reconciliation and Flight Information . . .306. Anomaly Reports . 377. US Tie Forms Tab . 418. Pre-Arrival Reports 42With support of the United States Department of State.December 7, 2015
1. Placement AssessmentThe Placement Assessment is the primary tool used by USCCB in placing non-U.S. Tie cases to subrecipients participating in the Reception and Placement (R&P) program. Because the Remote PlacementProgram (RPP) serves only R&P cases with U.S. ties in remote locations, the Placement Assessment isless of a placement tool for the RPP program and more of a mechanism to gather information about RPPsub-recipient capacity, such as caseload, language and ethnicity capacity. RPP sites are encouraged tocomplete the Placement Assessment each year they have a signed MOU with USCCB, and update theassessment throughout the year as capacity changes. Each fiscal year, USCCB will request a newPlacement Assessment via an alert.User Roles The Administrative User and Case Supervisor can submit the Placement Assessment.The Finance User and Case Manager cannot submit a Placement Assessment.User InstructionsAdministrative Users and Case Supervisors – Placement AssessmentEach fiscal year an announcement will be made to submit your agency’s Placement Assessment. Followthe instructions below to complete and submit the assessment.Original Placement Assessment1) Search for the assessment in your alerts by typing “Placement” in the “Form Name” box.Double click on the alert to open the form.2) Utilize the navigation tab at the top of the form to work your way through the PlacementAssessment. Please note that options for saving or submitting the assessment are available onthe “Submit Form” page. Also note that fields with red asterisks are required for submission.2
3) General Information: If the “Title” and “Telephone Number” fields are not filled out, completethese mandatory fields providing information for the person who will submit the PlacementAssessment. You will also note that fiscal year and whether or not you are submitting anoriginal or updated assessment for the given year on this page.4) Caseload Capacity: All questions on this page are mandatory and include information regardingspecific case types (family size), vulnerable case types (Elderly, LGBTI, etc.), expedited cases,limitations, and in-migration. If you indicate your diocese has experienced significant inmigration you will be asked to indicate nationalities of in-migrating refugees. Below is ascreenshot of the top portion of the Caseload Capacity section. Not all questions are shown.3
5) Medical and Mental Health Capacity: Indicate your capacity around frequent medical andmental health conditions seen in arriving refugees, Class A and B medical conditions, othermedical conditions, Class A and B mental health conditions (required), and other mental healthconditions. Below is a screenshot of the top portion of the Medical and Mental Health Capacitysection. Not all questions are shown.4
6) Language Capacity: Indicate your in-person capacity to accommodate refugees who speaklanguages identified as the most common languages of arriving refugees and any otherlanguages. Click “Insert Language” to indicate more than one language capacity for eachquestion. The list of most common languages is expected to change each year.7) Nationality & Ethnicity Capacity: Indicate your capacity to resettle refugees with nationalitiesidentified as the most common for currently arriving refugees. Click “Insert Item” to addadditional nationalities. For each nationality selected a corresponding ethnicity is required. Ifyou have the capacity to serve all ethnicities relating a particular nationality, select “All”. Thenationalities listed in this section will be those nationalities identified by MRS as the mostcommon nationalities expected for the current fiscal year. You can identify capacity for othernationalities in the “Additional Capacity” section. The list of most common nationalities isexpected to change each year.5
8) Additional Capacity: If you have capacity to serve refugees from nationalities not listed in the“Nationality & Ethnicity” tab, indicate that capacity here. Within each region, select thenationalities for which you have capacity and select a corresponding ethnicity. Ethnicity isrequired for each nationality selected. If you have the capacity to serve all ethnicities relatinga particular nationality, select “All”. Click “Insert Item” to add more nationalities andethnicities within each region.6
9) Submit Form: Click “Submit Form” to be direct to the form submission page. Click “Submit” tosend the assessment to USCCB or “Save for Later” to work on it at a later time.Updating the Placement AssessmentAs your capacity or information regarding your agency changes within a given fiscal year, you areencouraged to submit updates to your original Placement Assessment. Updates are permitted afterUSCCB has approved your original Placement Assessment.To update your Placement Assessment, first locate it under the “Capacity Survey & Profile” tab, thendouble click to open the form.7
When you open the Placement Assessment from the Capacity Survey & Profile tab you will notice thatthe assessment is now an update rather than original.After completing your updates to the assessment, click “Submit Form” and provide a brief summary ofthe updates to your Placement Assessment in the mandatory “Update Summary” field. Click “Submit”to send the assessment to USCCB or “Save for Later” to work on it at a later time.8
Placement Assessment RevisionsIf your assessment is returned to you by USCCB for revision, you will receive an “alert” with instructionsfor what action needs to be taken for approval. In the “Alerts” grid, the alert type will say “revisionsneeded for” and the form name will be “placement assessment”. Any notes from USCCB regarding therevisions will appear in the “Note from USCCB” column. Revise the Placement Assessment and resubmitit following the steps above.Printing the Placement AssessmentPreviously submitted Placement Assessments can be printed from the Capacity Survey & Profile tab.Double click on the capacity survey and then click on the printer icon in the bottom left-hand corner ofthe form. A full version of the Placement Assessment is available in this MRIS Mentor which can beprinted to see all questions prior to submission.9
2. VerificationsThe verification process in MRIS allows a sub-recipient to accept or reject a R&P case. Contact MRS at202-541-3115 and ask for the Remote Placement Coordinator for questions about RPP Verifications.User Roles The Administrative User and Case Supervisor can verify all cases.The Case Manager can re-verify a case that has already been assigned to him/her.The Finance User cannot verify a case.Verification Tip: If your office has a change in address or telephone number, or in staffing,Administrative Users should immediately update this information in the “Contact Information” sectionof the Administration tab as well as notify the Remote Placement Coordinator. Not updating thisinformation could cause RPC to reject the case verification.Verification Tab OverviewVerification of a case within MRIS happens within the “Verification” tab.When you select R&P, the following tabs will be available: Incomplete: This tab includes all cases that have been assigned to you by USCCB and arepending your verification. Within this grid, the “Pending USCCB Approval” column will indicatewhether or not your verification has been submitted to USCCB (“No” the verification is stillpending your verification. “Yes” your verification is still pending USCCB approval.). Once theverification has been approved by USCCB and accepted by RPC, the case will move from theIncomplete tab to the Verified tab. Re-Verify: This tab includes all cases that have already been verified but require a re-verificationdue to a change in the case. This would include an amended (change in case size, split case, newUS Tie, or a change in the cross reference, for example) or expired assurance. You will receivean alert for re-verifications. Verified: All cases that have been verified by you, approved by USCCB, and accepted by theRefugee Processing Center (RPC) will appear in this tab.10
Rejected: This tab includes cases that have been rejected either by you or your verification hasbeen rejected USCCB. Transferred: Cases that have been transferred from your site to another Voluntary Agency(VOLAG) or to another USCCB resettlement site will appear here. Cases that have beentransferred to your agency are included in the “Incomplete” tab in order for you to verify thecase. You will receive a new verification alert if a case is transferred to you. On Hold: Cases whose verification has been put on hold can be found in this tab. You willreceive an alert when the case is ready to be verified or re-verified, and the case will be movedto the “Incomplete” tab in order to begin the verification process. Closed: This tab includes cases that have been closed.At the bottom of the Verification Screen, you will see the “Export to CSV” button. This allows you toexport the data within a specific tab to excel to manipulate or sort it according to your needs.User InstructionsAdministrative Users and Case Supervisors – Verification PackageNotice of a needed verification or re-verification will appear in your alerts on the home page. Access thecase verification process by clicking on the alert within the alerts tab. The alert type will read “newverification for case XXXXX” and the form name will be “verification”. The due date will also appear inthe alert grid. The entire alert will turn red if the verification is past-due. Double click on the alert toopen the Verification Information Screen.11
Once on the Verification Information Screen you will see any attachments related to the case (specialinstructions or correspondence from USCCB, medical forms or Best Interest Determinations, forexample) and the necessary forms included in the case’s verification package. To view the attachments,double click on the item under the “Attached Documents” grid.The Bio Data Acceptance/Rejection form will appear in the “Submitted Forms” grid, as will the PreArrival Suitability Determination and Addendum to Assurance if they are required for the case. Allrequired forms make up the “Verification Package”. The Verification Package must be completed in itsentirety and each form submitted individually in order to complete the verification process. If a formis not listed on the Verification Information Screen then it is not required as part of the VerificationPackage for a particular case.*** Once you click “submit” on each individual form you will be redirected to the VerificationInformation Screen where a reminder will appear in red at the top of the screen reminding you to hit the“Submit Verification” button at the bottom of the screen. This button will only be available once youhave successfully submitted each individual form in the Verification Package. Click on this button tosubmit your verification for the case. ***12
Once you click “Submit Verification” you will notice that the status under the column “Pending USCCBApproval” will be “yes” indicating that you have verified the case and it is pending approval from USCCB.The date the verification was sent to USCCB will also display.Accepted CasesOnce USCCB has approved and RPC has accepted your verification, your case has been assured. Pleaseallow three-five days for this process. Once your case has been assured it will move from the“Incomplete” tab to the “Verified” tab on the Verification Screen and it will also move to the R&P CaseInformation Screen under Cases and Refugees. It is from the Case Information Screen that you can viewand print the Case Assurance Report. Please see section 4 below for more details on this process.13
Rejected CasesIf your agency rejects the case or USCCB does not accept your verification, the case will move from the“Incomplete” tab to the “Rejected” tab under Verifications. Rejected cases do not appear in the “Cases& Refugees” tab, and so the only way to access verification documents for rejected case is in the“Rejected” cases tab.*** In the RPP Program agencies are eligible to receive reimbursement for the suitability determinationhome visit and associated mileage and interpretation costs for the home visit (subject to USCCBapproval) for cases with M2, M3, M5, and M6 codes . If your agency rejects a case that required a prearrival suitability determination, reimbursement is still allowed. You will receive an alert for thereimbursement request after USCCB processes the pre-arrival suitability determination. See the MRISRPP Financial Forms Guide for more information on this process. However, because the case wasrejected and does not move to the “Cases & Refugees” tab, you will not have access to view anypreviously submitted reimbursement requests. Please print a copy for your records.***Revisions NeededIf USCCB sends verification back for revision, you will receive an alert notifying you of what changesneed to be made. Click on the alert to make those changes.The Verification PackageBio Data Acceptance/Rejection FormCompletion of this form is the first step for verifying a case and is the only form that will always be a partof the Verification Package. It allows you to accept or reject a case and update US Tie information, ifapplicable.To complete the form: Bio Data Section – The imported bio data information appears at the top of the form and isread-only (case information, case member, minor questionnaire, comments, cross-reference).The “Projected Arrival Date Range” provides a date range for when the refugee may arrive.Each member of the case will have a dedicated section of the form which includes biographicalinformation about the member, reported or identified health conditions and special needs, anddetails about his or her language, education and employment/skills. If the member is a minor,the minor questionnaire will also be completed. If information in the minor questionnaire isdifficult to read or not completely visible, please check the attachments section on theVerification Information Screen for a Best Interest Determination or contact USCCB at 202-5413247 and ask for the MRS Refugee Child Protection Coordinator. Any cross references for themembers will also display in this section of the form. Possible US Tie Section – US Tie information will appear here. If necessary, update informationto existing US Ties (address change, relationship clarification, etc.) or add a new US Tie to thecase in this section of the form. Click “insert item” to add additional US Ties. If you add a newUS Tie to the case his/her name will appear in the Acceptance portion of the form below.14
Acceptance Section – This section allows you to accept or reject a case.oAccept a case: Indicate you will accept a case by selecting “yes”. Provide comments in the comment box if you would like to notify USCCB of anyother information. Please also use the comment box to inform USCCB of anychanges you made to the US Tie information (updates to existing US Ties oraddition of new possible US Ties). Select airport of final destination. This is a required field if you accept a case. Select a US Tie for the case. If you added a US Tie to the case in the previoussection of the form, that information will be available for you to select. Click “Submit” to initiative submission of the Verification Package to USCCB.Don’t forget to also click on the “Submit Verification Package” button after youhave completed all forms. You can also save the form to continue to work onlater by clicking “Save for Later.” To access a saved form, click on it under the“Saved Forms” tab.15
oReject a case: Select “no” in the accept/reject field. Additional Comments are optional. You will get prompted to accept the case as a Free Case. RPP agencies shouldanswer “No” to this question. This option is only appropriate for non RPPagencies. You will also be prompted to select a reason for rejecting the case from a dropdown menu and also to provide an explanation for rejecting the case. Bothfields are mandatory. Click “Submit” to initiative submission of the Verification Package to USCCB.Don’t forget to also click on the “Submit Verification Package” button after youhave completed all forms. You can also save the form to continue to work onlater by clicking “Save for Later.” To access a saved form, click on it under the“Saved Forms” tab.16
After you click submit on the Bio Data Acceptance/Rejection Form you will see a message that indicatesthat the form has been successfully submitted. After you close this screen you will be redirected to theVerification Information Screen to submit any other form that is required as part of the VerificationPackage for this case.If no other form is required you will see a reminder message in red at the top of the screen that says“Don’t forget to submit verification.” The “Submit Verification” button will be accessible at the bottomof the screen. It is clicking this button that submits the Verification Package to USCCB for consideration.The button will be greyed out until all forms required for that case have been individually submitted.*** Please note, clicking submit on the Bio Data Acceptance/Rejection Form DOES NOT complete theverification process. You will not have verified a case until you completed the entire VerificationPackage and clicked “Submit Verification” at the bottom of Verification Information Screen. See thescreen shot in the section above for more information on this process. ***Suitability DeterminationThis form will appear as part of the Verification Package if a case member is a minor categorized as a M5or M6, and in some instances M3. See the Refugee Minors Code List on the MyMembership Web sitefor a description of these codes or contact USCCB at 202-541-3247 and ask for the MRS Refugee ChildProtection Coordinator with any questions. Each minor in the case with a M code of M5, M6 and insome instances M3 will require his or her own pre-arrival suitability determination.17
When completing the Suitability Determination keep in mind that fields with red asterisks are required. Child and Sub-Recipient Identification Information - Much of this section will auto-populate withbiographical information on the child and information about the sub-recipient. Provide the CaseWorker’s Email, information about who can be contacted for follow-up, and the date of thehome visit. The home visit date cannot be a future date. Responsible Adult Questions - Indicate at least one identification document that the ResponsibleAdult (RA) provided to verify his/her identity and complete the RA’s personal and housinginformation.18
If any other individuals live in the RA’s home, list each individual in the designated area. Providetheir name, age, sex and relationship to the Responsible Adult. To add another individual to thelist, click “Insert Item” and complete the information for that individual. Continue to addindividuals to the list until all individuals living in the RA’s home are accounted for. Suitability Determination Questions - All questions in this section of the SuitabilityDetermination are required. Provide as much text as necessary to answer the questions. Forquestion 12, if the child is living with someone other than his/her legally adoptive parents andguardianship has not been established there will be additional questions to answer regardingguardianship.19
20
Case Worker Recommendation - The caseworker will be asked to make a recommendationsaround placement and also provide a written explanation for the recommendation. Bothquestions are required. Submission - Click “Submit”, or you can save the form to continue to work on later by clicking“Save for Later.” To access a saved form, click on it under the “Saved Forms” tab. Second Signature - Suitability Determinations require a second signature or approver signaturebecause they are for Attached Refugee Minors. Once the “submit” button is clicked an alert willgo to Case Supervisors assigned to the R&P/RPP program and Administrative Users. The alertcan be found by typing the case number in the “Alert Type” box or “Suitability” in the FormName box. Case Supervisors and Administrative Users have the option to send the form back forrevisions or to submit it to USCCB.21
After the Suitability Determination has been approved, you will be able either submit the entireVerification Package or complete any additional forms if required. You will have not verified a case untilyou complete the entire Verification Package and click “Submit Verification” at the bottom of theVerification Information Screen.In rare instances, USCCB may override the requirement to have a secondary or approver signature. Ininstances of a second signature override, an alert for second signature will not be generated and theSuitability Determination can be submitted as part of the Verification Package as is. Text will generateon the form after the initial submit button is clicked indicating that diocesan second signature wasoverridden by USCCB. When the second signature is not required in MRIS, please print a copy of thesubmitted Suitability Determination, have a supervisor sign it and email the signed copy tolstepp@usccb.org.Addendum to AssuranceThe Addendum to Assurance is required for all members of a case who have a Class A medical condition.It is required as part of the Verification Package if the bio data form is accepted and a member withinthe case has such a condition.When completing the Addendum to Assurance please provide the name of the clinic, health facility,local health department or physician that will provide the necessary treatment and counseling for theClass A refugee. Also provide the contact information for that facility. Click “submit”, or you can savethe form to continue to work on later by clicking “Save for Later.” To access a saved form, click on itunder the “Saved Forms” tab.22
After clicking submit on the Addendum to Assurance you will be redirected to the VerificationInformation Screen. Please complete all other forms included in the Verification Package. You will havenot verified a case until you complete the entire Verification Package and click “Submit Verification” atthe bottom of the Verification Information Screen.23
Printing the Verification PackageEach form included in the Verification Package is available to print before and after verification. To printthe forms prior to verification, open the forms within the Verification tab and click print preview in theupper left-hand corner of the form.To print the forms after a case has been verified, open the form within the Verification tab (under“Verified”), and click the printer icon in the lower left-hand side of the form.24
The Verification Package documents for accepted cases are also available for viewing and printing in theCases and Refugees Tab. Select “R&P” from the program drop down, and locate the case under theCases Tab. Scroll towards the bottom of the Case Information Screen and locate the forms under theForms Submitted Grid. Double click on the form to open it and click on the printer icon in the lower lefthand corner of the screen.25
3. ReverificationsCases will be submitted to you for reverification when a change in the case occurs. Case changes willinclude an amended or expired assurance or an amended Bio Data Acceptance/Rejection Form.User Roles The Administrative User and Case Supervisor can re-verify all cases.The Case Manager can re-verify a case that has already been assigned to him/her.The Finance User cannot re-verify a case.User InstructionsAdministrative Users, Case Supervisors and Case Managers – ReverificationNotice of a needed reverification will appear in your alerts on the home page. Access the casereverification process by clicking on the alert or by going to the “Verification” tab, clicking the“Reverification” tab, and then clicking on the case. You will then be directed to the VerificationInformation Screen. Or, simply click on the alert within the alerts tab.Amended Assurance notes will appear in the “Comments” section of the Bio Data Acceptance/RejectionForm on the case verification screen.Once on the Verification Information Screen you will see a list of all forms that are required in order toreverify a case, in most cases this will only be the Bio Data Acceptance/Rejection Form. Double click onthe Bio Data Acceptance/Rejection form and either accept or reject the case following the instructionsnoted in section 2 of this guide.Click “submit” or you can save the form to continue to work on later by clicking “Save for Later.” Toaccess a saved form, click on it under the “Saved Forms” tab.After you click submit on the Bio Data Acceptance/Rejection Form you will see a message that indicatesthat the form has been successfully submitted. After you close this screen you will be redirected to theVerification Information Screen where you will see a reminder message in red at the top of the screenthat says “Don’t forget to submit verification.” The “Submit Verification” button will be accessible at thebottom of the screen. It is clicking this button that submits the Verification Package to USCCB for26
consideration. The button will be greyed out until all forms required for that case have been individuallysubmitted.27
4. AssuranceThe Assurance is the official documentation between USCCB and the Department of State/Bureau ofPopulation, Refugees and Migrants that authorizes USCCB via your agency to provide services inaccordance with the Reception and Placement Cooperative Agreement.User Roles The Administrative User and Case Supervisor can view the assurance report for all cases.The Case Manager can view the assurance report for a case that has already been assigned tohim/her.The Finance User cannot view the assurance report.User InstructionsAdministrative Users, Case Supervisors, and Case Managers – Assurance ReportAfter USCCB has approved your verification and it has been accepted by RPC the case will appear on theR&P Cases and Refugees Screen. To print the assurance report, click on the case and then click“Assurance Report” at the top of the Case Information Screen. You will not receive an alert when thisreport is available. Generally the report will be available three-five days after submitting yourverification.Portal Assurance by Date ReportIn addition to the Assurance Report located in the Case Information Screen, you have the ability to run areport on assurances by date in the Portal Assurance by Date Report. Select that report in the dropdown menu under the “Reports” tab. Enter the date range for which you would like to run the reportand click “View Report.” The report will generate a list of cases and members for each case within thatdate range that have been assured and accepted for resettlement under your auspices. The assurancereport can be exported and printed.28
29
5. Arrival Reconciliation and Flight InformationUser Roles The Administrative User and Case Supervisor reconcile a case.The Case Manager can reconcile a case that has already been assigned to him/her.The Finance User cannot reconcile a case.Flight Information Overview: Arrivals TabAfter a case has been assured and has been scheduled to arrive the flight information is updated in yourarrivals tab.When you click on the arrivals tab you will be directed to the Arrivals Screen and a calendar will appear.Find flight information for cases scheduled to arrive on a certain day by clicking on that day within thecalendar. Arrival information will appear in the Individuals Information Grid.Flight Information CodesWithin the calendar you may also notice three different lines underneath specific dates. The linesindicate the following: Yellow – Domestic flight information is not yet available.Red – Both international and domestic flight information is available, but the case has not yetarrived.Blue – The case should have arrived and your reconciliation of the case is pending.Because you can have multiple cases arriving on one day, you must click on the day to determine whatinformation is available for a specific case. The details for a given day will appear in the chart below thecalendar.Medical Escort CodesIn addition to flight information, you will also see additional case information related to travel includingnotice of whether or not a medical escort is required. The medical escort codes are as follows: DN – Doctor or NurseDR – DoctorNM – Non-MedicalNM2 – Two Non-MedicalNO – No Escort RequiredNU – NursePS – PsychiatristItinerary NotesNotes from USCCB regarding a case itinerary are available in multiple locations in MRIS, including theindividual’s travel details in the arrivals grid, the printed arrival notification, and the Portal ArrivalNotification Report.30
Printing Arrival Notices: Arrivals TabYou can print an arrival notice for a specific time period by clicking “Print
R&P Remote Placement Program (RPP) Guide Pre-Arrival Case Management This MRIS Instructional Guide highlights the various requirements in MRIS for RPP pre-arrival case management, including submitting your agency's Placement Assessment, verifying a case, tracking arrivals, and navigating a number of pre-arrival case management reports. 1.