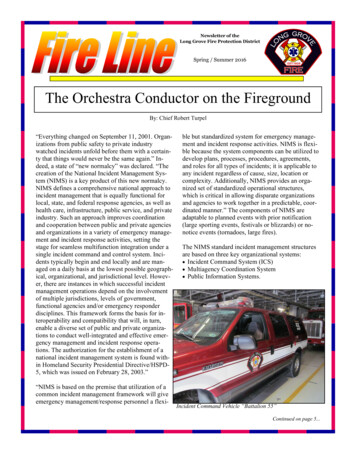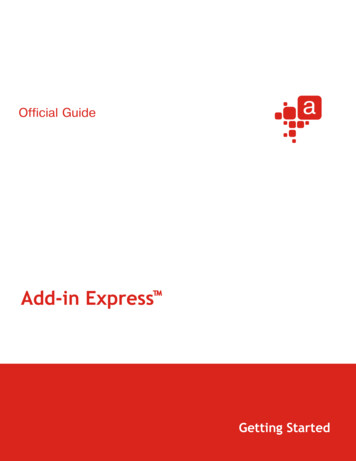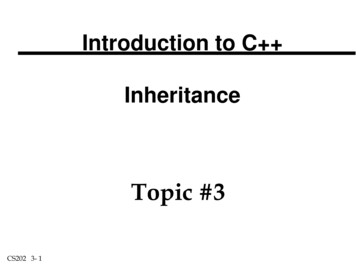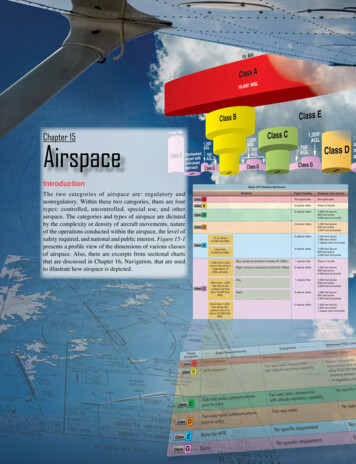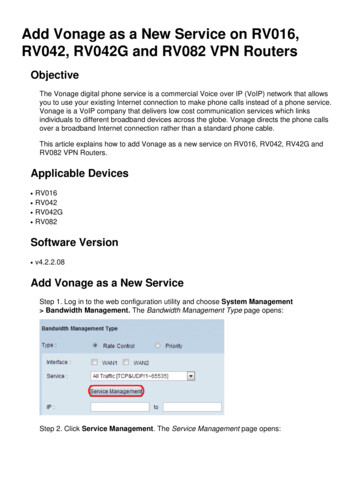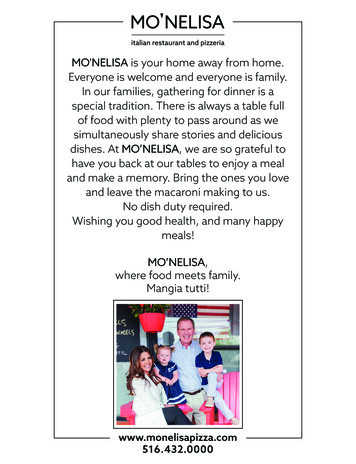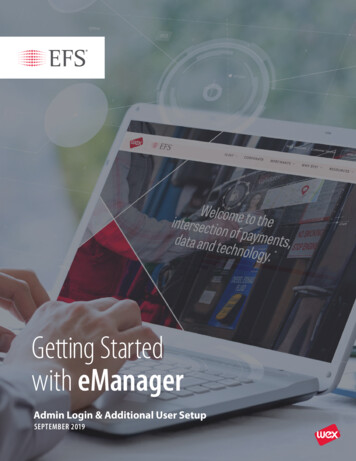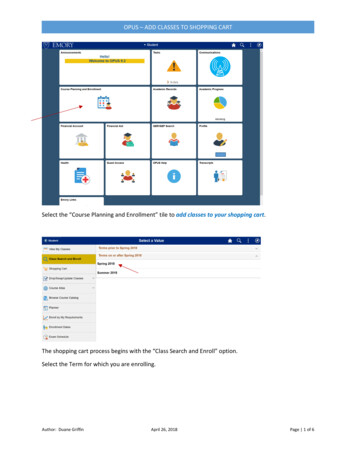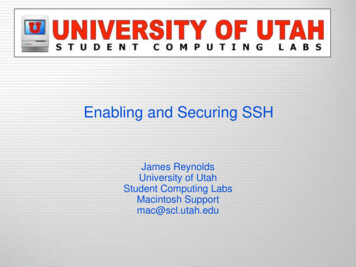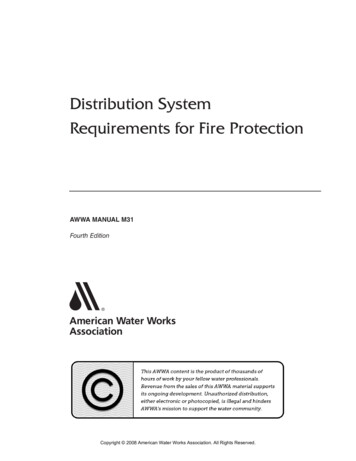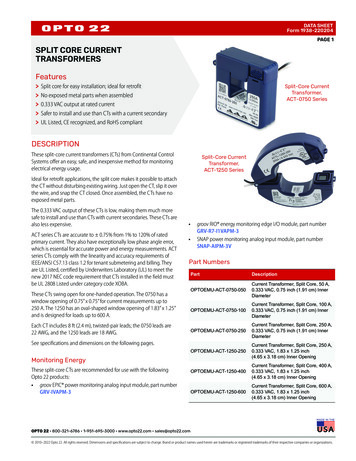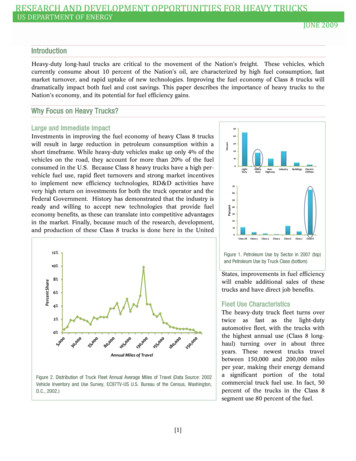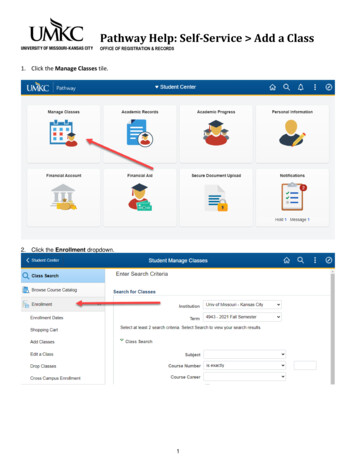
Transcription
Pathway Help: Self-Service Add a ClassOFFICE OF REGISTRATION & RECORDS1. Click the Manage Classes tile.2. Click the Enrollment dropdown.1
3. Click the Enrollment: Add Classes link.4. If requested, select the Term for which you wish to register and click the Continue button. You may only register forone term at a time. To register for multiple terms, complete one term and then start over to register for the other term.Please note, if you are pursuing two degrees, you may see the same term twice. For example, once for Graduate (ifyou are pursuing an MBA) and once for Pharmacy (if you are pursuing a PharmD). You should enroll for the classesthat count for each degree using the appropriate designation (i.e. business classes under Graduate term andPharmacy classes under Pharmacy term). Do not enroll in the same class under both terms or you will be charged forit twice.5. You have two choices for finding classes.a. First, you can search for the class using the Class Search feature. To do so, select Class Search andclick the Search button.b. Second, if you already know the five-digit class number, you can enter that number in the Enter ClassNbr box and click Enter.2
6. In order for the search engine to work, you must enter at least two search criteria for the search engine. For example,to find open, undergraduate chemistry courses that meet the 2 nd 8-week session of the semester and meet the writingintensive requirement, you could choose the following options.a. Find the subject of the course in the Course Subject list.b. Select the career you are in from the Course Career list.c. To display only open classes, click the Show Open Classes Only checkbox (recommended).d. Optional: under Additional Search Criteria, you can search for classes in a specific session or that havespecific class attributes.e. Click the SEARCH button at the bottom of the page.7. Each class has a status which tells you whether it is open, closed, or has a wait list.a. If the class is full and has a waitlist, you may add yourself to the waitlist by attempting to add the class.If there is space on the waitlist, you will be added to the waitlist. If space becomes available in the class,you will be automatically enrolled for the class, provided you meet any prerequisites and are notenrolled in a class which meets at the same time. You will receive notification via UMKC e-mail if youare added to a class via the waitlist process.3
8. When you find the class you want, click the Select Class button.9. Check the Enrollment Information and the Class Notes to make sure that you meet the requirements to take theclass.10. Click the Next button.11. The class has now been added to your enrollment shopping cart.You can remove it by clicking the trash icon next to it.12. Continue to add classes to your enrollment shopping cart until you have all the classes that you want for the term.13. Verify your selections then click the Proceed to Step 2 of 3 button.4
14. Confirm your classes and then select the Finish Enrolling button.15. Successful enrollment in the class is indicated by a green checkmark in the status column. A red X will display ifthe class was not added to your schedule. Use the Fix Errors button for information on how to resolve the issue.Classes with a red X will remain in your enrollment shopping cart.16. To view your schedule, click the My Class Schedule button.5
you are pursuing an MBA) and once for Pharmacy (if you are pursuing a PharmD). You should enroll for the classes that count for each degree using the appropriate designation (i.e. business classes under Graduate term and Pharmacy classes under Pharmacy term). Do not enroll in the same class under both terms or you will be charged for it twice. 5.