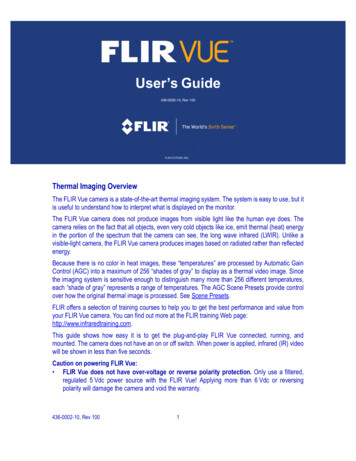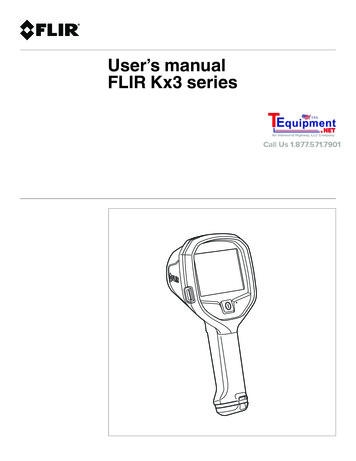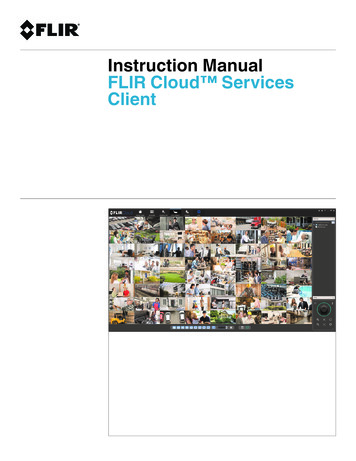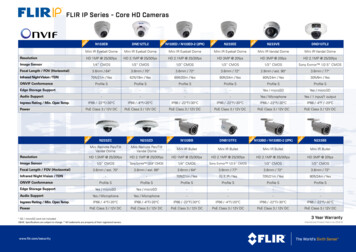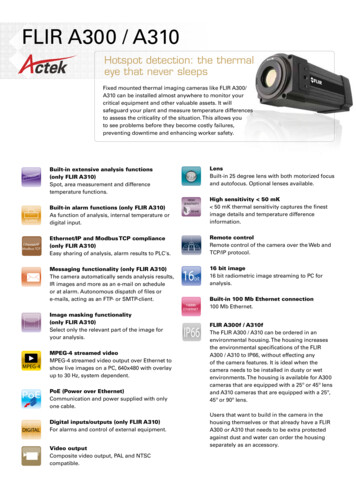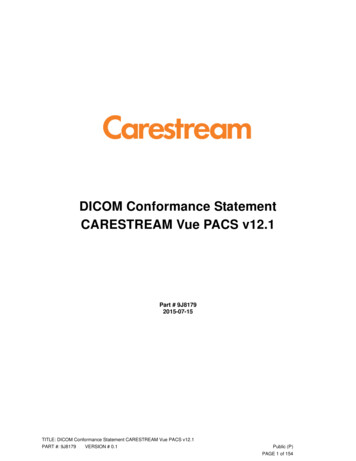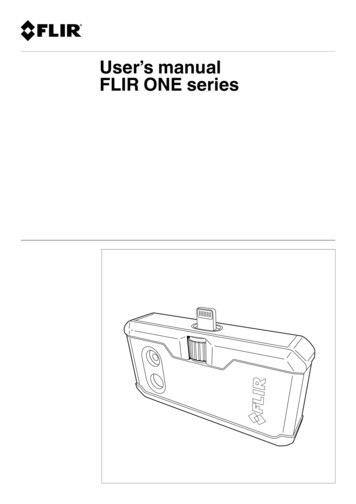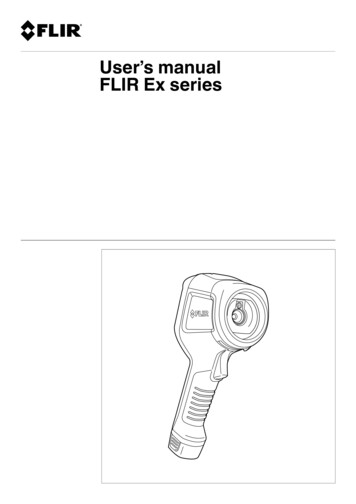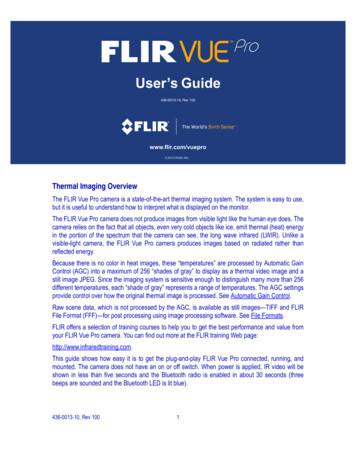
Transcription
User’s Guide436-0013-10, Rev 100www.flir.com/vueproThermal Imaging OverviewThe FLIR Vue Pro camera is a state-of-the-art thermal imaging system. The system is easy to use,but it is useful to understand how to interpret what is displayed on the monitor.The FLIR Vue Pro camera does not produce images from visible light like the human eye does. Thecamera relies on the fact that all objects, even very cold objects like ice, emit thermal (heat) energyin the portion of the spectrum that the camera can see, the long wave infrared (LWIR). Unlike avisible-light camera, the FLIR Vue Pro camera produces images based on radiated rather thanreflected energy.Because there is no color in heat images, these “temperatures” are processed by Automatic GainControl (AGC) into a maximum of 256 “shades of gray” to display as a thermal video image and astill image JPEG. Since the imaging system is sensitive enough to distinguish many more than 256different temperatures, each “shade of gray” represents a range of temperatures. The AGC settingsprovide control over how the original thermal image is processed. See Automatic Gain Control.Raw scene data, which is not processed by the AGC, is available as still images—TIFF and FLIRFile Format (FFF)—for post processing using image processing software. See File Formats.FLIR offers a selection of training courses to help you to get the best performance and value fromyour FLIR Vue Pro camera. You can find out more at the FLIR training Web page:http://www.infraredtraining.com.This guide shows how easy it is to get the plug-and-play FLIR Vue Pro connected, running, andmounted. The camera does not have an on or off switch. When power is applied, IR video will beshown in less than five seconds and the Bluetooth radio is enabled in about 30 seconds (threebeeps are sounded and the Bluetooth LED is lit blue).436-0013-10, Rev 1001
What’s in the Box?FLIR Vue Pro comes with the following components: FLIR Vue Pro thermal camera with Camera Mount7-pin Accessory PortLens BarrelLensMicroSD CardCamera Mount ¼-20 ThreadedMounting Hole10-pin mini-USBPortM2X0.4 threaded mounting holes onthe camera’s left side, right side, andbottom (mounting screws not included)Bench Cable—for connecting FLIR Vue Pro to a computer USB port for power and file transfer;and to a video monitor for testing.Connect toVideo MonitorConnect to Camera10-pin mini-USB portConnect toComputer USB portPN 4142005 MicroSD Card (32 GB maximum)—for storing images/video and upgrading camera firmware. Accessory Cable—for connecting FLIR Vue Pro to a MAVLink compatible Autopilot.See Accessory Cable Pinout Definition.Connect to Camera7-pin portMAVLinkPWM 3PWM 4PN 4142156436-0013-10, Rev 1002
A Quick TourSystem Status/Bluetoothbutton/LEDStatus LED at power up—red blinkingRecord LED at power up—offStatus LED at ready—blue, Bluetooth is enabledRecord LED at ready—solid greenRecord LED recording alert—blinks yellow(for example, no microSD present, microSD full, microSD in use by PC)Status LED firmware upgrade—blinks purpleRecord Statusbutton/LEDPress record button to start recording.Record LED blinks red when recording videoRecord LED blinks yellow when a still image is capturedUse the FLIR Vue Pro Mobile App to configure camera.Press Status/Bluetooth button—solid bluePower up Status LED blinks red for approximately 30 seconds, then changes to solid blue. Bluetooth isnow enabled. FLIR Vue Pro beeps three times and the Record LED goes from off to solid green.(If the FLIR Vue Pro is connected to a computer, the Record LED blinks green.) Start the App on the mobile device. Use the App to configure camera settings, if required, andthen to disable the Bluetooth radio in preparation for flight. FLIR Vue Pro is ready. Press the Record button on the camera or in the App to start recordingor use PWM signals setup on the Autopilot. Record LED blinks green while recording video, orflashes yellow each time it captures a still image.See The FLIR Vue Pro App for instructions on camera modes, video/still image formats, PWMsettings, and other configuration options.Mounting FLIR Vue ProFLIR Vue Pro has a variety of mounting options.¼-20 InsertScrew a standard tripod ¼-20 bolt into the threaded insertlocated on the top surface of the camera. Do not exceed6.35 mm [0.25 in] maximum depth or warranty is void.FLIR Vue Pro has two threaded mounting holes on each side,as well as on the camera bottom.These threaded holes, 24 mm (0.945 in) apart accept M2x0.4screws (not included). Do not exceed 4.0 mm [0.157 in]maximum depth or warranty is void.Refer to the FLIR Vue Pro Technical Drawing for additionalinformation.436-0013-10, Rev 1003Side and BottomMounting Holes
Camera MountThe included Camera Mount allows using standard action camera mounts. If a different mountingoption will be used, it can be removed using the following steps:Unscrew the Lens NutSlide the Camera Mount offScrew the Lens Nut back onWhen installing the Camera Mount, be sure to engage the two alignment pins with thecorresponding holes on the camera body.Connecting and Powering the FLIR Vue ProFLIR Vue Pro is compatible with common 10-pin mini-USB cables that are used to provide power to,and get video from, action cameras commonly mounted on a small unmanned aerial system(sUAS). Refer to the camera Interface FLIR Vue Pro Technical Drawing located on the FLIR webpage for information for constructing cables or changing cable connectors.A number of vendors sell cables that are compatible with video transmitters which supply the 5 Vdc,750 mA power the FLIR Vue Pro needs. Connect the video transmitter per the manufacturer’sinstructions.10-pin Mini USB plugPin 2 – 5Vdc power inPin 5 – Video GNDPin 7 – Video OutPin 10 – groundPin 2Pin 5Pin 7Pin 10436-0013-10, Rev 1004Video Transmitter cable:White – not usedYellow – Video OutBlack – groundRed – 5Vdc power in
Another example of a compatible cable which provides discrete connectors for power and video isshown below.Discrete Power/Video connectorsVideo OutVideo GNDPin 2Pin 55Vdc power inPower groundPin 7Pin 10Simply plug the chosen cable into the mini-USB port on the FLIR Vue Pro, connect the power plugto an appropriate regulated power supply, and the video plug to the video transmitter.Caution on powering FLIR Vue Pro: FLIR Vue Pro does not have over-voltage or reverse polarity protection. Only use a filtered,regulated 5Vdc power source with the FLIR Vue Pro! Applying more than 6Vdc or reversingpolarity will damage the camera and void the warranty.Connecting to a Pixhawk Flight ControllerThe FLIR Vue Pro Accessory cable is software and connector compatible with the PixhawkAutopilot. Other flight controllers or I/O modules may require different cables or connectors. Refer tothe FLIR Vue Pro Technical Drawing located on the FLIR web page for detailed information.To Pixhawk TELEM 1Pin 1P1Red – 5Vdc power inBlack – ground To Pixhawk AUX out (1-6)Yellow – video outWhite – not usedHirose Plug Part NumberP1 - DF13-7S-1.25CP2 - DF13-6S-1.25CP3, P4 - M20-1060300P2P3To Pixhawk AUX out (1-6)P4TELEM 1P3 and P4 to Aux Outprogrammed ports436-0013-10, Rev 1005
Table 1: Accessory Cable Pinout DefinitionP1 - Accessory Port(DF13-7S-1.25Ca)PWM 11PWM 22GND3PWM 34GND5PWM P2 - MAVLink(DF13-6S-1.25Ca)RX in3TX out2GND6P3 - AUX Out(M20-1060300a)PWM 3GNDP4 - AUX Out(M20-1060300a)13PWM 4GNDa. All cable plug part numbers are Hirose.The FLIR Vue Pro AppUse the App to make changes to video format, image orientation, sceneor color palette, and communication options. Download and install theFLIR Vue Pro App from Google Play or Apple App Store.1. If required, press the Bluetooth button on the camera.LED will be lit blue to indicate Bluetooth is active.2. Start the App.3. Wait while the App connects.4. When connected, the Home screen appears.(The last screen accessed will be shown.)The Home screen shows camera status and allowschoosing the Color Palette, Scene Presets, AGCSettings, and image output (video or still).Go to Settings Screen436-0013-10, Rev 100613
Automatic Gain Control Color PaletteWhiteHot and BlackHot are the primary palettesused in thermal imaging. The image has beendescribed as containing 256 “shades of gray” eachrepresenting a different temperature range presentin the scene. A variety of color palettes may providebetter contrast when viewed with the naked eye,under certain conditions. Different color palettes canprovide very different results in the image. Theirappeal is based on personal preference. Scene PresetsEach Scene Preset provides a combination ofautomatic gain control (AGC) settings which have beenoptimized by FLIR Systems to provide the best imagefor each particular application. In most cases theseScene Presets will be all the camera setup required.Individual settings may be optimized depending uponscene content and viewing or recording preferences. Sharpness (DDE), higher values increase Sharpness,while lower values soften (blur) the image and filter fixed pattern noise. Active Contrast Enhancement (ACE), provides a contrast adjustment based on the relativescene temperature. Values greater than 0 give more contrast to the hotter content and decreasecontrast for the colder content. Values less than 0 do the opposite by decreasing the contrast forhotter content and leaving more of the “shades of gray” to represent the colder content. Smart Scene (SSO), determines the percentage of the scene that will be allotted a linearmapping. When enabled, the difference in gray shades between two objects is morerepresentative of the difference in temperature, although the optimization in local contrast canbe lost. Recalibrate, manually initiates a flat field correction (FFC) that updates the pixel calibration toimprove image quality. An internal shutter is closed (a click can be heard) behind the lens toprovide a uniform temperature to all pixels. FFC is also performed automatically, based onelapsed time and during changes in temperature.436-0013-10, Rev 1007
Main Settings Analog Video FormatSelect NTSC or PAL as the format of the video that is output tothe 10-pin mini USB port. This setting does not affect the formatof the video that is saved to the microSD card. File TypeSelect formats for still images and video saved to the microSDcard. Flip Horizontal/VerticalTo mount the camera upside down, flip both Horizontal andVertical. Speaker and LED On/OffEven when turned off, the Status/Bluetooth LED will blink duringpower up and the speaker will beep three times when thecamera is ready. Disable BluetoothPowers down the Bluetooth radio on the camera. The camera will normally disable theBluetooth after two minutes of inactivity. See Persistent Bluetooth.PWM SettingsWith the accessory port and accessory cable, functions can be controlled directly from the sUASflight controller via PWM signals (refer to the controller manual for instructions, as every brand ofcontroller is a little different).Any function can be assigned to any Channel, but no two channels can be assigned to the samefunction. PWM 3 and PWM 4 are the signals available with the standard accessory cable.1. Select a channel to configure an action.Select aChannel436-0013-10, Rev 1008
2. Select Number of States. Either a two- or three-positionswitch is located on the controller.3. Assign functions to the available states for each signal.4. Program the radio to provide signals to the Aux Out portsfor accessory cable P3 and P4.About SettingsThe About screen provides information about the currentsoftware and FLIR Vue Pro. Persistent BluetoothNormally, the camera will disable the Bluetooth radio aftertwo minutes of inactivity to ensure that the camera radio willnot interfere with any flight control communications.Turn ON Persistent Bluetooth to keep the camera connectedwhile working in the App. Once the App is disconnected, theBluetooth radio will be disabled after two minutes. Available UpgradeWhen the camera detects a new firmware upgrade file onthe microSD card, the Upgrade Available dialog will start.Chose YES to upgrade the firmware. The dialog will startany time the camera or the App is started.File FormatsThe Vue Pro can save image data in a number of file formats, each with unique characteristics. JPEG is a compressed 8-bit image with Scene and Palette processing applied. TIFF is uncompressed 14-bit raw sensor data with no post processing.The following links provide information on viewing 14-bit TIFF images.ImageJ, Matlab, Pix4Dmapper Discovery. FFF has both the compressed 8-bit processed JPG image and 14-bit rawsensor data in a single file. This format is exclusively for use with FLIR software.FLIR Tools & Reporter, ResearchIR.436-0013-10, Rev 1009
Table 2: Image Formats Recorded on microSD CardFeatureFile Format8-bit14-bitScene/AGCPalette Still Image FilesJPEG TIFFFFF Video FilesMJPEG H264 FLIR Vue Pro SpecificationsOverviewThermal ImagerUncooled VOx MicrobolometerResolutionLens Options640x512336x2569 mm; 69 x 56 13 mm; 45 x 37 19 mm; 32 x 26 6.8 mm; 45 x 35 9 mm; 35 x 27 13 mm; 25 x 19 Spectral Band7.5 μm - 13.5 μmFull Frame Rates30 Hz (NTSC); 25 Hz (PAL) US only, not for ExportExportable Frame Rates7.5 Hz (NTSC); 8.3 Hz (PAL)On-board StoragemicroSDHCMinimum speed, Class 4Maximum size, 32GBPhysical AttributesSize2.47" x 1.75" (62.7 mm x 44.5 mm) (including lens)Weight3.56 oz to 4.30 oz (101 g to 122 g) (configurationdependent)436-0013-10, Rev 10010
Image Processing & Display ControlsImage Optimization for sUASYesDigital Detail EnhancementYes - Adjustable in AppInvertable ImageYes - Adjustable in AppPolarity Control (BlackHot/WhiteHot) and Color PalettesYes - Adjustable in AppPowerInput Supply Voltage4.0 Vdc to 6.0 VdcPower Dissipation, steady state (max 3.9 W duringshutter event of approximately 0.5 seconds) 2.6 W 2.6 WEnvironmentalOperating Temperature Range-20 C to 50 CNon-Operating Temperature Range-55 C to 95 COperational Altitude 40,000 feetCare of FLIR Vue Pro Only power FLIR Vue Pro with a regulated 5 Vdc power source. Using more than 6 Vdc willdamage the camera and void the warranty. Do not touch the lens. If the lens gets dirty, a light dusting of air should dislodge any dustparticles. If the lens is still noticeably dirty, use 75% Isopropyl alcohol and lens tissue. Use alight wiping motions with a fresh section of lens tissue with each swipe so as not to drag dust ordirt particles back over the lens surface FLIR Vue Pro is neither water nor dust resistant. Care for it as you would any valuable piece ofelectronics 3-10, Rev 100
The FLIR Vue Pro Accessory cable is software and connector compatible with the Pixhawk Autopilot. Other flight c ontrollers or I/O modules may require di fferent cables or connectors. Refer to the FLIR Vue Pro Technical Drawing located on the FLIR web page for detailed information. Discrete Power/Video connectors 5Vdc power in Video Out Video GND