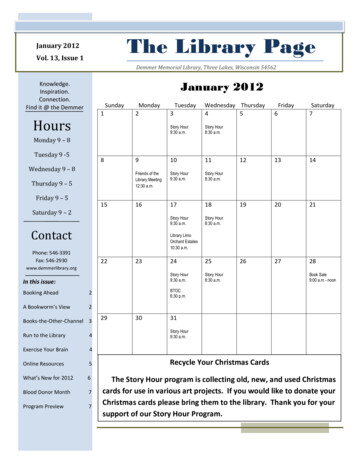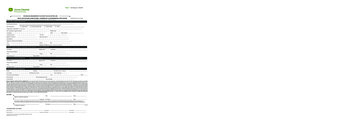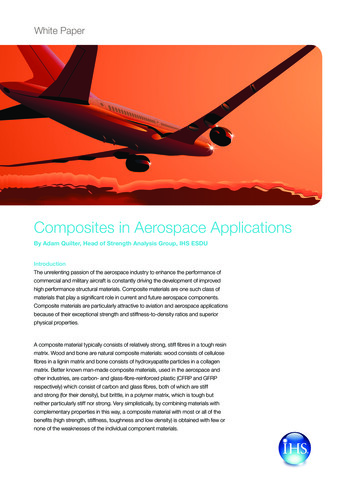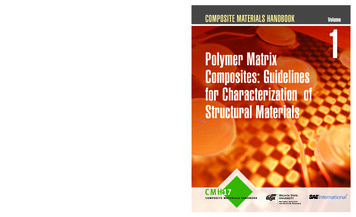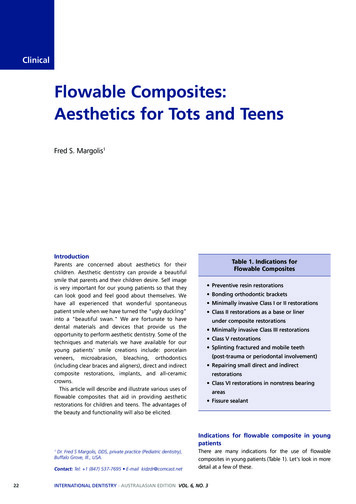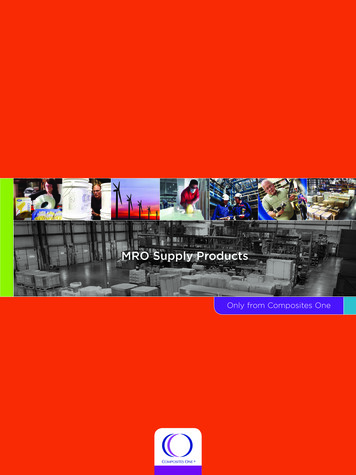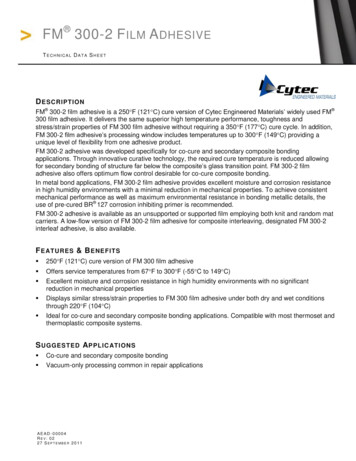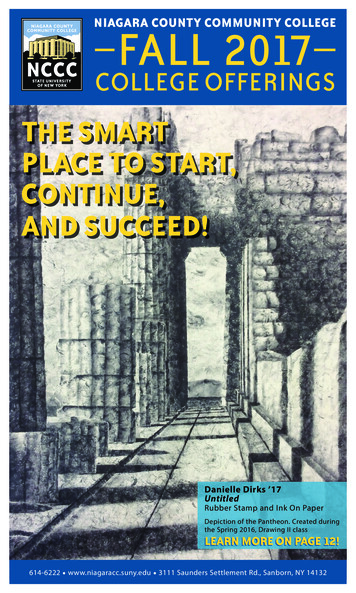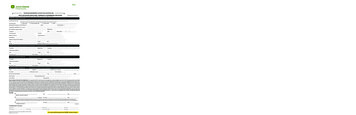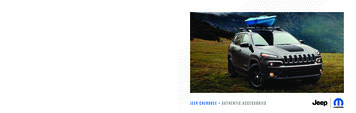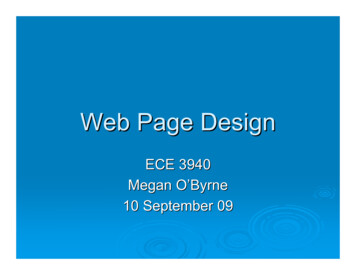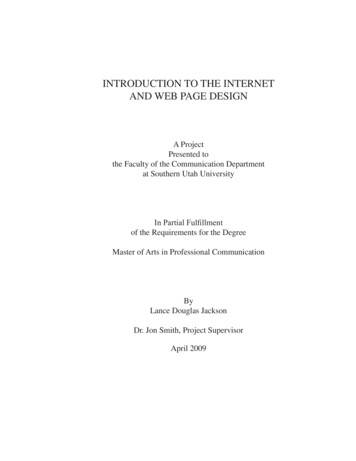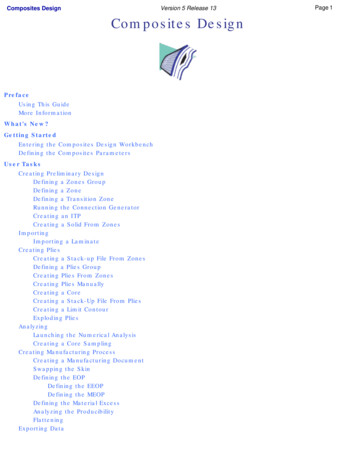
Transcription
Version 5 Release 13Composites DesignComposites DesignPrefaceUsing This GuideMore InformationWhat's New?Getting StartedEntering the Composites Design WorkbenchDefining the Composites ParametersUser TasksCreating Preliminary DesignDefining a Zones GroupDefining a ZoneDefining a Transition ZoneRunning the Connection GeneratorCreating an ITPCreating a Solid From ZonesImportingImporting a LaminateCreating PliesCreating a Stack-up File From ZonesDefining a Plies GroupCreating Plies From ZonesCreating Plies ManuallyCreating a CoreCreating a Stack-Up File From PliesCreating a Limit ContourExploding PliesAnalyzingLaunching the Numerical AnalysisCreating a Core SamplingCreating Manufacturing ProcessCreating a Manufacturing DocumentSwapping the SkinDefining the EOPDefining the EEOPDefining the MEOPDefining the Material ExcessAnalyzing the ProducibilityFlatteningExporting DataPage 1
Composites DesignVersion 5 Release 13Exporting Ply DataRemoving Ply ShellsInteroperability With WireframeCreating PointsCreating LinesCreating PlanesCreating CirclesInteroperability With Generative Shape DesignJoining Surfaces or CurvesInteroperability With DraftingComposites InteroperabilityOptimal CATIA PLM Usability for Composites DesignWorkbench DescriptionMenu BarParameters ToolbarPreliminary Design ToolbarImport Laminate ToolbarPlies ToolbarAnalysis ToolbarManufacturing ToolbarData Export ToolbarWireframe ToolbarGSD ToolbarSpecification TreeIndexPage 2
Composites DesignVersion 5 Release 13Page 3PrefaceCATIA Composites Design 3 (CPD) is an advanced composites process centric solution that allowsmanufacturers, from aerospace to automotive or consumer goods companies, to reduce the time needed todesign composites parts.It delivers tools to cover both the preliminary and detailed design phases while taking into account, even at theconcept stage, the product's requirements for finite element analysis and manufacturability.CATIA Composites Design 3 uniquely delivers a powerful composites design solution with all the advantages ofthe CATIA V5 architecture: native integration, pervasive knowledgeware capabilities, and CATIA V5 ease of use.Using This GuideMore Information
Composites DesignVersion 5 Release 13Page 4Using This GuideThis guide is intended for both Engineering and Manufacturing people.The user should be familiar with basic Version 5 concepts such as document windows, standard and viewtoolbars.
Composites DesignVersion 5 Release 13More InformationPrior to reading this book, we recommend that you read the Infrastructure User Guide.ConventionsPage 5
Version 5 Release 13Composites DesignWhat's New?New FunctionalitiesCreating a Limit ContourExploding PliesRemoving Ply ShellsOptimal CATIA PLM Usability for Composites DesignEnhanced FunctionalitiesLaunching the Numerical AnalysisYou can export the analysis in an external fileCreating Manufacturing DataThe manufacturing ply geometry is now generated in a separate .CATPartAnalyzing the ProducibilityParameters of the analysis are now stored under the plyMulti-selection of plies is possibleNew Minimum Distortion and Symmetric options are availableFlatteningMulti-selection of plies is possibleA new Rotate option allows flattening shapes using different parametersExporting Ply DataMulti-selection of plies is possibleYou can create a file per ply or per materialYou can export the strategy point and/or the rosetteIntegration With DraftingThe Project 3D wireframe option must be activated to be able to visualize the ply contoursPly contours are now represented when generating the .CATDrawingPage 6
Composites DesignVersion 5 Release 13Page 7Getting StartedThe following tutorial aims at guiding you when you open the CATIA Composites Design workbench for the firsttime.It provides 3 step-by-step tasks for:Entering the Composites Design WorkbenchDefining the Composites ParametersThis tutorial should take about 5 minutes to complete.
Composites DesignVersion 5 Release 13Page 8Entering the Composites Design WorkbenchThis first task will show you how to open the Composites workbench.The only pre-requisite for this task is to have a current Version 5 session running.1. From the Start menu, select the Mechanical Design - Composites Design commands orclick the Composites Design icon from the Welcome to CATIA V5 dialog box.The Composites Design workbench is displayed and ready to use:
Composites DesignVersion 5 Release 13Page 9You may add the Composites Design workbench to your Favorites, using the Tools - Customizeitem. For more information, refer to the Infrastructure User's Guide.If you wish to use the whole screen space for the geometry, remove the specification tree clicking offthe View - Specifications Visible menu item or pressing F3.Now let's perform the next task to learn how to define the Composites Parameters.
Composites DesignVersion 5 Release 13Page 10Defining the Composites ParametersThis task shows you how to set the appropriate parameters in order to design the Composites part.Open the Parameters1.CATPart document1. Click the Composites Parametersicon.The Composites Parameters dialog box displays.2. Select the catalogue of materials you want to use for the design of the Composites part.The default catalogue is proposed.May you wish to use another catalog, click the suspension dots to display the Catalogue Selection dialogbox and navigate to the catalogue of your choice.3. In the Direction field, you can enter a new fiber direction to add to the existing list.4. Use the Up and Down arrows to change the order of the direction values, and the Removebuttons to remove a value.5. Click OK to validate the parameters and close the dialog box.The Composite Parameter feature is added in the specification tree.
Composites DesignVersion 5 Release 13Page 11
Composites DesignVersion 5 Release 13User TasksCreating Preliminary DesignImportingCreating PliesAnalyzingCreating Manufacturing ProcessExporting DataRemoving Ply ShellsInteroperability With WireframeInteroperability With Generative Shape DesignInteroperability With DraftingPage 12
Composites DesignVersion 5 Release 13Creating Preliminary DesignDefining a Zones GroupDefining a ZoneDefining a Transition ZoneRunning the Connection GeneratorCreating an ITPCreating a Solid From ZonesPage 13
Version 5 Release 13Composites DesignPage 14Defining a Zones GroupThis task shows you how to define a zone group that contains the zones you will further create.Open the ZonesGroup1.CATPart document.1. Click the Zones Group icon.The Zones Group Definition dialog box displays.A name is proposed by default for the zones group that you can modify.2. Select the surface on which the zones will be created.The draping direction displays in the 3D geometry. You can click the Reverse Direction buttonto inverse its direction.
Composites DesignVersion 5 Release 13Page 153. Define the Rosette, that is the axis (X, Y, Z) in which the directions are referenced.4. Click OK to create the zones group.The feature (identified as Zone Group.xxx) is added to the specification tree, under theComposites PD node.This node will contain the structure for all the defined zones.5. Perform this scenario as many times as you need to create zones groups.In our scenario, we created two zones groups.
Composites DesignVersion 5 Release 13Page 16
Version 5 Release 13Composites DesignPage 17Defining a ZoneThis task shows you how to create a geometrical area defined by a geometry, a constant laminate and arosette. Geometry Laminate RosetteOpen the ZoneCreation1.CATPart document.1. Click the Zones icon.In case you did not previously create a zone group, an information message is issuedprompting you to create one.Click OK to launch the Zone Group Definition command.The Zone Definition dialog box displays.A name is proposed by default for the zone group that you can modify.In our example, we changed the name to Z1-1.
Composites DesignVersion 5 Release 13Page 182. Select the Zones Group to contain the zone.GeometryThe Geometry tab lets you define a contour in the zone.A zone can contain several contours.3. In the Curves of Contour.1 field, select the curves so that they form a closed contour.A green tip replaces the red cross.Use the Add and Remove buttons to add or remove a contour.Use the Insert After, Before and Remove buttons to modify the order of the curves as well as thecontour.The contour must fully lie on the surface.LaminateThe Laminate tab lets you define the number of layers per association material / direction (thickness).4. Select the Material in the drop-down list.
Composites DesignVersion 5 Release 13Page 19The elements in the list were initialized when defining the Material Catalog in theComposites Parameters dialog box.5. For each material, define the number of layers with a direction of O , 45 , etc.RosetteThe Rosette tab lets you define the axis (X, Y, Z) in which the directions are referenced.6. Select the axis.7. Click OK in the Zone Definition dialog box to create the zone.The feature is added to the specification tree, under the Zone Groups.xxx node.You can click the Check Overlapped Zones button to check the that zone contour does not overlapwith another zone contour.8. Perform this scenario as many times as you need to create zones.In our example, we created five zones in Zones Group.1, each zone containing one contour; andtwo zones in Zone Groups.2, the first zone containing one contour, and the second zonecontaining two contours.
Composites DesignVersion 5 Release 13Page 20Two knowledge parameters are stored under the zone, in the Laminate node. They enable theparameterization of the geometry used to create the zones and tapers and the associability of the zoneslaminate. Thickness: global laminate thickness (number of layers material thickness) Layers: number of layers (addition of all layers per direction)
Version 5 Release 13Composites DesignPage 21Defining a Transition ZoneThis task shows how to create a transition zone defining the geometric area of the ply drop-off betweentwo zones.Open the TransitionZone1.CATPart document.1. Click the Transition Zone icon.The Transition Zone Definition dialog box displays.2. Select a zone in the specification tree or in the 3D geometry.It appears in the Underlying zone field on which the transition zone lies.A name is given to the Transition Zone that you can modify.In our example, we changed the name to T1-1.3. Define a contour by selecting curves so that they form a closed contour.A green tip replaces the red cross.
Composites DesignVersion 5 Release 13Page 22Use the Insert After, Before and Remove buttons to modify the order of the curves as wellas the contour.This contour must belong to the zone.4. Click OK to create the transition zone.The feature is displayed in the specification tree under the Transition Zone node.You can create several transition zones between two zones.5. Perform this scenario as many times as you need to create transition zones.In our example, we created ten transition zones in Zones Group.1, each zone containing onecontour; and four transition zones in Zones Group.2, each zone containing one contour as well.
Composites DesignVersion 5 Release 13Page 23Running the Connection GeneratorThis task shows you how to compute the tangency connection between structural zones, and betweenzones and transition zones, before automatically creating plies from zones.Open the ConnectionGenerator1.CATPart document1. Click the Connection Generator icon.The Connection Generator dialog box displays.Zones Groups to be analyzed are listed.2. Select the first zones group to be analyzed.You can as well select several zones groups to be analyzed simultaneously.
Composites DesignVersion 5 Release 13Page 243. Check the options of your choice to: compute structural zone edges compute structural zone thickness points (CTP: Constant Thickness Point) compute transition zone edges compute transition zone thickness points (CTP)4. Click Apply to launch the analysis.5. Perform the same operation for the second zone.There are four types of connections with tangency edges, each connection is associated with a color: red: connections between conceptual connex zones green: connections between transition zones and top zones magenta: connections between transition zones and underlying zones light blue: edge connected to two transition zonesThere are two types of free edges, each connection is associated with a color: yellow: free edge of a conceptual zone dark blue: free edge of a transition zoneIn case some points could not computed, you can impose a thickness point to modify the thickness, asexplained in the next task.
Version 5 Release 13Composites DesignCreating an ITPPage 25This task shows how to create an Imposed Thickness Point, that is a connection point between transition zones, and zones on which you want to imposea thickness.Open the ITP1.CATPart document.1. Click the ITP icon.The ITP Creation dialog box displays.2. Select the zone group in which you want to create the ITPs.3. Select a vertex as thickness point.4. Define the thickness of the point using the spinners.5. Click OK to create the ITP.6. Perform this scenario as many times as you need to create ITPs.In our example, we created four ITPs in Zones Group.1.
Composites DesignVersion 5 Release 13Page 26
Composites DesignVersion 5 Release 13Page 27Creating a Solid From ZonesThis task shows you how to create a solid from the zones you defined for the Composites part.Open the Solid1.CATPart document.1. Click the Solid From Zones icon.The Solid Creation dialog box displays.2. Select the group of zones you want to solidify.3. Choose whether you want to create the: top surface solid4. Click OK to create the solid.The solid thickness corresponds to the addition of all thicknesses of all materials (as defined in the Material catalog) used todesign the Composites part.Here we created a solid
CATIA Composites Design 3 (CPD) is an advanced composites process centric solution that allows manufacturers, from aerospace to automotive or consumer goods companies, to reduce the time needed to design composites parts. It delivers tools to cover both the preliminary and detailed design phases while taking into account, even at the concept stage, the product's requirements for finite element .