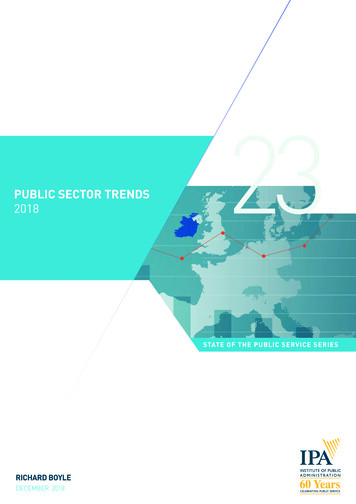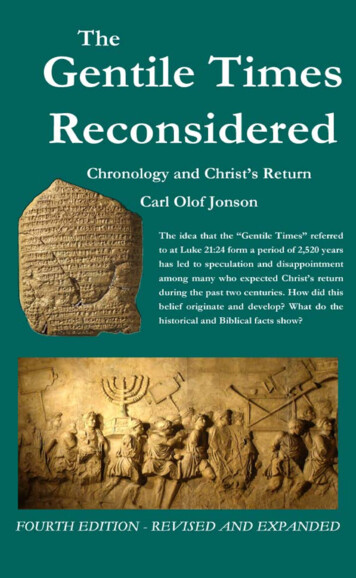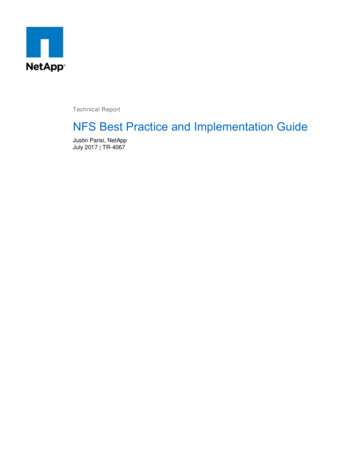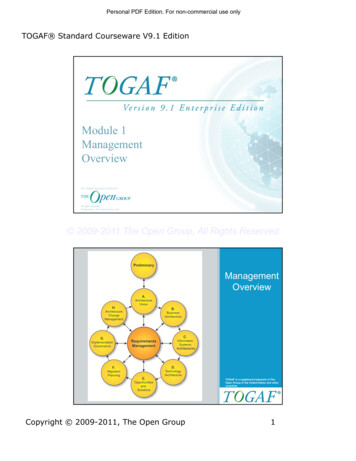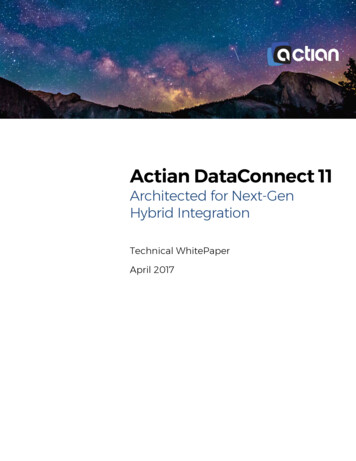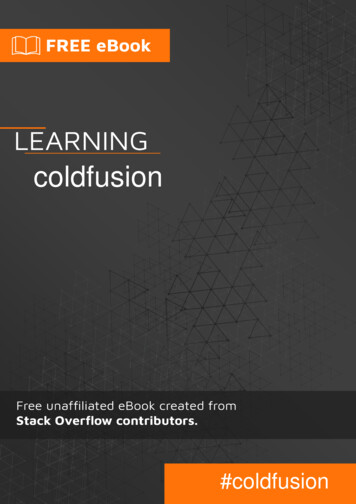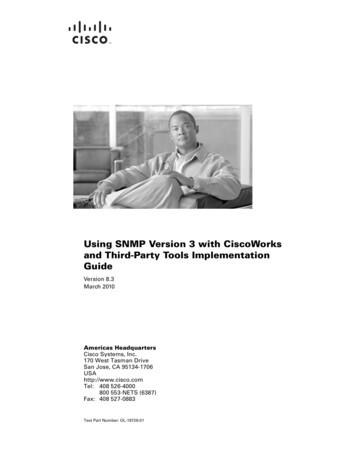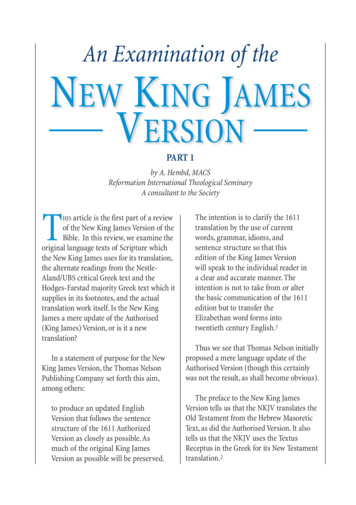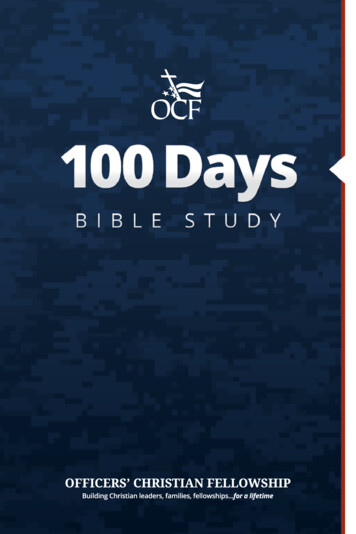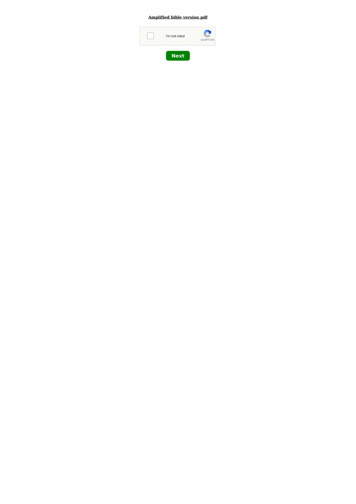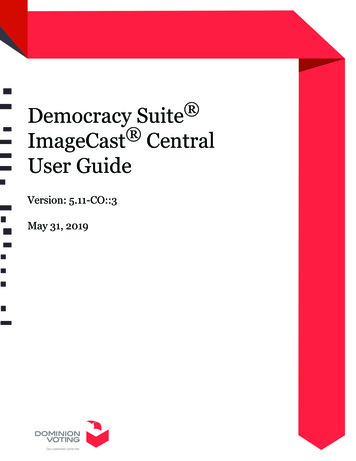
Transcription
Democracy Suite ImageCast CentralUser GuideVersion: 5.11-CO::3May 31, 2019
Table of ContentsChapter 1: Introduction . . . . . . . . . . . . . . . . . . . . . . . . 11.1 Purpose and Scope . . . . . . . . . . . . . . . . . . . . . . . . . . . . . . . . . . . . . . . . . . . . . . 11.2 Relevant Disclaimers . . . . . . . . . . . . . . . . . . . . . . . . . . . . . . . . . . . . . . . . . . . . 11.3 Design Responsibility . . . . . . . . . . . . . . . . . . . . . . . . . . . . . . . . . . . . . . . . . . . . 11.4 Patent Status . . . . . . . . . . . . . . . . . . . . . . . . . . . . . . . . . . . . . . . . . . . . . . . . . . . 1Chapter 2: System Setup and Configuration . . . . . . 22.1 System Overview . . . . . . . . . . . . . . . . . . . . . . . . . . . . . . . . . . . . . . . . . . . . . . . . 22.2 Powering up the ImageCast Central Application and Scanner . . . . . . . . . . 32.3 Configuring the ICC Application . . . . . . . . . . . . . . . . . . . . . . . . . . . . . . . . . . 52.3.1 Setting up Poll IDs (Optional) . . . . . . . . . . . . . . . . . . . . . . . . . . . . . . . . . . 52.3.2 Scan Options . . . . . . . . . . . . . . . . . . . . . . . . . . . . . . . . . . . . . . . . . . . . . . . . 72.3.3 Batch Management . . . . . . . . . . . . . . . . . . . . . . . . . . . . . . . . . . . . . . . . . . 82.3.3.1 Batch Start Cards . . . . . . . . . . . . . . . . . . . . . . . . . . . . . . . . . . . . . . . . . 92.3.3.2 Batch Summary Reports . . . . . . . . . . . . . . . . . . . . . . . . . . . . . . . . . . 132.3.4 Adding/Switching Tabulators . . . . . . . . . . . . . . . . . . . . . . . . . . . . . . . . . 14Chapter 3: Administrator and Supervisor Modes . 163.1 Administrator Mode . . . . . . . . . . . . . . . . . . . . . . . . . . . . . . . . . . . . . . . . . . . . 163.1.1 Accessing Administrator Mode . . . . . . . . . . . . . . . . . . . . . . . . . . . . . . . . 163.1.2 Pre-Scanning Requirements: Producing a Zero Report . . . . . . . . . . . . 163.1.3 Post-Scanning Responsibilities . . . . . . . . . . . . . . . . . . . . . . . . . . . . . . . . 173.1.3.1 Closing the Tabulator . . . . . . . . . . . . . . . . . . . . . . . . . . . . . . . . . . . . . 173.1.3.2 Rezeroing the Tabulator . . . . . . . . . . . . . . . . . . . . . . . . . . . . . . . . . . 183.2 Supervisor Mode . . . . . . . . . . . . . . . . . . . . . . . . . . . . . . . . . . . . . . . . . . . . . . 193.2.1 Accessing Supervisor Mode . . . . . . . . . . . . . . . . . . . . . . . . . . . . . . . . . . . 193.2.2 Advanced Settings on the ImageCast Central and Canon Scanners . 203.2.2.1 Re-opening the Tabulator . . . . . . . . . . . . . . . . . . . . . . . . . . . . . . . . 23Chapter 4: Poll Worker Mode . . . . . . . . . . . . . . . . 244.1 Scanning and Accepting Ballots . . . . . . . . . . . . . . . . . . . . . . . . . . . . . . . . . 244.2 Scanning Multicard Ballots . . . . . . . . . . . . . . . . . . . . . . . . . . . . . . . . . . . . . . 254.3 Scanning and Discarding Ballots . . . . . . . . . . . . . . . . . . . . . . . . . . . . . . . . . 254.4 Scanning with Poll ID (Optional) . . . . . . . . . . . . . . . . . . . . . . . . . . . . . . . . 265/31/2019iVersion: 5.11-CO::3
Table of ContentsChapter 5: Environment and Supply Requirements . . . . . . . . . . . . . . . . . . . . . . . . . . . . . . . . . . . . . . . . . . . 28Chapter 6: Testing . . . . . . . . . . . . . . . . . . . . . . . . . . 296.1 Acceptance Testing . . . . . . . . . . . . . . . . . . . . . . . . . . . . . . . . . . . . . . . . . . . . 296.2 Logic & Accuracy Testing . . . . . . . . . . . . . . . . . . . . . . . . . . . . . . . . . . . . . . 29Appendix A: Troubleshooting . . . . . . . . . . . . . . . . . . . . . . . . 32A.1 Common Prompts and Messages . . . . . . . . . . . . . . . . . . . . . . . . . . . . . . . . 32A.1.1 Security Key Values . . . . . . . . . . . . . . . . . . . . . . . . . . . . . . . . . . . . . . . . 32A.1.2 Administrator Passcode . . . . . . . . . . . . . . . . . . . . . . . . . . . . . . . . . . . . . . 33A.1.3 Supervisor Passcode . . . . . . . . . . . . . . . . . . . . . . . . . . . . . . . . . . . . . . . . 33A.1.4 Add Ballots . . . . . . . . . . . . . . . . . . . . . . . . . . . . . . . . . . . . . . . . . . . . . . . 34A.1.5 Accept Batch . . . . . . . . . . . . . . . . . . . . . . . . . . . . . . . . . . . . . . . . . . . . . . 34A.1.6 Discard Batch Prompt . . . . . . . . . . . . . . . . . . . . . . . . . . . . . . . . . . . . . . . 35A.1.7 Closing the Tabulator . . . . . . . . . . . . . . . . . . . . . . . . . . . . . . . . . . . . . . . . 35A.1.8 Tabulator Closed . . . . . . . . . . . . . . . . . . . . . . . . . . . . . . . . . . . . . . . . . . 36A.1.9 Resetting the Tabulator . . . . . . . . . . . . . . . . . . . . . . . . . . . . . . . . . . . . . 36A.1.10 Tabulator State Reset . . . . . . . . . . . . . . . . . . . . . . . . . . . . . . . . . . . . . . . 37A.1.11 Re-Open Tabulator . . . . . . . . . . . . . . . . . . . . . . . . . . . . . . . . . . . . . . . . . 37A.1.12 Tabulator Re-opened . . . . . . . . . . . . . . . . . . . . . . . . . . . . . . . . . . . . . . 38A.1.13 Exit . . . . . . . . . . . . . . . . . . . . . . . . . . . . . . . . . . . . . . . . . . . . . . . . . . . . . 38A.1.14 Scanner Resetting Itself . . . . . . . . . . . . . . . . . . . . . . . . . . . . . . . . . . . . 39A.2 Ballot Scanning Error Messages . . . . . . . . . . . . . . . . . . . . . . . . . . . . . . . . 39A.2.1 Ambiguous Ballot . . . . . . . . . . . . . . . . . . . . . . . . . . . . . . . . . . . . . . . . . . 39A.2.2 Blank Ballot . . . . . . . . . . . . . . . . . . . . . . . . . . . . . . . . . . . . . . . . . . . . . . 40A.2.3 Overvoted Ballot . . . . . . . . . . . . . . . . . . . . . . . . . . . . . . . . . . . . . . . . . . 40A.2.4 Undervoted Ballot . . . . . . . . . . . . . . . . . . . . . . . . . . . . . . . . . . . . . . . . . . 41A.2.5 Write-in Ballot . . . . . . . . . . . . . . . . . . . . . . . . . . . . . . . . . . . . . . . . . . . . . 41A.2.6 Invalid Ballot . . . . . . . . . . . . . . . . . . . . . . . . . . . . . . . . . . . . . . . . . . . . . 42A.3 General Error Messages . . . . . . . . . . . . . . . . . . . . . . . . . . . . . . . . . . . . . . . 42A.3.1 Local Configuration Path Error . . . . . . . . . . . . . . . . . . . . . . . . . . . . . . 42A.3.2 Incorrect Passcode . . . . . . . . . . . . . . . . . . . . . . . . . . . . . . . . . . . . . . . . . 42A.3.3 Reports by Precinct Unavailable . . . . . . . . . . . . . . . . . . . . . . . . . . . . . 445/31/2019iiVersion: 5.11-CO::3
Democracy Suite ImageCast Central User GuideA.3.4 Canon Scanner Paper Jam . . . . . . . . . . . . . . . . . . . . . . . . . . . . . . . . . . 44A.3.5 InterScan Scanner Paper Jam . . . . . . . . . . . . . . . . . . . . . . . . . . . . . . . . 45A.3.6 Canon Scanner Double Feed . . . . . . . . . . . . . . . . . . . . . . . . . . . . . . . . . 45A.3.7 InterScan Scanner Double Feed when Accepting a Batch . . . . . . . . 46A.3.8 InterScan Scanner Double Feed when Discarding a Batch . . . . . . . . . 47A.3.9 Insert Ballots . . . . . . . . . . . . . . . . . . . . . . . . . . . . . . . . . . . . . . . . . . . . . 48A.3.10 Reinitialize Poll State . . . . . . . . . . . . . . . . . . . . . . . . . . . . . . . . . . . . . 49A.3.11 ICC Unable to Save Images Due to Lack of Physical Memory . . . . . 49A.4 ISIS Error Recovery . . . . . . . . . . . . . . . . . . . . . . . . . . . . . . . . . . . . . . . . . . . 50Appendix B: Scanner Images . . . . . . . . . . . . . . . . . . . . . . . . . 51B.1 Canon DR-G1130 . . . . . . . . . . . . . . . . . . . . . . . . . . . . . . . . . . . . . . . . . . . . . . 51B.2 Canon DR-G2140 . . . . . . . . . . . . . . . . . . . . . . . . . . . . . . . . . . . . . . . . . . . . . . 51B.3 Canon DR-M160II . . . . . . . . . . . . . . . . . . . . . . . . . . . . . . . . . . . . . . . . . . . . . 52B.4 Canon DR-M260 . . . . . . . . . . . . . . . . . . . . . . . . . . . . . . . . . . . . . . . . . . . . . . 52B.5 Canon DR-X10C . . . . . . . . . . . . . . . . . . . . . . . . . . . . . . . . . . . . . . . . . . . . . . . 53B.6 InterScan HiPro . . . . . . . . . . . . . . . . . . . . . . . . . . . . . . . . . . . . . . . . . . . . . . . 54Revision History . . . . . . . . . . . . . . . . . . . . . . . . . . . . . . . . . . . . . . . . . . . . . . . . . . . . . 55List of Figures . . . . . . . . . . . . . . . . . . . . . . . . . . . . . . . . . . . . . . . . . . . . . . . . . . . . . . . 56Version: 5.11-CO::3iii5/31/2019
Chapter 1 - IntroductionCHAPTER 1: INTRODUCTION1.1 Purpose and ScopeThis document describes operation procedures for the ImageCast Central. Itprovides all necessary information for the successful operation of the unit by allsupport personnel. The intended audience is those who use the unit for preelection and election preparation, and post-election and central countingactivities.1.2 Relevant DisclaimersThis document may make reference to certain Democracy Suite functionalitiesthat are not part of the current 5.11 campaign and should be disregardedthroughout the document.For a full list of relevant disclaimers, please see the “Relevant Disclaimers” sectionin the 2.02 - Democracy Suite System Overview Document.1.3 Design ResponsibilityDominion Voting is the design authority.1.4 Patent StatusCertain system concepts, as well as many implementation and constructiondetails, are protected by a series of U.S. and foreign patents pending.5/31/20191Version: 5.11-CO::3
Democracy Suite ImageCast Central User GuideCHAPTER 2: SYSTEM SETUP ANDCONFIGURATION2.1 System OverviewThe ImageCast Central configured with a Canon scanner consists of thefollowing: Scanner: DR-G1130 DR-G2140 DR-M160II DR-M260 DR-X10C Integrated PC workstation and display Keyboard Mouse Data cable that connects the scanner to the PC workstation Memory card reader (Required only if using ImageCast Evolution orImageCast Precinct) iButton security key readerThe ImageCast Central configured with an InterScan scanner consists of thefollowing: HiPro scanner PC workstation and monitor Keyboard Mouse Data cable that connects the scanner to the PC workstation Memory card reader iButton security key readerPrior to the election, the system must be installed and validated as part ofacceptance and readiness testing. The central scanning platform has a limitednumber of configuration procedures. These are listed in “Configuring the ICCApplication” on page 5.Version: 5.11-CO::325/31/2019
Chapter 2 - System Setup and ConfigurationNOTE: While some procedures are scanner-specific, others are not. Instructionspertaining to a particular scanner will be clearly marked throughout thisdocument. If the section title does not specify the scanner, the instructions areapplicable to all scanners.2.2 Powering up the ImageCast CentralApplication and ScannerThis procedure assume that at least one tabulator has been imported into thesystem as per the Democracy Suite ImageCast Central Installation andConfiguration Procedures.This section provides instructions on powering up the PC workstation andscanners.1. Ensure that the computer is powered up and that the scanner is connected tothe ImageCast Central workstation via the USB cable.2. Turn the scanner on and wait for its LCD to display "Ready" or "DeviceReady".3. Once ready, turn the workstation on to prompt the start up of MicrosoftWindows.4. Once the workstation has entered the Windows desktop, the application canbe started from the shortcut on the desktop.5. During the initial execution, basic startup log messages are displayed in theImageCast Central application window.5/31/20193Version: 5.11-CO::3
Democracy Suite ImageCast Central User GuideIf a Canon DR-G1130 scanner is connected, the scanner driver version is verified.A warning message, advising to update the scanner driver appears, if the driverversion does not meet the minimum requirements. Refer to Democracy Suite ImageCast Central Installation and Configuration Procedures, SectionInstalling the Canon DR-G1130 Driver for more information.Figure 2-1: DR-G1130 driver version warning message6. Click OK to close the warning message.7. If a tabulator is not already set as the active project, a project selectionwindow may appear. Select the desired tabulator from the dropdown, andclick Import.Figure 2-2: Import new project8. Apply the iButton security key when prompted by the application during theinitial execution. This action will decrypt the election files.NOTE: The application will not continue if an incorrect security key has beenapplied. Errors encountered here indicate that the iButton security keyneeds to be rewritten with the correct coding associated with the electionyou wish to load.Version: 5.11-CO::345/31/2019
Chapter 2 - System Setup and Configuration9. Once the ImageCast Central application has finished the initial execution,and the election files have been decrypted, it is ready to scan ballots.Figure 2-3: Scanning Menu in Administration Mode2.3 Configuring the ICC ApplicationThe following sections describe configuring the ICC application.2.3.1 Setting up Poll IDs (Optional)Some jurisdictions may require results reporting by precinct if consolidated. Inthis scenario, configure the ImageCast Central application to assign Poll IDs toeach batch scanned.Reporting by precinct can also be controlled by the consolidation setting/mode inEMS Election Event Designer (EED). If no consolidation is set in EMS EED,reporting is, by default, by precinct. Poll IDs must be used for reporting byprecinct if medium or max consolidation of ballots has been set in EMS.The ImageCast Central application also provides for Mixed Mode sorting. In thismode, ballots do not require manual sorting prior to scanning batches. Instead,the scanner will detect the ballot's ID and assign it to the appropriate precinct forresults reporting at a precinct level.NOTE: If Poll IDs are to be assigned to ballot styles that are not unique perprecinct, ballots must be presorted such that each batch contains ballots from onlyone Poll ID. In the event that there are more ballots for a given precinct than thescanner can accept in a single batch, the same Poll ID can be assigned to multiplebatches.NOTE: To implement the Poll IDs feature, the user must have Administrator orSupervisor permissions.5/31/20195Version: 5.11-CO::3
Democracy Suite ImageCast Central User Guide1. Click Configuration in the ImageCast Central window.The Configuration pane appears.2. Click Poll IDs.The Specify Poll IDs window appears.Figure 2-4: Specify Poll IDs window3. From the Specify Poll IDs window: Select the Assign Poll IDs check-box. The poll ID range can be entered in the Poll ID range field. The Poll ID choice must be confirmed option requires the poll ID beentered twice, for confirmation purposes, when scanning by Poll ID. Seesection Scanning with Poll ID (Optional) for further details. The Administrator can also choose to allow an operator to close a Poll IDby selecting the Allow operator to “close” a Poll ID check-box.4. Click OK to save your changes.Version: 5.11-CO::365/31/2019
Chapter 2 - System Setup and Configuration2.3.2 Scan OptionsThe ImageCast Central is configured to stop scanning on various types of votingerrors. These errors include: Ambiguous marks Blank ballots Overvotes UndervotesAs well, the ImageCast Central can be configured to stop on write-in votes andballot scan errors. The user must have Administrator or Supervisor privileges toview and configure the scan options.NOTE: These settings are configured for the InterScan HiPro scanner and cannotbe modified through ICC. They can viewed and modified at the InterScan scanner.For more details please refer to Democracy Suite ImageCast CentralInstallation and Configuration Procedures, Section HiPro ScannerConfiguration.NOTE: It is recommended to not alter the existing configured settings.To view the configured settings for the Canon scanners:1. From the ICC application, click Configuration.The Configuration pane appears.2. In the Configuration pane, click Scan Options.The Scan Options window appears. This window allows the user toconfigure the scanner and ImageCast Central so that certain voting errorswill be flagged and scanning will be stopped.5/31/20197Version: 5.11-CO::3
Democracy Suite ImageCast Central User Guide3. Select the errors on which you would like the ImageCast Central to stopscanning, and click OK.Figure 2-5: Scan Options windowIncluded in the options is the Ballot Configuration option to switch betweenscanning standard hand- marked ballots, scanning machine generated ballotswhich contain votes encoded in a 2D barcode, or dynamic detection (allowingboth types of ballots to be scanned).Also included in this menu is the Constant Countback option. When enabled, thisoption forces the scanner to overrun by the same number of ballots any timescanning is stopped or paused mid-batch (provided that there are a sufficientnumber of ballots left in the input tray). It is recommended that this option be setto 5 or greater.2.3.3 Batch ManagementThis chapter describes ICC's options for managing scanned batches.Batch Start cards can be printed ahead of scanning and one is placed as theleading card of each batch to be scanned. Their purpose is to reduce the user’sneed to interact with ICC screen. Batch Start cards most typically will specify thebatch’s Poll ID, so the user does not have to enter it manually. When using theInterScan HiPro scanner, they also eliminate the need to press the Start Scan andBatch Accept buttons.Version: 5.11-CO::385/31/2019
Chapter 2 - System Setup and ConfigurationBatch Summary reports can be printed automatically at the end of each scannedbatch. If the option is enabled, then as each batch is Accepted (either manually orautomatically on detection of a ‘Batch Start’ card) a page is printed indicating thetabulator ID, batch number, the time of the scan as well as and number of ballotsscanned.2.3.3.1 Batch Start CardsBatch Start cards can be printed on or before election day from EED. The primarycontent of the card is a QR code, which encapsulates up to three fields ofinformation about the upcoming batch: Poll ID Batch Number Tabulator IDSome, All or None of these fields may be included in the Batch Start card. Thosefields that are included are also printed in human readable form on the card.Below are examples of Some, All and None of the fieldsFigure 2-6: Some of the fields5/31/20199Version: 5.11-CO::3
Democracy Suite ImageCast Central User GuideFigure 2-7: All of the fieldsFigure 2-8: None of the fieldsTo print Batch Start cards from the ICC application:Version: 5.11-CO::3105/31/2019
Chapter 2 - System Setup and Configuration1. From the Status pane, click Pre-Print Batch Start Card.Figure 2-9: Batch Card Start buttonA window appears, allowing the user to choose the fields and values to be printedon the Batch Cards:Figure 2-10: Batch Start Cards windowThe user can specify multiple values for the Poll ID field and Batch Number fields(with restrictions noted below) and a single value for the Tabulator ID. They canalso leave any or all of the fields blank.5/31/201911Version: 5.11-CO::3
Democracy Suite ImageCast Central User GuideThe Print button will print one or more sheets depending on the values entered.Each printed sheet will define at most one Poll ID, Batch Number and TabulatorID. Multiple sheets will be printed if either the Poll ID or Batch Number fieldspecify multiple values.Specifying Poll ID RangesThe user can manually enter any number of Poll ID values in the box at the topright corner. They can also choose ‘All’ known Poll IDs by using the button of thatname (or undo such via the ‘None’ button).Poll IDs can be entered individually, or as ranges (e.g. 10,11,13, 100-109, 150-169,200-299). The user can even enter Poll IDs that are not known to the current ICCconfiguration. The ICC will warn them of this fact before printing, but will stillallow the process (in case the human knows better than the machine).If the Batch Number field is already filled in with a value, then the user will onlybe able to specify a single Poll ID value. This is because the ICC cannot assignmultiple Poll IDs to a single batch.If the Batch Start card contains a Poll ID value, then the newly created batch willbe assigned that Poll ID.If the Poll ID field is left blank, then the new batch will be given the same Poll IDas the previous batch.Specifying Tabulator IDWhen the dialog is presented from the ICC application, the Tabulator ID field isprefilled with the ICC’s tabulator ID. The user can remove this value if not desired.If the Batch Start card contains a Tabulator ID, then only the ICC with thespecified tabulator ID will accept the batch. If the Tabulator ID field is left blank,then the Batch Start card will be accepted by any ICC tabulator.Printing Batch Start CardsPrecinct batch start cards are generated from the EED. To print batch start cards:1. In EED, click Actions - Tabulation- Create Precinct Batch Cards.Batch cards are generated for all existing precincts in the project and storedon: NAS\{Project Name}\Precinct Batch Cards.Version: 5.11-CO::3125/31/2019
Chapter 2 - System Setup and ConfigurationScanning Batch Start Cards in ICCTo make use of the Batch Start cards in the ICC application, the feature must beenabled. From the Configuration Dialog, select the Scan Options button, thencheck the “Use Batch Start Cards” check-box:Figure 2-11: Scanning Batch Start Cards2.3.3.2 Batch Summary ReportsBatch Summaries can be automatically printed each time the ICC accepts a Batch(either manually or by reading a Batch Start card). The ICC must have acompatible printer connected (either directly or over the local network). Thesummary sheet printed will list: Tabulator ID number Batch Number Poll ID (if in use) Date and Time batch was accepted5/31/201913Version: 5.11-CO::3
Democracy Suite ImageCast Central User Guide Number of Ballots in the batchFigure 2-12: Batch Summary ReportThe user can enable or disable this feature via a check-box on the Status Dialog.Figure 2-13: Select Batch Summary ReportEach time the feature is enabled, a Printer dialog is presented which allows theuser to select the printer and number of copies to be printed.2.3.4 Adding/Switching TabulatorsMultiple tabulators from multiple election projects can be loaded onto the sameImageCast Central system. ImageCast Central provides a way to manage thesetabulators from inside the application.1. Click Configuration in the ImageCast Central window.The Configuration pane appears.Version: 5.11-CO::3145/31/2019
Chapter 2 - System Setup and Configuration2. Click Project Management.The Project Management window appears. Information regarding thecurrently loaded tabulator is displayed at the top of the window.The Active Projects tab contains a list of all other loaded tabulators that havebeen designated as active. The Inactive Projects tab displays all loadedtabulators which have been designated as inactive. This helps sort and managetabulators, as tabulators cannot be loaded unless they are set to active. Thebuttons at the bottom of the window perform the following tabulator managementactions: Import: Imports a new tabulator into the system. Ensure the selecteddirectory contains a Project folder. New tabulators are designated as activeby default. Remove: Removes a tabulator from the list Set Inactive: Moves an active tabulator to the inactive list. When looking atthe Inactive Projects tab, this button will be labeled Set Active and will moveinactive tabulators back to the active list Load: Makes the selected tabulator the currently loaded tabulator. Theapplication will then reload with the new information and settings. Onlyactive tabulators can be loaded Close: Closes the Project Management window5/31/201915Version: 5.11-CO::3
Democracy Suite ImageCast Central User GuideCHAPTER 3: ADMINISTRATOR ANDSUPERVISOR MODESAdministrator mode provides access to ICC’’s pre-scanning and post-scanningfunctionalities. These include resetting, opening, and closing the tabulator. Toobtain administrator access, the election official touches the ibutton security keyto the iButton reader. A large colored Administrator mode icon appears in thebottom left corner of the application and remains there as long as the user is inAdministrator mode. The administrator passcode is managed in EED. For moreinformation on managing the administrator passcode, please refer to DemocracySuite EMS Election Event Designer User Guide, Section Defining Tabulators.Supervisor mode is a high-level mode reserved for technicians authorized byDominion Voting. Access to Supervisor mode functions is restricted by apassword. The supervisor passcode is maintained in the DCF settings which canbe changed in EED. For more information on managing the supervisor passcode,please refer to Democracy Suite EMS Election Event Designer User Guide,Section Setting the ICC Supervisor User's Password. Supervise mode functionsinclude pre-configuration parameters, debug level tools for troubleshooting, andtechnician-specific functions used internally to monitor the tabulator's status andhealth during service cycles.NOTE: The iButton security key must remain attached to the security keypadwhile in Administrator and Supervisor mode. Removing the iButton security keyautomatically returns the user to Poll Worker mode.3.1 Administrator Mode3.1.1 Accessing Administrator Mode1. From the ICC workstation, touch the iButton security key to the iButtonreader.In ICC, a prompt appears asking the user to enter the Administratorpasscode.2. Type the passcode and click OK.Administrator mode is accessed.3.1.2 Pre-Scanning Requirements: Producing a ZeroReportBefore scanning, the Administrator must produce a zero report to confirm that novotes have been recorded by the application. The zero report is a results reportthat shows that there are no ballots yet cast in the election. The report lists: Name and details of the electionVersion: 5.11-CO::3165/31/2019
Chapter 3 - Administrator and Supervisor Modes Date and time of when the report was generated All candidates and the number of votes they each received by precinct. In azero report, these totals should all equal zero (0), indicating that no voteshave been castDominion recommends that the printed zero report be kept in a physically securelocation for a period of at least 22 months. To produce a zero report:1. Click Status.The Status pane appears.2. Click Show Log in the Status pane.The ImageCast Central Log window appears.3. Select all of the data in the window and copy/paste it to Notepad.4. In Notepad, print the content and save the report for audit purposes.5. In the Status pane of the ImageCast Central window, click Show Results.The Display Batch Results window appears.6. Confirm the Display all ballot IDs and Precincts (even those with noballots scanned) check-box is selected and click OK.Notepad appears with a listing of all votes recorded by the scanner.7. Save the Notepad file.8. Print and retain the report for audit purposes.3.1.3 Post-Scanning Responsibilities3.1.3.1 Closing the TabulatorOnce scanning is complete, the tabulator can be closed. To close the tabulator:1. Click Configuration in the ICC application screen.The Configuration pane appears.2. In the Configuration pane, click Close Tabulator.The message “Are you sure you want to close the tabulator?” appears.3. Click OK.A message confirming the tabulator is successfully closed appears.4. Click OK.5/31/201917Version: 5.11-CO::3
Democracy Suite ImageCast Central User Guide3.1.3.2 Rezeroing the TabulatorRezeroing the tabulator clears the scanned ballots' results and the tabulator'shistory. This process cannot be undone. To rezero the tabulator:1. Click Configuration in the ICC application screen.The Configuration pane appears.2. In the Configuration pane, click Rezero.If there are no un-cast ballots, the message “This action will remove allprocessed batches!” appears.Figure 3-1: Rezeroing the tabulator no un-cast ballotsVersion: 5.11-CO::3185/31/2019
Chapter 3 - Administrator and Supervisor Modes3. Click OK.If there are un-cast ballots, you are given the option to delete the un-castballot images.Figure 3-2: Rezeroing the tabulator with un-cast ballots4. If applicable, select the Also delete un-cast ballot images check box,then click OK.The Security Passcode window appears.5. Type the Supervisor passcode and click OK.The message “Tabulator State Reset” appears.6. Click OK.3.2 Supervisor Mode3.2.1 Accessing Supervisor Mode1. Touch the iButton security key to the iButton reader.A prompt appears asking the user to enter the Administrator passcode.2. Type the passcode and click OK.3. Click Administrator Mode.The Security Password window appears.4. In the Enter Passcode field, type the supervisor passcode and click OK.The Supervisor Mode icon replaces the Administrator Mode icon.Supervisor mode is accessed.5/31/201919Version: 5.11-CO::3
Democracy Suite ImageCast Central User Guide5. To return to Administrator Mode, click Supervisor Mode.The Administrator Mode icon replaces the Supervisor Mode icon to indicatethat the application has returned to Administrator Mode.3.2.2 Advanced Settings on the ImageCast Centraland Canon ScannersThe ImageCast Central's advanced settings allow for adjustment of the scanningproperties, however the ICC application installation procedure automaticallyconfigures the scanner settings to the default values. For more information, referto Democracy Suite ImageCast Central Installation and ConfigurationProcedures, Running the ImageCast Central Application.1. With the application in Supervisor mode, click Configuration.NOTE: If the Configuration button is unavailable, you are currently in theConfiguration menu.2. In the Configuration pane,
The Configuration pane appears. 2. Click Poll IDs. The Specify Poll IDs window appears. Figure 2-4: Specify Poll IDs window 3. From the Specify Poll IDs window: Select the Assign Poll IDs check-box. The poll ID range can be entered in the Poll ID range field. The Poll ID choice must be confirmed option requires the poll ID be