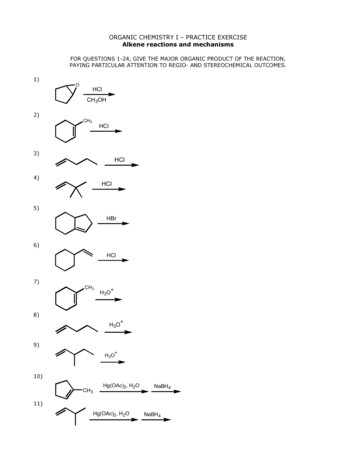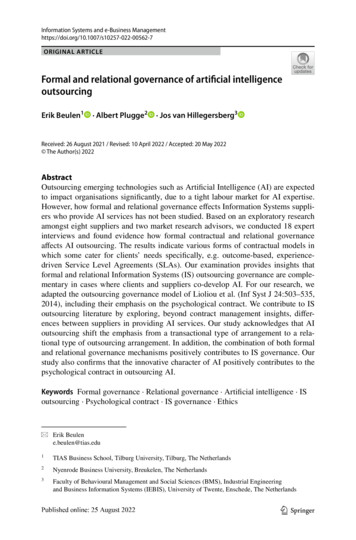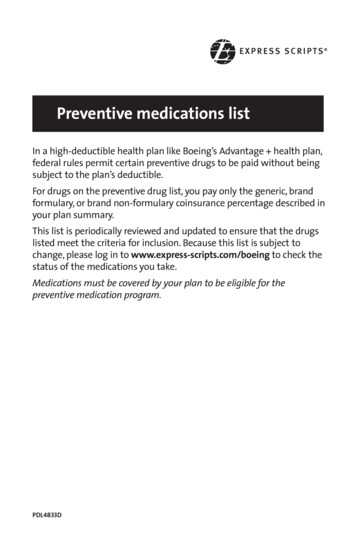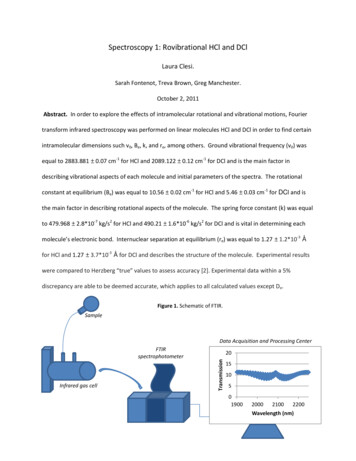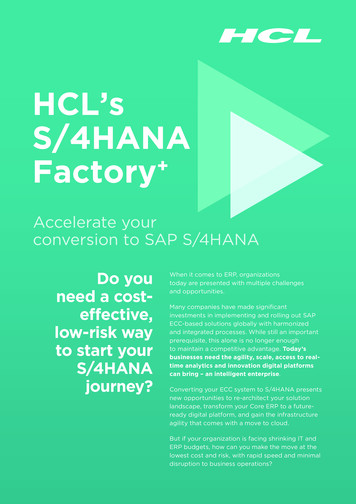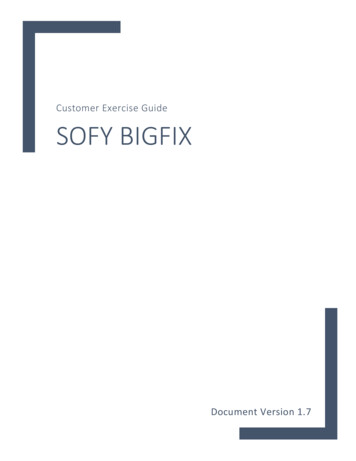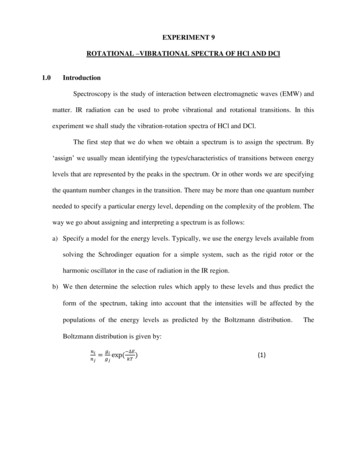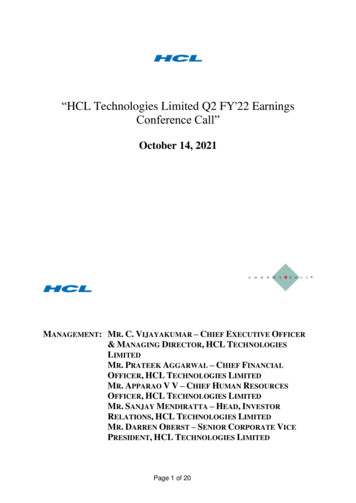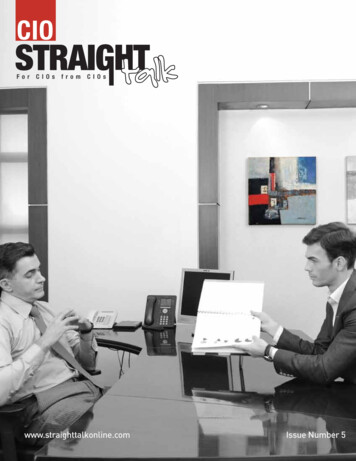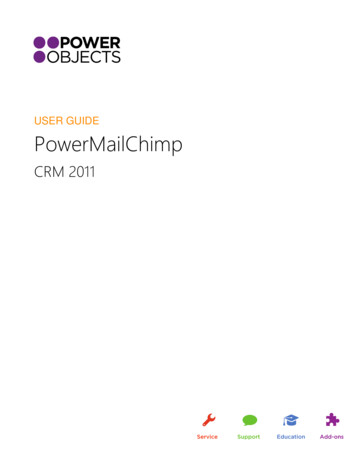
Transcription
USER GUIDEPowerMailChimpCRM 2011
ContentsAbout PowerMailChimpGetting StartedDynamics CRM Marketing Lists and MailChimp GroupsExisting CRM Marketing ListsCreating a new CRM Marketing ListPowerMailChimp Manual SyncingPowerMailChimp SynchronizedPowerMailChimp Merge TagsPowerMailChimp BlastJump to MailChimpAdding a PowerSurvey to a PowerMailChimp TemplateCreate a PowerMailChimp BlastGeneral TabNameFrom NameSubjectCampaignReply to an EmailMailChimp Blast IDRecipients TabEmail Tracking and Advanced TrackingTrack OpensTrack ClicksAdd Google Analytics Tracking to all URLSTitle for Google AnalyticsUSER GUIDE PowerMailChimp 2011
Track Plain Text ClicksSend to TwitterAuthenticateAdd eCommerce 360 Tracking on all URLsPost to FacebookSelect MailChimp TemplateSending the PowerMailChimp BlastSend TestSend NowSchedule DeliveryCopying a PowerMailChimp BlastUnsubscribes from MailChimp / CRMViewing StatisticsAbout PowerMailChimp Blast StatisticsOn Contact or Lead RecordOn PowerMailChimp Blast RecordPowerMailChimp Blast ReportsPowerMailChimp CRM DashboardDeleting a PowerMailChimp BlastUSER GUIDE PowerMailChimp 2011
About PowerMailChimpPowerMailChimp integrates the robust and affordable third party bulk emailing platform MailChimp with thecustomer relationship management power of Microsoft Dynamics CRM. PowerMailChimp allows you to sendMailChimp email template right from CRM, using your existing Dynamics CRM accounts, contacts and leadsand then track all statistic back into CRM. Should you have questions at any time, please emailpowerpackpro@powerobjects.com.Getting StartedTo get started import and register the PowerMailChimp solution in your Dynamics CRM system (processoutlined in the Import Guide) and setup your MailChimp account. You can create a new MailChimp account oruse a pre-existing account. Please note: PowerMailChimp is a one way sync from CRM to MailChimp, so if youare using a pre-existing MailChimp account, you will not be able to sync pre-existing information from MailChimpto CRM with this solution.Once you’ve setup your MailChimp account, you will need to create a Master List within that Lists section of theaccount. We will go into more detail about this Mater List later, but you can simply think of this list as a bucketwhere we can sync your Microsoft Dynamics CRM marketing lists.Once you have installed PowerMailChimp in Dynamics CRM, you will see a new set of options under thePowerPack tab in your left navigation. If you do not see these options, refresh your browser, or, if using theOutlook client, close and reopen Outlook.USER GUIDE PowerMailChimp 2011
Dynamics CRM Marketing Lists and MailChimp GroupsFor those of you who already know the power of MailChimp, the first thing you need to understand is therelationship between Dynamics CRM Marketing Lists and the MailChimp Groups. (If you already have aMailChimp account and you’re just starting to use PowerMailChimp, click here for more information on how toget started). Best practice for MailChimp is to create one Master List, then with each initial sync of a CRMmarketing list, a group will be created under a subgroup within the Master List to segment the data. InDynamics CRM, a marketing list will translate into a group within a MailChimp Group, within the MailChimpMaster List.Note: You will need to create your Master List in MailChimp before you can sync a Dynamics CRM Marketing Listto it.USER GUIDE PowerMailChimp 2011
Note: You cannot have more than 60 groups in MailChimp at one time. In other words, you cannot sync morethan 60 CRM marketing lists under one Master List in MailChimp.Existing CRM Marketing ListsWhen you first start using PowerMailChimp, you can use existing or create new Dynamics CRM Marketing lists(either static or dynamic), for pre-existing CRM Marketing Lists follow the steps below:1. Within the CRM Marketing List record, click the Select MailChimp List2. Highlight the appropriate MailChimp Master List and click OKUSER GUIDE PowerMailChimp 2011
3. After selecting OK in the dialog box, the MailChimp list will be populated as the Master List, after savingthe record the ‘Sync Now’ button in the top ribbon will become available to you.You will see the MailChimp Master List that this CRM Marketing list will be associated to. The CRMMarketing list will become a Segment within the MS CRM Marketing Lists group. You only need to dothis step once per existing CRM Marketing list. You can now Save and Close the CRM Marketing list.4. After selecting the sync now button a dialog box will open letting you know that the sync has started.Once the marketing list is sync’d to your MailChimp account, the “PowerPack Subscribers” will becomea sub-group within the MS CRM Marketing Lists group.Please note: An initial sync only needs to happen once, you are free to manually sync as many times as youwould like, however during the PowerMailChimp Blast process PowerMailChimp will automatically sync theselected CRM Marketing List(s) that are associated to the blast, so that the marketing list data is current.5. If you navigate to your MailChimp account you will see that the CRM Marketing list has been added asa group under the MS CRM Marketing Lists group within the designated MailChimp Master List.USER GUIDE PowerMailChimp 2011
Creating a new CRM Marketing ListWith PowerMailChimp you also have the ability to create new CRM Marketing lists right from thePowerMailChimp section (under the PowerPack tab). The process is the same as creating any other marketinglist in CRM, the only extra step in creating a CRM Marketing list is to associate the new list with the MasterMailChimp list:1. Navigate to the PowerPack section, select Marketing lists and select ‘New’ in the upper left corner ofthe ribbon.Note: This is the same process as creating a standard Marketing List in CRM, and the list will be availableto use with campaigns.USER GUIDE PowerMailChimp 2011
2. Fill in the Required Fields (marked with *) Name: the name of the Marketing List you are creating Member Type: what type of member is this? (Account, Contact, Lead) Type: Static vs. DynamicoStatic: select if using the list once. Members in a static marketing list will change onlywhen you manually add or remove membersoDynamics: select when using the list multiple times. The records being queried by adynamic list will update based on the data fields in their record3. Next select the MailChimp List you want to sync this CRM Marketing List to and save the record. Aftersaving, the ‘Sync Now’ button in the top ribbon will become available to you.You will see the MailChimp Master List that this CRM Marketing list will be associated to. The CRMMarketing list will become a Segment within the MS CRM Marketing Lists group. You only need to dothis step once per existing CRM Marketing list. You can now 'Save & Close' the CRM Marketing list.See your CRM Administrator for instructions on adding and removing members to a CRM Marketing List.Note: if you change the name of your Microsoft Dynamics CRM Marketing List after originally syncing it withyour MailChimp account, a new group will be created with the new marketing list name, and you will see twogroups in MailChimp: one with the original marketing list name and one with the new marketing list name.USER GUIDE PowerMailChimp 2011
PowerMailChimp Manual SyncingIf you add someone new to your Marketing List, the Sync Now button will allow you to synchronize yourmarketing list with your MailChimp list instantly. Simply select ‘Sync Now’ from the ribbon and let the sync run.PowerMailChimp SynchronizedOnce you’ve sync’d a CRM Marketing List with your MailChimp Master List, you will notice the ‘MailChimpSynchronized’ category will appear in the left navigation of your Marketing List record.In the MailChimp Synchronized section you will find a record of every sync you have ever manually initiated.This area will tell you the dates of sync and how many subscribers were added, updated, and if there were anyerrors.USER GUIDE PowerMailChimp 2011
MailChimp Sync ErrorsIf you have an error on the sync record, you can open that individual sync record and check why there was anerror with the sync. Once you select the individual sync record a new window will open where you can selectMailChimp Sync Error(s) from the left navigationRemember, sync errors are not necessarily a bad thing. Errors could be that someone has unsubscribed andcannot be added back to the list or an email has bounced and can’t be added back. However, if you see anerror in the results column that you do not understand, please feel free to emailpowerpackpro@powerobjects.com.Note: You do not have to synch marketing lists every time you are going to send a PowerMailChimp blast fromyour CRM system. Marketing lists associated to the PowerMailChimp blast are automatically sync’d before theblast ID is created.If for some reason your Synchronization gets stuck, meaning you’ve clicked ‘Sync Now’ the process started, butthe process never completed, simply delete the Sync record, and click ‘Sync Now’ again. However, remember tobe patient. If the marketing list has a large number of members, the sync will take longer.USER GUIDE PowerMailChimp 2011
PowerMailChimp Merge TagsMerge tags are a great way to pull information from CRM and transfer it to MailChimp templates. Merge tagscan be used to create dynamic content in MailChimp templates, such as account numbers, birthdates, or otherinformation.To set up merge tags navigate to the Organize Merge Tags section under PowerPacks. Select the entity youwould like to customize merge tags for: Account, Contact or Lead. Remember, you will have to set up mergetags for each of these entities individually in order for that information to get sync’d with MailChimp. Don’tforget to click on Save after organizing your merge tags for each of the different entities.To use one of these merge tags in your MailChimp template, you would type * name of merge tag *. So, forexample, if you wanted to use the birthday merge tag in the screenshot below, you would type * BIRTHDATE *in your MailChimp template where you want the birthday to be displayed.This is what you will see in the CRM:USER GUIDE PowerMailChimp 2011
and this is what it will look like in MailChimp:Note: if you are syncing a time/date field, be sure that your MailChimp account and CRM system are in the sametime zone. Also, please note that you cannot have more than 30 merge tags in MailChimp at one time. The“otype” and “oid” merge fields are automatically created for each contact/lead/account that is synced over toMailChimp, these fields are used for PowerMailChimp, so that we can sync statistics back to the correct records inCRM.To learn how to set-up conditional merge tags in your MailChimp template, click here.USER GUIDE PowerMailChimp 2011
PowerMailChimp BlastA PowerMailChimp Blast is a record that you must create to send a bulk email, all of the overall statistics ofyour email blast will be collected in this record. Also note that this record becomes read-only after sending andcannot be reused.Note: Before creating a PowerMailChimp blast you must create an email template in your MailChimp account. Ifyou need help designing a MailChimp template, please refer to MailChimp.Jump to MailChimpIf at any time you need to navigate to your MailChimp account, simply click on the “Jump to MailChimp”button in the ribbon. This button can be found on the main PowerMailChimp blast view, as well as on eachindividual PowerMailChimp blast record.USER GUIDE PowerMailChimp 2011
Adding a PowerSurvey to a PowerMailChimp TemplateIf you have PowerSurvey (one of PowerObjects’ other PowerPack add-ons) installed, you will have the ability tosend a survey within your bulk email and track the survey responses back to the email recipient’s CRM record.To add a PowerSurvey to a bulk email it takes just a few extra steps, outlined below:1. Create your survey in CRM as you normally would (refer to the PowerSurvey user guide for instructionson how to create a survey), once you’re ready to insert the survey into the template, navigate to thePowerMailChimp section of your CRM and click on PowerMailChimp blast. Once there, you will see abutton that says ‘Generate URL.’Note: If this button is disabled, you do not have PowerSurvey installed, and will need to install it in order to usethis feature – download your free 30 day trial of PowerSurvey now!2. Once you click on that button, a window will pop open and allow you to select the survey you wouldlike to put into your bulk email. Select your survey and select ‘Copy to Clipboard.’USER GUIDE PowerMailChimp 2011
3. Next, log into your MailChimp account and bring up your bulk email template. Click in the section ofthe template where you’d like to add your survey and once the template editor has popped open, clickon ‘Source.’Navigate to where you want to put the survey link and paste.Now, when you send out your PowerMailChimp blast, recipients have the option to click on that link and take aPowerSurvey. Their survey answers are then pulled back into CRM under their contact or lead record, as theynormally would be.USER GUIDE PowerMailChimp 2011
Create a PowerMailChimp BlastTo create a PowerMailChimp Blast record, navigate in CRM to PowerPack PowerMailChimp New, thenfollow the steps outlined below:General TabFirst you will need to fill in the general information section and save the record. You must save thePowerMailChimp Blast before you can add a Marketing List to it.USER GUIDE PowerMailChimp 2011
NameThis is a required field and is the internal name of the PowerMailChimp Blast in Microsoft Dynamics CRM andwill be reflected as the campaign name in MailChimp. This should be a somewhat logical name as you will mostlikely need to come back and reference it in the future. The name field does not allow the use of specialcharacters. You must use alpha or numeric characters.From NameEach PowerMailChimp Blast requires a “From Name,” this is who the email is from when the recipient views it.SubjectThis is the subject of the email being sent and will be in the subject line of the email when it is received.CampaignIf desired, you can associate your PowerMailChimp Blasts to a Dynamics CRM Campaign.Note: this will NOT automatically create campaign responses, the campaign responses can be created using aCRM workflow.Reply to an EmailThis is the e-mail address that will be used when a recipient chooses to Reply to the email. Best practice wouldbe to use a generic email address, rather than an individual’s email address. (Ex: marketing@powerobjects.com)MailChimp Blast IDA unique ID will be automatically populated by MailChimp when this PowerMailChimp Blast is completed andsaved. The MailChimp blast ID signifies that the blast is ready to send, if you do NOT get a MailChimp blast ID,something isn’t quite right and you will be unable to send your blast. Additionally, before a Blast ID is created,the solution will automatically sync your marketing list one last time to ensure data is up-to-date in MailChimp.USER GUIDE PowerMailChimp 2011
Recipients TabOnce you have saved the PowerMailChimp Blast, you can associate CRM Marketing lists to which the email willbe sent.1. First click in the Associated Marketing Lists box to activate the Marketing list Ribbon then select “AddExisting Marketing List” from the upper left corner. If you do not get this option in the ribbon, please trysaving the blast and try again.2. Select the list(s) that you want the PowerMailChimp Blast email sent to, select ‘Add’ and ‘OK.’USER GUIDE PowerMailChimp 2011
3. The marketing list(s) will be then populated in the Associated Marketing Lists section of the blast.Please Note: if you are using more than one marketing list in your PowerMailChimp blast, those lists cannot besync’d to two different master lists in MailChimp. All marketing lists that you are trying to use in aPowerMailChimp blast must be sync’d to the same master list in MailChimp.Email Tracking and Advanced TrackingThis section directly relates to what data MailChimp will track and report on after this email is sent. Send, open,click, bounce and unsubscribe statistics will automatically be written back to CRM. Turning on the EmailTracking or Advanced Tracking options in CRM will turn them on in MailChimp for this specific email beingsent.The default options are checked and will remain checked. The remaining options can be turned on based onyour needs. For more information on these additional tracking capabilities please refer to MailChimp.USER GUIDE PowerMailChimp 2011
When sending a PowerMailChimp Blast, you have the following tracking options:Track OpensChecking this box will track how many people open your email, by default this box is checked.Track ClicksChecking this box will track how many people clicked on various links in your email, which links were clickedand how many times, this box is checked by default.Add Google Analytics Tracking to all URLSIf you are using Google Analytics to monitor your site traffic, you might want to use this feature to see whatpeople are doing on your site once they click a link in your email.-You will want to make sure that you have your Google Analytics account set-up on your website and thatits set-up to track conversions.Title for Google AnalyticsThis is the title that will show up on your Google Analytics site to help you identify which email blast thestatistics are coming from.Track Plain Text ClicksTracks how many people clicked on links in your plain text email, which links they clicked on and how manytimes, this is checked by default.Send to TwitterIf you have linked you MailChimp account to a Twitter account, checking this box will automatically generate atweet of the email message for people to visit on the web.AuthenticateAuthentication acts like a license plate for your email. It provides a traceable identifier which indicates you areprobably legitimate, helping you avoid spam filters.Add eCommerce 360 Tracking on all URLsTrack when people click from your email blast, visit your website all the way to purchase (even tracks ROI).-To use this feature, you must first sync your MailChimp API with your eCommerce shopping cart solution.Post to FacebookThis feature allows you to post your MailChimp blast email directly to your Facebook account.USER GUIDE PowerMailChimp 2011
To post your PowerMailChimp Blast to Facebook, you need to follow a few simple steps to integrate MailChimpand Facebook. In MailChimp go to Account Integrations:Expand the Facebook section and click on “Install Application”This will open Facebook. Be sure you are logged into the correct Facebook account to which you want to autopost your PowerMailChimp Blast. You will be prompted to Allow Facebook to have access to your MailChimpaccount. You must choose ‘Allow’ to able to sync the two programs.USER GUIDE PowerMailChimp 2011
You will see the connection status in MailChimp Facebook settings changed to green when the connection hasbeen established. If the connection shows as red, it did not connect the two accounts. Please refer to MailChimpfor more information about connecting to Facebook.In your Dynamics CRM PowerMailChimp Blast, you need to provide the Facebook Page ID’s for the page(s) thatyou want to post this specific email to. You can post to more than one Facebook page at a time. You mustprovide the Facebook page ID for each and put each ID on a separate line in the multi-line text box.USER GUIDE PowerMailChimp 2011
To locate the Facebook Page ID, navigate to the Facebook page and select ‘Edit Page’ in the right hand cornerof the page. In the browser, look at the URL and copy your Page ID. Your Facebook page ID is the numbersequence after “?id .”Be sure to Save the PowerMailChimp Blast after you enter the Page ID’s and before you send thePowerMailChimp Blast.USER GUIDE PowerMailChimp 2011
Select MailChimp TemplateThe last step in setting up a new PowerMailChimp Blast is to choose the MailChimp email template that youwant sent.Please refer to the MailChimp website for further information about creating email templates.First, click on ‘Select MailChimp Template,’ then select the appropriate template from the MailChimp templatelist. You can preview the template by clicking ‘preview’ in the dialog box. After you have selected yourtemplate, select OK.After selecting a MailChimp template you will see the Plain text version of that email template that will be usedif the recipient has chosen to receive plain text email. This plain-text version is automatically generated, basedon the content in your MailChimp template.USER GUIDE PowerMailChimp 2011
You can also choose to edit the MailChimp template, from directly within Dynamics CRM. To do so, click on‘Edit E-Mail’ next to Select MailChimp Template, doing so will open an .html editor where you can edit theemail.When you are finished editing the template, click on OK, this will not change the template on the MailChimpside. Changes will only be reflected on the email sent out.USER GUIDE PowerMailChimp 2011
Sending the PowerMailChimp BlastOnce you have all the details specified for your PowerMailChimp Blast, be sure to click on Save in the ribbon tobe certain you have captured all changes you made to the form. You will know that your blast has beensuccessfully saved in MailChimp, when you have a Blast ID populated in the MailChimp Blast ID field.Once all of your pieces of the PowerMailChimp Blast have been filled out and/or selected and you save therecord, the MailChimp options in the ribbon will become available.You have 3 sending options: Send Test E-mail, Send Now or Schedule Delivery.USER GUIDE PowerMailChimp 2011
Send TestYou can send a test email to up to 3 recipients at a time. This is a great way to test the email, and make sureeverything looks ok when it shows up in an inbox. To send a test:1. Select ‘Send Test’ in Ribbon.2. Add up to 3 email addresses to send the test to, separated by semi-colons.3. Click on Send.4. Once the test is sent, you will see the “PowerMailChimp Blast test message sent successfully” messageon the Send Test Email window. You can now close this window.Note: When you receive the test email in your inbox, any merge tags you have in your template will not actuallybe replaced with the correct value. They will still say “FNAME” (or whatever the merge tag was)USER GUIDE PowerMailChimp 2011
Send NowTo send the bulk email campaign out immediately, click on Send Now in ribbon and then select “SendPowerMailChimp Blast” in the Confirm Send window.The message in the Confirm Send window will change to display that the sending process has started. You cannow close this window.Schedule DeliveryYour third option would be to schedule the delivery of the campaign out into the future. To do this:1. Click on Schedule Delivery in the ribbon2. Choose the day and time that you want the blast sent3. Click on ScheduleUSER GUIDE PowerMailChimp 2011
4. You will see a message stating the delivery of your bulk email has been scheduled. Click CloseNote: The “To” field of the bulk email will automatically have the lead/contact’s first name and last name in it.When a PowerMailChimp Blast is sent, the form becomes read only. You cannot send the same PowerMailChimpBlast twice. You can, however, create a new PowerMailChimp blast mimicking the previously sent one, and sendthat out, please see the Copying a PowerMailChimp Blast section of the user guide.If you created your blast in CRM, but accidentally sent it out from the MailChimp campaigns area, don’t worry, aslong as there is a MailChimp Blast ID associated to the PowerMailChimp Blast, your statistics will still start flowingback to CRM within about a half hour.Copying a PowerMailChimp BlastIf you’d like to copy an existing PowerMailChimp blast open the PowerMailChimp blast you’d like to copy andselect “Clone Blast” in the top ribbon. When a copy of a blast is created, “- copy” will be added to the name,from name and subject fields. All parts of the blast, including the marketing list, template selected, andPowerMailChimp blast form fields will be copied.USER GUIDE PowerMailChimp 2011
Unsubscribes from MailChimp / CRMWhen someone unsubscribes from your PowerMailChimp blast, an unsubscribe activity type will be created andassociated to that person’s CRM record. This person does not automatically get removed from your marketinglist within CRM, but if you try to re-sync that person over to MailChimp, you will not be able to.If you would like to manually unsubscribe someone navigate to their contact or lead record and change thebulk email radio button to “do not allow”. This will unsubscribe them from any future bulk emails sent withPowerMailChimp.Within the unsubscribe activity, you will see the MailChimp list the person unsubscribed from and the reasonthey unsubscribed.USER GUIDE PowerMailChimp 2011
The person who has unsubscribed from MailChimp will also get an email from MailChimp that they weresuccessfully unsubscribed from the list.If a MailChimp Blast is sent to a CRM account, contact, or lead the email blast must contains a link allowingsubscribers to unsubscribe from the distribution list.Note: If you have more than one master list in MailChimp and someone that is in multiple master listsunsubscribes to one of those master lists, the unsubscribe will only be effective for that master list, you will still beable to send to them from other lists.Viewing StatisticsAfter a blast is sent, Dynamics CRM gathers tracking statistics from MailChimp and these stats are trackedagainst the PowerMailChimp Blast record as well as the record of each email recipient in CRM. Depending onthe size of your bulk email campaign, and the number of recipients you sent your bulk email to statistics shouldshow up in your CRM around half an hour after the message was sent out.About PowerMailChimp Blast StatisticsRecipient’s statistics are synchronized from MailChimp into Dynamics CRM. The data is pulled at regularintervals after the email blast is sent, with the length of the intervals decreasing after a period of time, as theresponses and click through's naturally taper off.Dynamics CRM will first synchronize the statistics a half hour after an email blast is originally sent. After theinitial data synchronization, the data will be pulled at the following intervals: For the first 72 hours after a PowerMailChimp Blast is sent the data will be synchronized once per hour. From hours 72 – 144 after the send the data will be synchronized once per day. 144 hours after the send the data will be synchronized once per week.USER GUIDE PowerMailChimp 2011
If you’d like your statistics to be updated more frequently, you can click the Sync Now Button, which can befound on the ribbon of the PowerMailChimp blast record.On Contact or Lead RecordIf you have PowerMailChimp in your CRM, you will see a section on your contact and lead forms called“PowerMailChimp.” This section will show you all of the bulk email actions that this particular person has taken.USER GUIDE PowerMailChimp 2011
Within each PowerMailChimp activity, you will see the activity type (send, open, click, bounce, unsubscribe).Each activity will list which bulk email the activity was performed on, as well as an activity date. For unsubscribeactivities, the activity will also include information about which MailChimp list the person unsubscribed from,and why. For bounce activities, it will list if it was a hard or soft bounce and the bounce reason as well.On PowerMailChimp Blast RecordThe header will show some raw statistical data, and the “Dashboard” tab allows users to dig further into thosestatistics, as well as view individual’s blast activities.USER GUIDE PowerMailChimp 2011
PowerMailChimp Blast ReportsPowerMailChimp comes with two pre-built reports that you can run after the statistics begin syncing.In the ribbon of the PowerMailChimp blast, click on Run Report and select the PowerMailChimp Blast Report orthe PowerMailChimp Activity Type Summary Report:The PowerMailChimp Blast Report gives you the top level and “Top 25” statistics all in one place:USER GUIDE PowerMailChimp 2011
USER GUIDE PowerMailChimp 2011
The PowerMailChimp Activity Type Summary will allow you to select an activity type (send, open, click, ect.),choose a PowerMailChimp blast and list all leads, contacts, or accounts that have that activity. The report willlist the person’s name, phone number, street, city, state, email address and the number of times that activityoccurred for that person.PowerMailChimp CRM DashboardThe PowerMailChimp dashboard will appear in the list of dashboards that you have in your CRM system. Thisdashboard will list all of the PowerMailChimp blasts that you’ve sent out in the past month, and the activitieson those PowerMailChimp blasts, in summary form.USER GUIDE PowerMailChimp 2011
Deleting a PowerMailChimp BlastIf you’d like to delete a blast in CRM for any reason, you may do so. However, please note that if you delete aPowerMailChimp blast all activities (opens, clicks, unsubscribes, etc.) that were associated with that blast willalso be permanently deleted. If you delete a blast in CRM that blast will also be deleted from MailChimp.Deleting a PowerMailChimp blast in CRM or a campaign in MailChimp is not suggested.Note: You cannot delete a MailChimp campaign that has been sent in the past 7 days.Thanks for your interest in PowerMailChimp. Should you have any questions, contact us at 612-339-3355 oremail powerpackpro@powerobjects.com. Remember, your trial will expire 30 days from the date of installation.If you are interested in subscribing, go back to the configuration screen and change
3. Next select the MailChimp List you want to sync this CRM Marketing List to and save the record. After saving, the 'Sync Now' button in the top ribbon will become available to you. You will see the MailChimp Master List that this CRM Marketing list will be associated to. The CRM