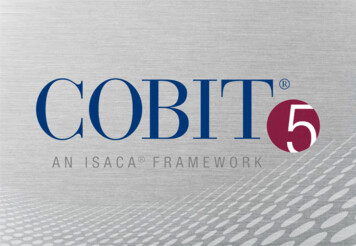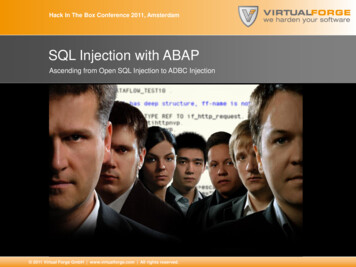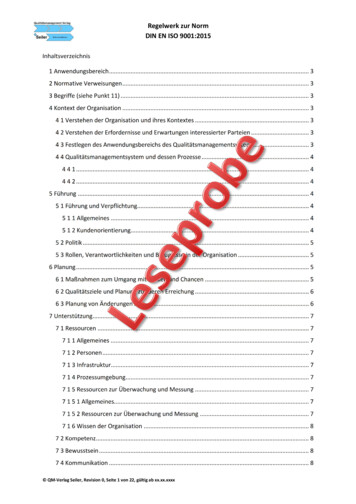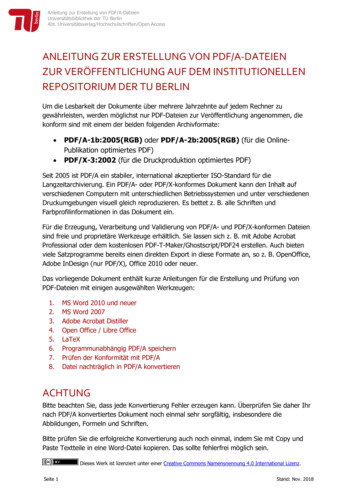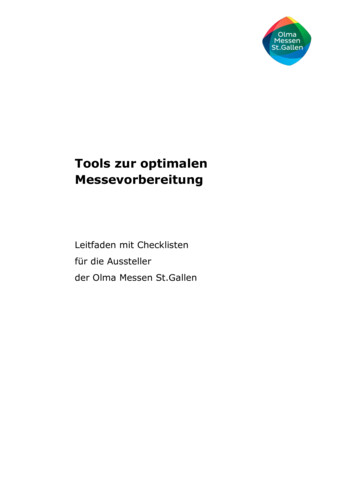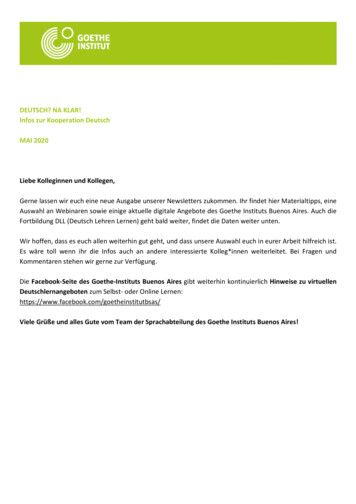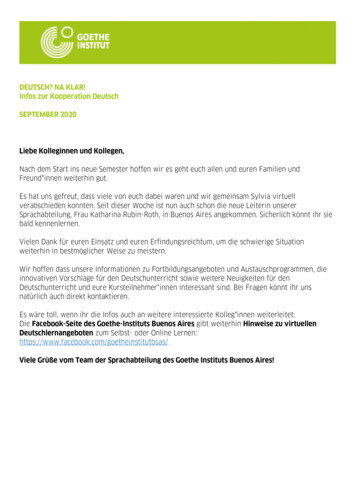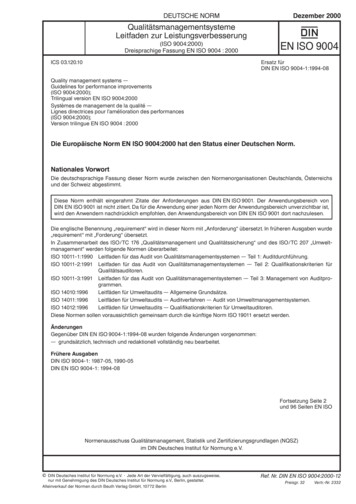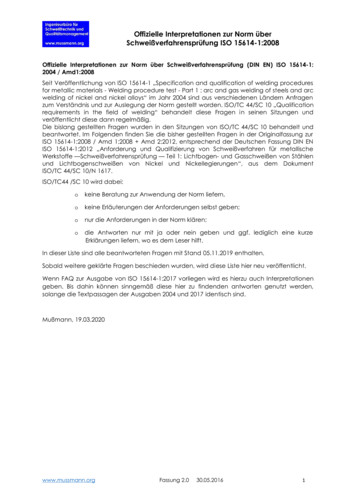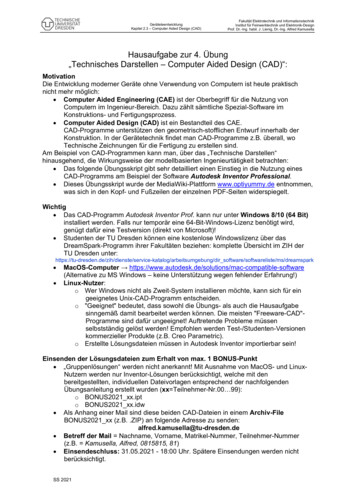
Transcription
GeräteteentwicklungKapitel 2.3 – Computer Aided Design (CAD)Fakultät Elektrotechnik und InformationstechnikInstitut für Feinwerktechnik und Elektronik-DesignProf. Dr.-Ing. habil. J. Lienig, Dr.-Ing. Alfred KamusellaHausaufgabe zur 4. Übung„Technisches Darstellen – Computer Aided Design (CAD)“:MotivationDie Entwicklung moderner Geräte ohne Verwendung von Computern ist heute praktischnicht mehr möglich: Computer Aided Engineering (CAE) ist der Oberbegriff für die Nutzung vonComputern im Ingenieur-Bereich. Dazu zählt sämtliche Spezial-Software imKonstruktions- und Fertigungsprozess. Computer Aided Design (CAD) ist ein Bestandteil des CAE.CAD-Programme unterstützen den geometrisch-stofflichen Entwurf innerhalb derKonstruktion. In der Gerätetechnik findet man CAD-Programme z.B. überall, woTechnische Zeichnungen für die Fertigung zu erstellen sind.Am Beispiel von CAD-Programmen kann man, über das „Technische Darstellen“hinausgehend, die Wirkungsweise der modellbasierten Ingenieurtätigkeit betrachten: Das folgende Übungsskript gibt sehr detailliert einen Einstieg in die Nutzung einesCAD-Programms am Beispiel der Software Autodesk Inventor Professional. Dieses Übungsskript wurde der MediaWiki-Plattform www.optiyummy.de entnommen,was sich in den Kopf- und Fußzeilen der einzelnen PDF-Seiten widerspiegelt.Wichtig Das CAD-Programm Autodesk Inventor Prof. kann nur unter Windows 8/10 (64 Bit)installiert werden. Falls nur temporär eine 64-Bit-Windows-Lizenz benötigt wird,genügt dafür eine Testversion (direkt von Microsoft)! Studenten der TU Dresden können eine kostenlose Windowslizenz über dasDreamSpark-Programm ihrer Fakultäten beziehen: komplette Übersicht im ZIH derTU Dresden talog/arbeitsumgebung/dir software/softwareliste/ms/dreamspark MacOS-Computer oftware(Alternative zu MS Windows – keine Unterstützung wegen fehlender Erfahrung!)Linux-Nutzer:o Wer Windows nicht als Zweit-System installieren möchte, kann sich für eingeeignetes Unix-CAD-Programm entscheiden.o "Geeignet" bedeutet, dass sowohl die Übungs- als auch die Hausaufgabesinngemäß damit bearbeitet werden können. Die meisten "Freeware-CAD"Programme sind dafür ungeeignet! Auftretende Probleme müssenselbstständig gelöst werden! Empfohlen werden Test-/Studenten-Versionenkommerzieller Produkte (z.B. Creo Parametric).o Erstellte Lösungsdateien müssen in Autodesk Inventor importierbar sein!Einsenden der Lösungsdateien zum Erhalt von max. 1 BONUS-Punkt „Gruppenlösungen“ werden nicht anerkannt! Mit Ausnahme von MacOS- und LinuxNutzern werden nur Inventor-Lösungen berücksichtigt, welche mit denbereitgestellten, individuellen Dateivorlagen entsprechend der nachfolgendenÜbungsanleitung erstellt wurden (xx Teilnehmer-Nr.00 99):o BONUS2021 xx.ipto BONUS2021 xx.idw Als Anhang einer Mail sind diese beiden CAD-Dateien in einem Archiv-FileBONUS2021 xx (z.B. .ZIP) an folgende Adresse zu senden:alfred.kamusella@tu-dresden.de Betreff der Mail Nachname, Vorname, Matrikel-Nummer, Teilnehmer-Nummer(z.B. Kamusella, Alfred, 0815815, 81) Einsendeschluss: 31.05.2021 - 18:00 Uhr. Spätere Einsendungen werden nichtberücksichtigt.SS 2021
1Software: CAD - Tutorial - BONUS-UebungAus OptiYummy - Studentische Übung in der Lehrveranstaltung "Geräteentwicklung" (TU Dresden) Technisches Darstellen - Computer Aided Design (CAD)Autor: Dr.-Ing. Alfred KamusellaIm Rahmen der Lehrveranstaltung Geräteentwicklung der TU Dresden wird eine Übung "Technisches Darstellen Computer Aided Design (CAD)" durchgeführt: Aufbauend auf den Übungen zu den Regeln des Technischen Darstellens soll ein Gefühl für die Anwendungmoderner Design-Tools vermittelt werden. Es wird ein Übungsscript für das individuelle Erleben der Arbeitsweise moderner CAD-Systeme bereitgestellt. Dieses Übungsscript kann in Form einer PDF-Datei genutzt werden, um auch ohne Internet-Verbindung dieBearbeitung der Übungsaufgabe zu ermöglichen. Empfohlen wird der direkte Zugriff auf die Netz-Ressourcen in www.optiyummy.de, weil nur dann dieweiterführenden Links vorhanden sind:https://www.optiyummy.de/index.php?title Software: CAD - Tutorial - BONUS-Uebung Mit dem individuellen Üben sollte rechtzeitig begonnen werden (Software ca. 2 Wochen vor dem Abgabetermininstallieren!), um eventuell auftretende Probleme noch zu lösen. Ein termingerechtes Übungsergebnis wird miteinem Bonus-Punkt für die Abschlussprüfung belohnt. Für die Generierung einer individuellen Lösung benötigtman folgende Datei:https://www.optiyummy.de/images/Software CAD - Tutorial - BONUS.ZIPDie Hausaufgabe "Technisches Darstellen - CAD" erfordert folgende Bearbeitungsschritte1. Schaffung der technischen Voraussetzungen Hinreichend schneller PCab ca. Pentium 4 mit 2 GByte RAM normaler Office-PC (kein Netbook oder "Billig"-Tablet!) Windows 8/10 (64-Bit)falls nicht vorhanden, rechtzeitig eine kostenlose MSDNAA-Lizenz in der Fakultät beantragen! Wer nurtemporär eine 64-Bit-Windows-Lizenz nutzen möchte, genügt dafür eine Testversion (direkt von Microsoft)! CAD-Programm Autodesk Inventor Professional installierenkostenlose Studentenversion mit Normteilen Hinweise auf nächster Scriptseite.MacOS-Computer oftware(Installation von MS Windows über Boot Camp - wegen fehlender Erfahrung ist eine Unterstützung beiInstallationsproblemen nicht möglich!) - Empfohlen wird die alternative Nutzung von Autodesk Fusion 360direkt im MaxOS. Linux-Nutzer: Wer Windows nicht als Zweit-System installieren möchte, kann sich für ein geeignetes Unix-CADProgramm entscheiden. "Geeignet" bedeutet, dass sowohl die Übungs- als auch die Hausaufgabesinngemäß damit bearbeitet werden können. Die meisten "Freeware-CAD"-Programme sind dafürungeeignet! Auftretende Probleme müssen selbstständig gelöst werden! Empfohlen werdenTest-/Studenten-Versionen kommerzieller Produkte (z.B. Creo Parametric). Erstellte Lösungsdateien müssen in Autodesk Inventor importierbar sein!2. Erkundung des CAD-SystemsSoftware: CAD - Tutorial - BONUS-Uebung – OptiYummy04.05.2021
2 Nutzung eines vorhandenen CAD-ModellsEin Hauch von virtueller Realität - Eintauchen in das CAD-System3. Bearbeiten der BONUS-Aufgabe Individuelles Erstellen eines CAD-Modells inklusive technischer ZeichnungBONUS-Aufgabe4. Pünktliches Einsenden der Übungsergebnisse zum Erhalt von 1 BONUS-Punkt Abgerufen von „https://optiyummy.de/index.php?title Software: CAD - Tutorial - BONUS-Uebung&oldid 25122“ Software: CAD - Tutorial - BONUS-Uebung – OptiYummy04.05.2021
1Software: CAD - Tutorial - InventorAus OptiYummy Download und Installation von Autodesk Inventor ProfessionalLeider wird man insbesondere in der CAD-Ausbildung immer wieder mit der Frage konfrontiert, warum manausgerechnet das Programm X benutzt, wo doch "überall" das Programm Y im Einsatz ist. Kaum ein Mensch käme aufdie Idee, die gleiche Frage in Hinblick auf die in der Fahrschule verwendete Automarke zu stellen!Die Liste verfügbarer CAD-Systeme ist lang und sicher immer unvollständig. Im Rahmen der studentischenAusbildung wurden folgende Randbedingungen zum Herausfiltern eines geeigneten CAD-Programms angewandt. Dabeispielte auch der Aspekt einer breitenwirksamen Nutzbarkeit der Übungsunterlagen eine Rolle:1.2.3.4.5.Freie Verfügbarkeit für Studenten, Schüler u.a. Interessenten über einen hinreichend langen ZeitraumParametrische 3D-Körpermodelle (Geometrie, Material, Abhängigkeiten)Vertreter des Mainstreams moderner CAD-ModellierungstechnologieSchnittstellen zum Daten- und ModellaustauschSchneller Einstieg für AnfängerDamit reduzierte sich das Spektrum nutzbarer CAD-Programme schon beträchtlich. Die langjährige Erfahrung in derAusbildung zeigte, dass Autodesk Inventor bisher eine gute Wahl war. Es besitzt alles, was ein modernesCAD-"Fahrzeug" besitzen muss. Und so fällt auch der eventuell erforderliche Umstieg auf ein anderes modernes CADSystem nicht viel schwerer, als der Umstieg auf eine andere Auto-Marke.Software und InstallationSeit einigen Jahren bemüht sich Autodesk mit großem Aufwand um einen engen Kontakt zum Ingenieurnachwuchs.Schüler und Studenten können kostenlos auf eine breite Produktpalette zugreifen, die auch Autodesk InventorProfessional in der jeweils aktuellen Version umfasst. Voraussetzung ist eine Registrierung beim Internetportalwww.autodesk.de/education/home.Das Anlegen eines Accounts bzw. die Anmeldung kann man nach dem Ansteuern der Download-Übersichtsseite für denBildungsbereich erledigen www.autodesk.de/education/edu-software/overview: Wichtig: Um die berechtigte Nutzung der Produkte und Services sicherzustellen, auf die kostenlos über dieAutodesk Education Community zugegriffen werden kann, hat Autodesk aktuell SheerID (eineIdentitätsmarketingplattform) damit beauftragt, die Berechtigung der Nutzer für den kostenlosen Zugang zuüberprüfen. Dabei kann man Online aus einer Liste die eigene Bildungseinrichtung auswählen (sofern diese sicham SheerID-Verfahren beteiligt). Man muss über ein gültiges Login für die betreffende Bildungseinrichtungverfügen, die Eingabe der Zugangsdaten erfolgt direkt auf dem Server der Bildungseinrichtung und Autodesk erhältdann nur eine Bestätigung über den Status des Nutzers. Die gewünschte Software kann man nach Anmeldung als registrierter Nutzer herunterladen. Da der DownloadUmfang sehr groß ist, sollte man bei schwächerer Internetanbindung z.B. auf von Kommilitonen bereitsheruntergeladene Installationsdateien zurückgreifen und nur eine individuelle Serien-Nummer anfordern. Dazuführt man den eigentlichen Download-Vorgang dann einfach nicht aus. Hinweise zum Download: Achtung: Ab der Version 2016 steht Autodesk Inventor nur noch als 64-Bit-Version für "Windows 64-bit"zur Verfügung. Innerhalb von "Windows 32-bit" kann man also nur noch eine ältere Version von AutodeskInventor installieren! Manchmal hat Autodesk Probleme mit der Vergabe von Serien-Nummern und es erscheint dann eineMeldung, dass man es später nochmal versuchen soll, z.B.:"We're sorry we cannot provide you with your license details at this time. We’re working to resolve this issueand will send you a progress update by email. Alternatively, you can try requesting your serial numberagain in 30 minutes. Our apologies for this delay."Software: CAD - Tutorial - Inventor – OptiYummy04.05.2021
2 Nach Quittieren dieser Fehlermeldung kann man trotzdem die Installationsdatei normal herunterladen, wiees im Folgenden beschrieben ist. Im schlimmsten Fall verfügt man dann für 30 Tage nur über eineTestversion, falls man keine Aktivierung vornimmt.Anstatt "Install Now" sollte man den Modus "Browser Download" nutzen, um die Installationsdatei(en) aufden PC zu laden.Der Download der gewählten Inventor-Version erfolgt in Form von selbst-extrahierenden EXE-Dateien.Überschreitet der Umfang den Wert von 2 GByte, so erfolgt automatisch eine Zerlegung in eine Folge vonzusammengehörigen EXE-Dateien der Maximalgröße 2 GByte.Nach den bisherigen praktischen Erfahrungen kann es bei diesem "multiplem" Download zu Problemen mitdiversen Internet-Browsern kommen. Diese luden dann jeweils nur die erste EXE-Datei!Deshalb wird Mozilla Firefox für den Download der Inventordateien empfohlen, wo dieser Downloadproblemlos klappte.Der Modus "Download Now" bewirkt die vorherige Installation eines separaten Download-Managers,welcher dann den eigentlich Download durchführt. Das funktioniert inzwischen sehr zuverlässig (zumindestbei guter Internet-Anbindung)!Die Installation auf Grundlage der zuvor heruntergeladenen Dateien kann auf einem PC ohne SSD-Platte länger als 1Stunde dauern: Nach dem Start der Inventor Pro 2021 German Win 64bit dlm 001 003.sfx.exe-Datei (unbedingt "AlsAdministrator ausführen"!) wird etwas irreführend nach dem Destination Folder für die Installation gefragt. Indiesem Ordner wird nach Betätigen des Install-Buttons durch Entpacken der .exe-Datei(en) die Ordnerstruktur fürdie eigentliche Installationsquelle erzeugt. In der Wurzel liegt das Programm Setup.exe, welches nacherfolgreichem Entpacken automatisch startet. Hinweis: Hat man nur wenig Platz auf der System- oder Programm-Partition, so sollte man den Destination Folderauf ein externes Laufwerk umlenken. Nach erfolgreicher Installation wird dieser Ordner nicht mehr benötigt undkann gelöscht werden. Nach dem Entpacken der .exe-Datei öffnet sich nach einer Weile ein Dialog-Fenster, in welchem man überInstallieren die Einzelplatzinstallation von Inventor Professional auf dem PC aktiviert. Der Installations- und Aktivierungsprozess unterliegt jährlichen Anpassungen, verläuft aber nach dem imfolgenden beschriebenem Schema. Möchte man das Produkt nutzen, muss man die Nutzungsbedingungen von Autodesk akzeptieren. Danach kommt man zur individuellen Konfiguration der zu wählenden Produkte Inventor und Inhaltsbibliotheken.Die anderen Komponenten sind im Rahmen der hier beschriebenen CAD-Übungen nicht erforderlich.Man sollte einen Blick in die Konfiguration der zu installierenden Komponenten werfen. Inventor:1. Installationspfad (Beibehalten, außer der Platz auf der System-/Programm-Partition ist knapp - dann Zielordner aufanderer Partition wählen)2. Unterkomponenten werden innerhalb der CAD-Übungen nicht benötigt3. Servicepack (sollte man einbeziehen, falls von Autodesk bereitgestellt - Herunterladen nicht vergessen!) Inhaltsbibliotheken1. Auch für die Studenten-Lizenz werden alle Normteile zur Verfügung gestellt. Hier kann man Platz sparen, wennman nur die benötigten Normteil-Bibliotheken auswählt (z.B. DIN und ISO)!2. Die Normteile sollten im angegebenen Pfad für alle Nutzer des PC installiert werden, außer der Platz auf derPartition ist knapp.Nach Abschluss der Konfiguration kann man das Installieren starten: Zusätzlich zu den gewählten Produkten werden zuvor noch erforderliche Programm-Komponenten installiert (z.B.Microsoft Visual C , DirectX und DWG TruView). Nach dem Fertigstel
alfred.kamusella@tu-dresden.de. Betreff der Mail Nachname, Vorname, Matrikel-Nummer, Teilnehmer-Nummer (z.B. Kamusella, Alfred, 0815815, 81) Einsendeschluss:31.05.2021 - 18:00 Uhr. Spätere Einsendungen werden nicht berücksichtigt. Software: CAD - Tutorial - BONUS-Uebung.