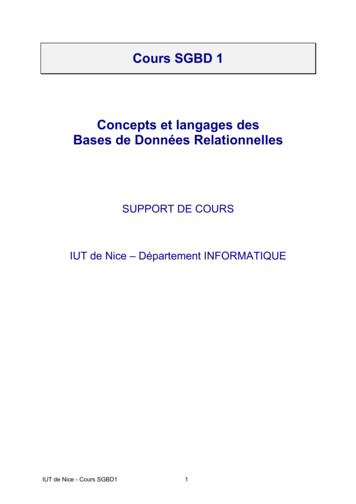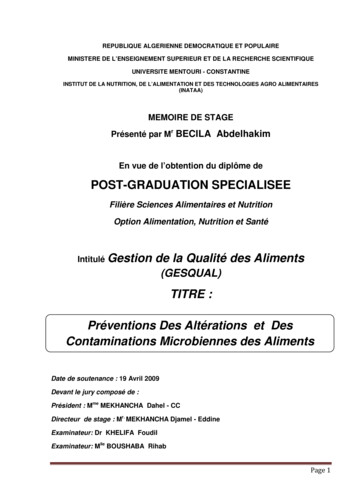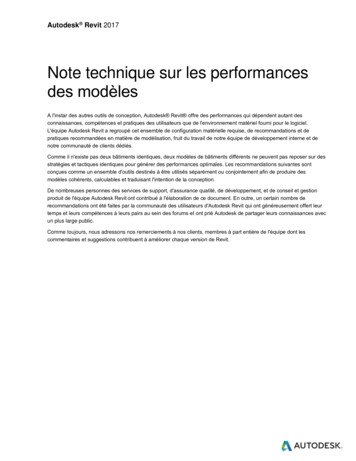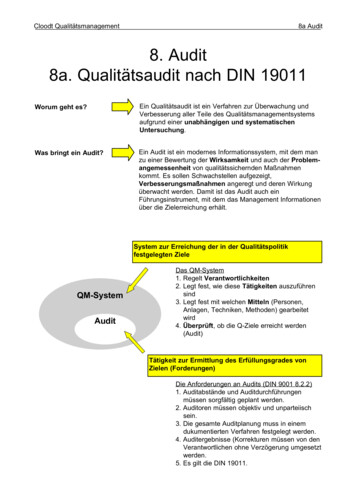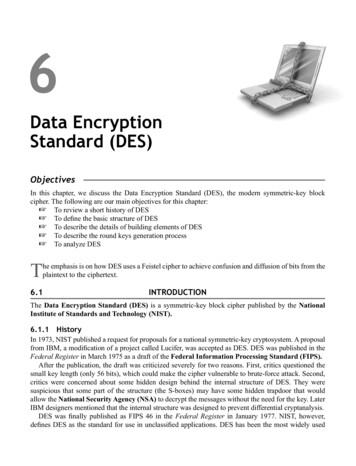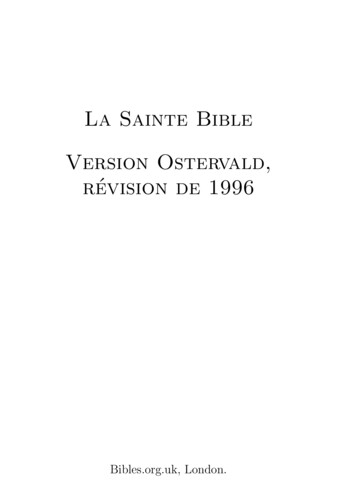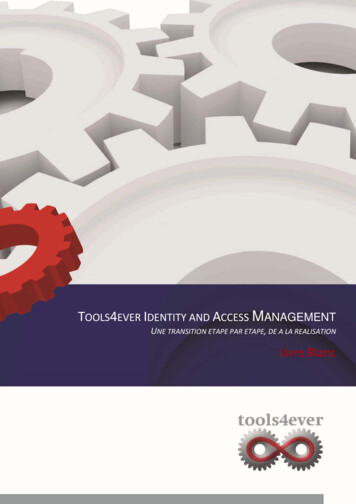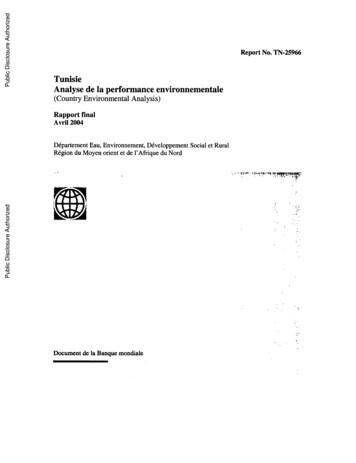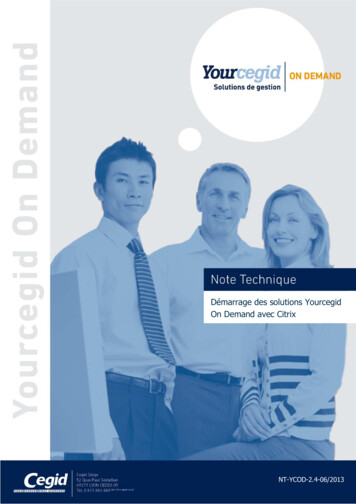
Transcription
Démarrage des solutions YourcegidOn Demand avec CitrixNT-YCOD-2.4-06/2013
1. Table des matières1.Table des matières 22.Préambule 33.Installation des postes clients 44.Paramétrage du client Citrix 135.Paramétrage du client ThinPrint 166.Connexion 187.Utilisation des imprimantes 208.Que faire si vous avez perdu votre mot de passe 229.Que faire si vous votre session Citrix est bloquée 24Support 26Chapitre : Table des matières10.2
2. PréambuleVous avez choisi une solution SaaS de Cegid et nous vous en remercions.Votre solution SaaS s’appuie sur la technologie d’accès Citrix. Cette technologienécessite l’installation d’un plug-in sur l’ensemble des postes client avec lesquelsvos utilisateurs se connecteront à votre solution Yourcegid On Demand.Ce document décrit la procédure d’installation des composants Citrix ainsi que laprocédure pour vous connecter à votre solution SaaS Yourcegid On Demand. L’installation est à effectuer une seule fois par posteclient Les plug-ins Citrix sont délivrés et mis à dispositionpar Cegid Votre solution doit être en conformité avec les prérequis techniques associés à votre solutionYourcegid On Demand Vous devez être en possession de vos identifiantspersonnels de connexion que Cegid vous aurapréalablement envoyés (Utilisateur / Mot de passe) Attention : Les images (bandeaux, icônes)affichées dans les écrans d’accueil peuvent êtredifférentes selon les solutions Yourcegid OnDemand et peuvent être également différents descopies d’écran fournies dans cette procédureChapitre : PréambuleNotes importantes3
3. Installation des postes clientsL’installation consiste à installer les composants Citrix suivants : Le client Citrix ICA Web permettant d’accéder à vos applications SaaS àdistance Le client ThinPrint permettant de gérer les impressions grâce à un piloteuniversel et d’optimiser les flux par compression des donnéesPré-requis Systèmes d’exploitation compatibles pour les postesclient :Windows XP, Vista, Windows 7, Windows 8 en 32 ou64 bits Les postes client doivent utiliser le navigateur« Internet Explorer » pour lancer votre solutionYourcegid On Demand L’accès Télécom mis en place pour accéder à votresolution Yourcegid On Demand doit être en conformitéavec les pré-requis techniques associés à votresolution Selon la politique de sécurité des postes informatiquesen place dans votre société, il peut être nécessaire des’adresser à votre service informatique interne pourdisposer des droits suffisants pour installer ceséléments sur votre poste. Les droits administrateurssont requis. Merci de vous en assurer avant deprocéder à l’installation. Utilisation de pilotes d'impression en langage PCL5 ouPCL6Temps d’installation10 minutes par poste client et par composant CitrixChapitre : Installation des postes clients Installation en local du pilote d'impression pour chaqueimprimante utilisée par le poste de travail.4
Procédure d’installation du client Citrix ICA Web1Dans votre navigateur Internet, connectez-vous à l’adresse de votre solutionSaaS qui vous a été transmise. Vous êtes automatiquement dirigé sur lapage de connexion de votre application SaaS.2Dans le pavé Installer les plug-ins clients, Cliquez sur le lien [Pour lestélécharger, cliquez ici] comme indiqué en rouge dans l’image ci-dessous :3Vous accédez alors à une page permettant de télécharger le client Citrix :Citrix ICA WEB Client pour Windows XP/2003/Vista/2008/7Pour Windows 8:Citrix Receiver pour Windows XP/VISTA/7/8Chapitre : Installation des postes clientsCliquez sur le lien [Télécharger] en face de :5
Postes en Windows Vista, Seven et Windows 8 :Enregistrez préalablement le programme d’installation sur le disque dur :Une fois le téléchargement terminé, clic droit de la souris et choisissezl’option [Exécuter en tant qu’administrateur] :Pour les autres versions de Windows :Cliquez directement sur [Exécuter] :Chapitre : Installation des postes clients46
Selon la configuration de votre navigateur certains messages peuventapparaître pour vous guider dans l’installation jusqu’à l’écran final vousindiquant que l’installation a été effectuée avec succès :L’installation est terminée !Chapitre : Installation des postes clients57
Procédure d’installation du client ThinPrint1Dans votre navigateur Internet, connectez-vous à l’adresse de votre solutionSaaS qui vous a été transmise. Vous êtes automatiquement dirigé sur lapage de connexion de votre application SaaS.2Cliquez sur le lien [Installer les plug-ins clients] situé en bas à droite del’écran :3Vous accédez alors à une page permettant de télécharger le clientThinprint :Cliquez sur le lien [Télécharger] en face de :ThinPrint Client pour Windows XP/Vista/Seven/8Windows 8Windows SevenClient Thinprint ICA 9.0 32 bitsWindows 8 64 bitsWindows Seven 64 bitsClient Thinprint ICA 9.0 64 bitsWindows VistaWindows XPClient Thinprint ICA 8.6 32 bitsWindows Vista 64 bitsWindows XP 64 bitsClient Thinprint ICA 8.6 64 bitsChapitre : Installation des postes clientsLe programme d’installation contient les versions du client Thinprintsuivantes :8
Suivez les instructions dans les différents écrans qui s’affichent commeillustré ci-dessous :Téléchargez et Exécutez le programme d’installation.Le programme d’installation détecte la version du système d’exploitationprésent sur le poste et propose en fonction la bonne version du logicielClient Thinprint à installer.Cliquez sur Suivant pour débuter l’installation du client Thinprint.Chapitre : Installation des postes clients49
Les écrans ci-dessous s’affichent. Cliquez sur [Next] à chaque fois quel’option vous est proposée :Note : Les écrans ci-dessous peuvent légèrement différés en fonction de laversion du logiciel Thinprint.Chapitre : Installation des postes clients510
11Chapitre : Installation des postes clients
A la fin de l’installation, il estpossible que la fenêtre del’assistant de compatibilité desprogrammes apparaisse.Il suffit de cliquer sur le lien« ce programme s’est installécorrectement ».Merci de procéder au redémarrage de votre poste de travailavant la première connexion.Chapitre : Installation des postes clientsL’installation est terminée !12
4. Paramétrage du client CitrixVous pouvez avoir à modifier le paramétrage du client Citrix dans les cas suivants : Si vous n’avez pas configuré le niveau d’accès aux disques locaux lors de votrepremière utilisation Si vous rencontrez des difficultés à vous connecter à vos disques locaux (pourimporter ou exporter des fichiers de votre application SaaS Cegid par exemple)Accès au centre de paramétrage du client CitrixLe paramétrage du client Citrix est accessible depuis l’icône « Centre deconnexion Citrix » présent dans la barre des tâches de Windows. Pourlancer la fenêtre de paramétrage cliquez sur l’icône [Ouvrir centre desécurité] comme illustré ci-dessous :Pour Citrix v13.4 pour Windows 8:Après avoir fait un clic droit sur l'icône, cliquez sur "A propos de" puis"avancées" et "centre de connexion"Chapitre : Paramétrage du client Citrix113
Modification du paramétrage d’accès aux disques locaux1Depuis le centre de sécurité et de paramétrage de Citrix, cliquez sur[Sécurité des fichiers] pour afficher la fenêtre de « Sécurité des fichiersclients » :Pour Citrix v11.2 :2Suivant la version du client Citrix installé, choisissez [Plein accès] et [Neplus me demander], puis cliquez sur [OK] pour fermer la fenêtre.ou cliquez sur [accès complet] puis cliquer sur [fermer].Le paramétrage pour l’accès aux disques locaux est modifié.Chapitre : Paramétrage du client CitrixPour Citrix v13.4 :14
Chapitre : Paramétrage du client CitrixIMPORTANT: les lecteurs I:\, T:\ et K:\ étant des lecteurs sur lesserveurs On Demand, ces lettres ne doivent en aucun cas être utiliséespour nommer d'autres lecteurs dans votre infrastructure informatique.15
5. Paramétrage du client ThinPrintVous pouvez avoir à modifier le paramétrage du client ThinPrint dans les cassuivants : Déclaration d’une imprimante Modification de l’imprimante par défautAccès au centre de paramétrage du client thinPrintLe centre de paramétrage du client ThinPrint est accessible depuis la barrede démarrage Windows. Choisissez :Démarrer Tous les programmes .print Client Windows ConfigureOuDémarrer Tous les programmes Thinprint Client Windows Thinprint ClientPour Thinprint 9.0 pour Windows 8 :Cliquez sur l'icône Thinprint à partir de l'écran d'accueilLa fenêtre .print Client Manager s’affiche :Chapitre : Paramétrage du client ThinPrint116
Déclaration des imprimantes1Depuis la fenêtre .print Client Manager, cliquez sur l’onglet [Assignement]2Sélectionnez les imprimantes qui seront visibles par votre solutionYourcegid On Demand.3Cliquez sur [OK] et quittez le menu de configuration du client ThinPrintChapitre : Paramétrage du client ThinPrintCet onglet permet de sélectionner les imprimantes qui seront visibles depuisvotre solution Yourcegid On Demand.17
6. ConnexionProcédure de connexion à Yourcegid On Demand1Connectez-vous à l’adresse de connexion à votre solution Yourcegid OnDemand qui vous a été transmise. Une première fenêtre vous invitant àrenseigner vos identifiants s’affiche.Rentrez alors votre nom d’utilisateur et votre mot de passe :2Cliquez sur l’icône de votre solution SaaS et connectez-vous !3Uniquement lors de la première connexion :Chapitre : ConnexionAu premier lancement de votre solution Yourcegid On Demand, une fenêtrepermettant de configurer le niveau d’accès aux disques locaux de votreposte client s’affiche :18
Cliquez sur [Plein accès]. Cette option donne la permission auxapplications Cegid d’accéder aux disques locaux en lecture et enécriture. Puis cliquez sur [Ne plus me demander] pour ne plus afficher cettefenêtre de sécuritéChapitre : Connexion Pour les postes de travail sous Windows 8 vous rencontrerez l'écrande droite ci-dessus19
7. Utilisation des imprimantesLa liste des imprimantes disponibles incluent les imprimantes de l’utilisateurdéclarées dans ThinPrint et les imprimantes installées par défaut et partagées partous les utilisateurs. Il s’agit notamment des pilotes d’impression des fichiersstandards de type PDF.Attention Afin d'avoir un fonctionnement optimal il faut impérativementque les pilotes d'impressions soient installés en local sur lespostes de travail. Les pilotes d'impression doivent être en langage PCL5 ouPCL6. En cas de doute sur ces deux derniers points merci decontacter votre service informatique ou votre ingénieurcommercial qui sollicitera les services compétents.Chapitre : Utilisation des imprimantesExemple de fenêtre d’impression :20
Avec une application Yourcegid On Demand utilisant un clientCitrix, les imprimantes déclarées dans ThinPrint (voir section 4pour la procédure de paramétrage) sont préfixées par le nom del’utilisateur Citrix. Elle se présente donc sous la forme :« NomUtilisateur Chiffre#Libellé de l’imprimante sur le poste Windows »Chapitre : Utilisation des imprimantes Par exemple dans les copies d’écran ci-dessus les imprimantesde l’utilisateur « collaborateur » sont toutes préfixées par« collaborateur:X# » (X étant un chiffre)21
8. Que faire si vous avez perdu votre motde passeSi vous avez perdu votre mot de passe, il est possible de le récupérerPréalableIl est nécessaire que vous ayez donné votre adresse email. Vous êtes invité à lasaisir dès que vous êtes connectéVous avez perdu votre mot de passeLors de l’affichage de la page de connexion, cliquez sur le lien « J’ai perdu mon motde passe »Chapitre : Que faire si vous avez perdu votre mot de passeVous serez alors redirigé vers une page de saisie de votre adresse22
Saisissez alors votre nom d’utilisateur dans la page suivanteUn message est alors adressé à l’adresse email correspondante.Ce message contient un lien. En cliquant sur ce lien, vous ouvrirez une page vousinvitant à saisir un nouveau mot de passeLe message « Votre mot de passe a été changé » vous indiquera que ce nouveau mot de passeest utilisable immédiatement.Vous avez changé votre adresse emailIl est alors nécessaire de nous en informer pour que la fonction « J’ai perdu monmot de passe » puisse vous adresser son message. Comme pour la saisie initiale devotre adresse, vous accéderez au lien « Changer mon email » sur les pages suivantla page d’authentification.Chapitre : Que faire si vous avez perdu votre mot de passeSaisissez 2 fois votre nouveau mot de passe en respectant les normes de sécuritéindiquées ainsi que les 6 caractères anti-robot et soumettez votre demande.23
9. Que faire si vous votre session Citrixest bloquéeSi votre session Citrix est bloquée (écran figé, logiciel qui ne répond plus ), il estpossible de fermer l'ensemble de vos sessions en cours. Pour se faire cliquez surl'icône "Terminer mes sessions Citrix en cours"NB: Il peut être nécessaire de vous reconnecter à la page d'accueil de votre solutionYourcegid On Demand.Chapitre : Que faire si vous votre session Citrix est bloquéeSaisir les infos demandées et suivre les instructions de l'écran ci-dessous puiscliquez sur [envoyer]24
Chapitre : Que faire si vous votre session Citrix est bloquéePatientez jusqu'à l'affichage du message "Vos sessions en cours sont terminées"en dessous du bouton envoyer avant de vous reconnecter.25
10. SupportChapitre : SupportEn cas de problème lors de l’application de cette procédure, vous pouvez contactervotre centre de support Cegid au 0826-888-488 ou faire une demande en lignedirectement sur le portail client Cegid : http://clients.cegid.fr/26
1 Depuis le centre de sécurité et de paramétrage de Citrix, cliquez sur [Sécurité des fichiers] pour afficher la fenêtre de « Sécurité des fichiers clients » : Pour Citrix v11.2 : Pour Citrix v13.4 : 2 Suivant la version du client Citrix installé, choisissez [Plein accès] et [Ne