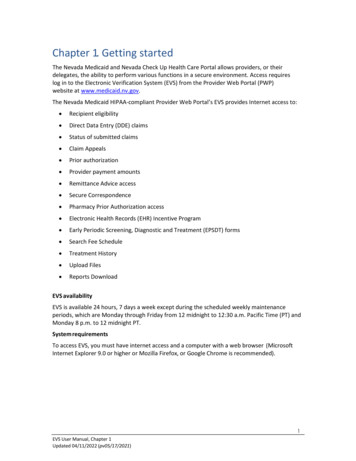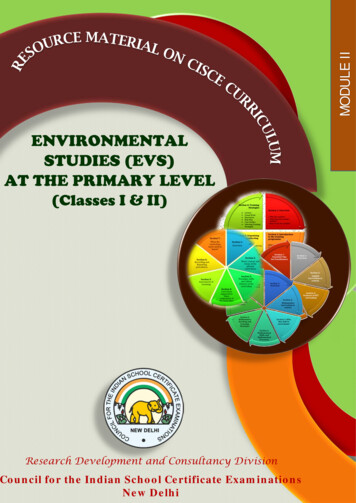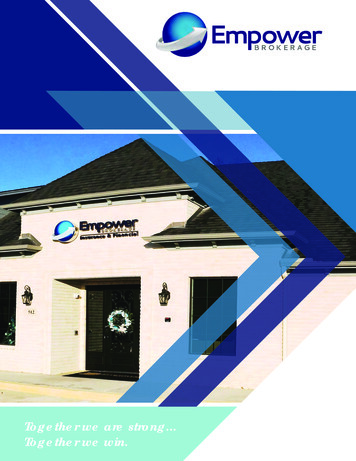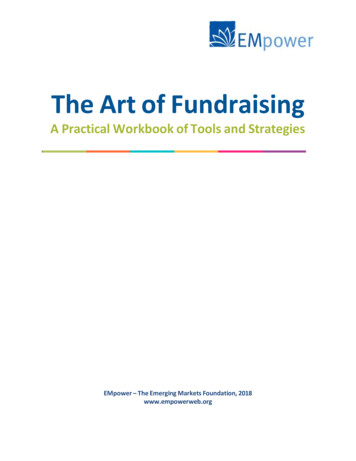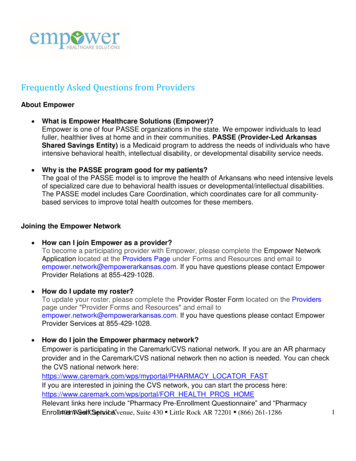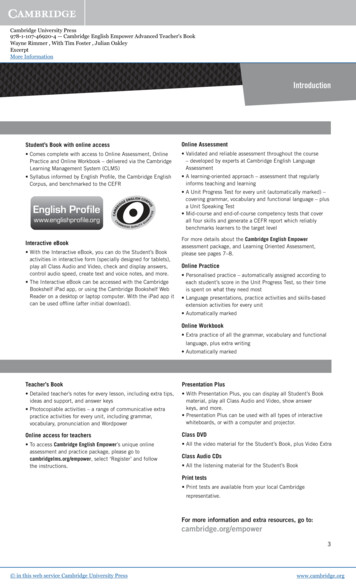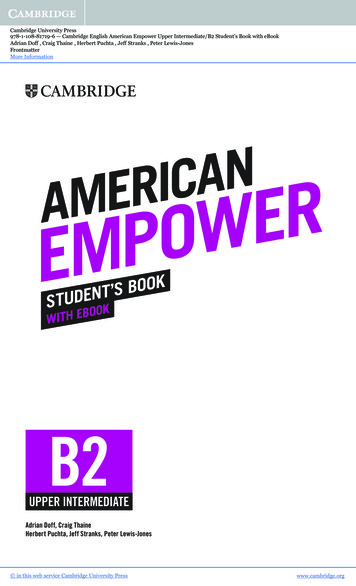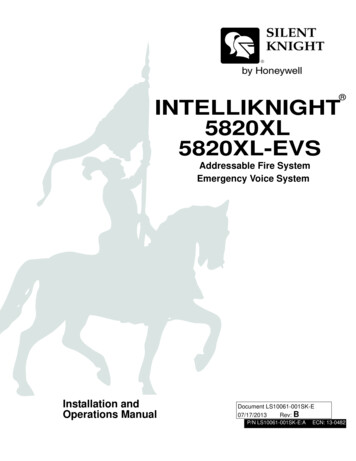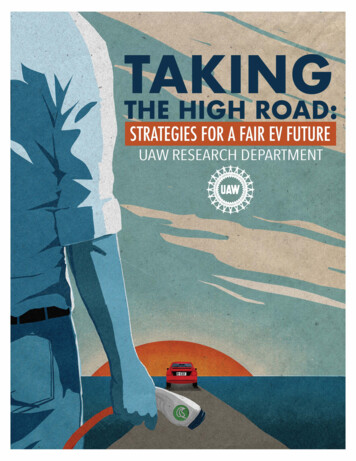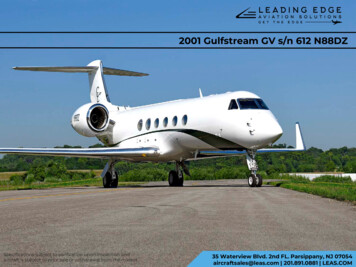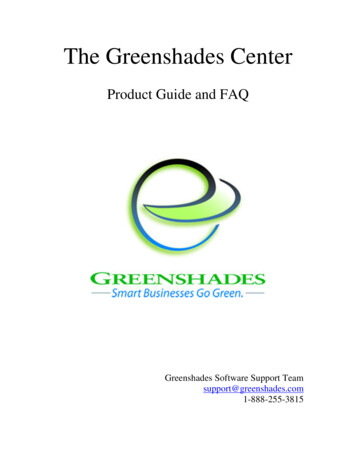
Transcription
The Greenshades CenterProduct Guide and FAQGreenshades Software Support Teamsupport@greenshades.com1-888-255-3815
General Overview . 3About the Greenshades Center. 3Requirements for the Greenshades Center . 3Installing and Running the Greenshades Center . 3Starting the Greenshades Center . 3Basic Navigation within the Greenshades Center . 4Help . 5View Recent Tax Changes . 5eFile Wizard . 5View Previous Filings . 6Year-End Forms . 7Performing Common Tasks . 8Create a Quarterly SUTA report . 8Create a 940 or 941 E-File . 9Create a 1099 or W2 E-File . 11Print 1099s or W2s Forms . 13Automail Federal W-2s or 1099s . 15Create a Local W2s E-File . 16Create an Electronic 401(k) Report . 18Create an Electronic New Hire Report . 19Verify Employee Identity . 20Frequently Asked Questions . 23How can I get live support? . 23Why do my updates keep failing? . 23How can I edit my file prior to submitting it? . 23How can I print 1099 and W2 forms? . 23Can I submit my payments through Greenshades? . 23How can I find out what my registration key is? . 23I am not familiar with Greenshades, can I get a walkthrough? . 24
General OverviewAbout the Greenshades CenterThe Greenshades Center is the flagship electronic reporting solution by GreenshadesSoftware. The Greenshades Center serves as a single point of access to all ofGreenshades’ services, including E-Filing, Forms, Tax Calendar, Recent Changes andReport Archiving functionalityRequirements for the Greenshades CenterThe Greenshades Center does have prerequisite requirements in order to functionproperly. First, the Greenshades Center requires an active internet connection. Werequire this so that we can ensure that the files we create comply with the very latestgovernment regulations. Greenshades does not offer an “Offline Mode” or any way tooperate without an active internet connection.The Greenshades Center can be configured to authenticate with a corporate proxy server,but it is our client’s responsibility to ensure that adequate internet access is provided tothe Greenshades Center. For information on setting up Greenshades with your ProxyServer or Firewall, please see our Firewall Guide available ntation/firewallguide.pdfAlso, the Greenshades Center requires an update to Microsoft Windows called the‘Microsoft .NET Framework.’ Please install version 2.0 or later of this component.While a user will not need to be a computer administrator or logged into their accountingpackage as system administrator, they will need to have permission to write to the filesystem and the registry and may need to have an authorized user provide anadministrative database password when performing some updates.Installing and Running the Greenshades CenterSince the Greenshades Center is used with various accounting packages, the exactinstallation steps will vary slightly. Simply download and run the “GreenshadesCenter.msi.” This is a Microsoft Installer and will ask you to choose a location for theproduct and choose the installation directory of your accounting package. Once it hascompleted, the Greenshades Center will be installed on your machine along with all of itsmodules.Further information and assistance installing the Greenshades Center can be found withinour Installation Guide ntation/FilingCenterInstallation.pdfStarting the Greenshades CenterTo run the Greenshades Center from MBS Great Plains:
The Greenshades Center can be accessed in Dynamics GP version 8.0 and above bynavigating from the top bar menu through Tools Routines Payroll GreenshadesCenter. In version 7.5 or below of Dynamics GP, the Greenshades Center can be startedby navigating to either Routines Greenshades or Routines Payroll File and PayCenter.To run the Greenshades Center from MBS Solomon:The Greenshades Center can be found in the Payroll module in Dynamics SL. To getthere from the menu, select Modules - Payroll - Greenshades Center. You will then beprompted to enter your Solomon database name, username, and password. After enteringthe information, click “Get Companies”, select your company from the list and click“Select Company” to launch the Greenshades Center for that company.To run the Greenshades Center from Thinkware Darwin:The Greenshades Center can be accessed in Darwin by navigating from the top bar menuthrough Routines Payroll Greenshades Center.To run the Greenshades Center from eEmpAct Express:Click 'Menu'from shortcuts and then 'Express Control Center'from the 'Payroll andInvoicing'section. Under the Payroll section of that screen, select 'Tax Reporting'. Thisshould launch the Greenshades Screen where you can enter a date range and navigate tothe installation directory of the Greenshades Center.Basic Navigation within the Greenshades CenterAlong the left side of the Greenshades Center are shortcuts to our main branches offunctionality. Clicking on any of the shortcuts will launch a new window with thedesired functionality.Along the right side of the center are reminders for upcoming tax deadlines. You can editthese reminders by clicking the ‘Edit Reminders’ link. You can also add these remindersto your Microsoft Outlook calendar by selecting the reminder you wish to add, rightclicking, and selecting ‘Add to Outlook.’
HelpEach window within the Greenshades Center, including the main form, has a white andblue ‘?’ question mark icon located either in the bottom left or top right corner. Clickingon these will bring up help that is related specifically to the screen you are currentlyviewing.View Recent Tax ChangesGreenshades keeps up to date with recent Tax Changes and Updates and provides thisinformation to our clients. Accessing this screen will present you with our most up todate information. You can filter the news selections, viewing only updates that apply toyou. This feature connects to the Greenshades News Database and is updated each timeyou log into the Greenshades Center.eFile WizardWhen you are ready to produce media to be submitted to a reporting agency, click theeFile Wizard. Launching the eFile Wizard will start you on the process to create theelectronic report that will be submitted to a local, state, or federal government agency.You will be asked a series of questions and presented with various options depending on
the type of report you are producing. Following the onscreen prompts will aid you tocreate your eFile quickly and easily.The following reports are currently supported by the eFile wizardAnnual Filing: Federal and State Withholding (W2s) Most Local Withholding Reports 940s (Federal unemployment) 1099sQuarterly Filing: State Unemployment (SUTA) Some Local Withholding Reports 941sOther Filing: State New Hire Reports 401(k) ReportsIf you have any questions about a specific screen, filing or option, please refer to the inproduct help for more detail or contact Greenshades Support.View Previous FilingsAfter you have successfully created an electronic file to be submitted, Greenshades willsave this information for you to view later. Upon entering the View Previous Filings
screen, you will be presented with all filings that have been created since theGreenshades Center was installed. Electronic reports generated from formsets will beavailable here as well, but the forms themselves must be accessed from the Year-EndForms shortcut.The Greenshades Center automatically archives the data used to create your files for lateruse. If you need to recreate a historical file, you may do so here. The benefit to this isbeing able to create files with new or updated specifications while still using historicaldata. To access the option to rebuild a file, simply right click the report and select theoption to Rebuild Electronic Media.If you have any questions about a specific screen, filing or option, please refer to the inproduct help for more detail or contact Greenshades Support.Year-End FormsYou can access the Greenshades Forms module (purchased annually) through the YearEnd Forms shortcut. Once you enter the Year-End Forms wizard, you will be able toCreate a New Formset, Work with a Previously Created Formset, or eFile a Formset.Forms currently supported by Greenshades for printing are: 1099 MISC, INT DIV AND PATR W2If you have any questions about the Year-End Forms module, please refer to the YearEnd Forms Guide available on our website or contact Greenshades Support.
Performing Common TasksWhile the Greenshades Center offers a large amount of functionality, we are aware thatmost of our clients generally only use our product to do a few very specific tasks. Wedon’t want the Greenshades Center to be overwhelming or confusing to our clients whoare just trying to get their specific task accomplished. Accordingly, we have providedoverall instructions for performing some of those tasks within the Greenshades Center.Create a Quarterly SUTA reportOne of the most common tasks that our clients utilize Greenshades for is creating andsubmitting an Unemployment Tax or Wage report (SUTA). Greenshades strives to makethis task as simple as possible by walking our clients through the eFile wizard.The first step in creating this report is clicking this eFile Wizard button. This will beginthe series of questions and options that you can select to successfully create the filerequired by your state’s reporting agency. You can find SUTA by selecting the QuarterlyFiling option. Please be sure that the Company Name that appears in the correspondingfield matches that which you have registered with Greenshades. Click ‘Next’ to beginthe eFile Wizard.You will be able to specify the quarter and year you would like to produce. As long asthe data exists in your accounting package, Greenshades will be able to produce an eFile.
Greenshades does not make any calculations to produce the electronic file but insteaduses the wage information directly from your accounting package.There are some things to note about the eFile that is being created. State reportingagencies do not accept negative values in the electronic files. If you have negative wagesto report and need to submit a request for a credit, this must be done separately from thee-file. The e-file will zero out any negative wages found.Also, the ability to file online or on diskette is limited by the state in question. If thereporting agency accepts both Media and Internet we will provide you with a choice. Ifyou only see an option to file by media (on disk or CD), then your state does notcurrently accept filing online. Greenshades encourages online filing whenever available.If you would like to submit your file on diskette, please make sure you select the Mediaoption. Some filing specifications vary based on whether or not the file is submitted onmedia or via the internet.If you have any additional questions about SUTA filing, please refer to the QuarterlyUnemployment Guide available on our website or contact Greenshades Support.Create a 940 or 941 E-FileWith Greenshades you can automatically submit your 940/941 to the IRS electronically.You will create your 940/941 through the eFile Wizard. To create your 941 select theQuarterly Filing option. To create your 940 select the Annual Filing option. Please besure that the Company Name that appears in the corresponding field matches that whichyou have registered with Greenshades.
Greenshades does not make any calculations to produce the electronic file but insteadrelies on the data being pulled from your accounting package. As long as the data existsin your accounting package, Greenshades will be able to produce an eFile. It is importantthat you review the data being extracted for validity before submitting your eFile.If you are a Schedule B filer, you need to run the 941 report and the Schedule B withinDynamics GP.
Before submitting your 940 or 941 you need to edit your file. To launch the GreenshadesCenter Edit feature you need to select the 940/941 build box and the box that says ‘Clickhere if you would like the ability to edit your data prior to creating your electronic file.’and click Next. This will bring up our editor where you can make any edits to your file.The Editor will look like a 940 or 941 you would submit on paper.After you have made all the necessary edits to your file, you will need to continuethrough the eFile wizard to submit your file by clicking on File Save and Exit.Create a 1099 or W2 E-FileThere are two different paths you can take through the Greenshades Center in order tocreate W2 or 1099 reports for the government. If you printed your 1099 or W2 formswith Greenshades you should submit your E-File through the E-File a Formset optionwithin the Year-End Forms Wizard.If you printed your 1099s or W2s independently of Greenshades, you will need to use theeFile Wizard to create your file. To create your e-file, select the Annual Filing option.Please be sure that the Company Name that appears in the corresponding field matchesthat which you have registered with Greenshades.
Greenshades does not make any calculations to produce the electronic file but insteadrelies on the data being pulled from your accounting package. As long as the data existsin your accounting package, Greenshades will be able to produce an e-file. It isimportant that you review the data being extracted for validity before submitting your efile. In order for Greenshades to create your W2 e-file you must have your closed outyour filing year by creating your year end wage report within your accounting package.The Federal government no longer accepts files submitted on diskette or CD. If you aresubmitting a Federal W2 or 1099 e-file these files must be submitted via the internet.Greenshades will automatically submit your federal files for you.
We recommend you choose the Website Upload (Automatic) option when submittingthese files because Greenshades will be able to track your submission, provide you withstatus updates, and notify you of any problems with your submission.If you have any questions about creating your 1099s, please refer to the 1099 Guideavailable on our website or contact Greenshades Support.Print 1099s or W2s FormsAny work you do with the actual recipient copies of your 1099/W2 Forms will be doneusing the bottom shortcut on the Greenshades Center, the Year-End Forms shortcut.Note that this is for our clients who wish to print out their recipient forms—if you aresimply trying to eFile 1099s or W2s to the federal government, you should use the E-FileWizard.
The first screen of the forms wizard gives you three options: “Create a New Formset”,“Work with a Current Formset”, and “E-File a Formset”. A Formset is simply thecollection of all of your forms of a specific type for a specific year (i.e. 2004 1099MISCs, 2005 W2s, etc.). Once you’ve closed your year, you will start by creating aformset. The wizard will ask you a series of questions and provide you with on-screenhelp through each step. Once completed, it will show you each of your forms in theGreenshades Forms Viewer. You will be able to view any of the forms and makechanges. You will be able to look at this formset along with any edits you’ve made in thefuture by running the forms wizard and selecting to “Work with a Current Formset”.
When you’re ready to distribute your forms to your employees or vendors, simply select“Work with a Current Formset” and load your forms. You can then either print theseforms onto plain, blank printer paper or AutoMail them. When you AutoMail yourforms, they are sent digitally to our mailhouse where they are printed, stuffed, stamped,and sent to their recipients. There is a per-form cost for AutoMailing.As employees or vendors come back with corrections, simply “Work with a CurrentFormset”, load the formset, find the form in question, and make the edits. You can printout just the form(s) you changed at that time.When it’s finally time to submit your forms to the IRS or SSA, go back to the FormsWizard and select to “eFile a Formset”. Choose the formset in question and follow theon screen prompts. Your forms, along with any edits you’ve made, will be submitted tothe government over the Internet.If you have any questions about the Year-End Forms module, please refer to the YearEnd Forms Guide available on our website or contact Greenshades Support.Automail 1099s or W2sWhen you’re ready to distribute your forms to your employees or vendors, simply select“Work with a Current Formset” and load your forms. Once your forms are loaded youwill be able to AutoMail your forms by clicking on Distribute Forms Automail Forms.
When you AutoMail your forms, they are sent digitally to our mailhouse where they areprinted, stuffed, stamped, and sent to their recipients.Once you have submitted your via AutoMail you will receive two confirmation emails.The first email will notify you that your forms have been received by our mailhouse.Then you will receive a second email within 24 hours requesting your approval of theforms.To approve your forms on our AutoMail site, you will choose a batch of forms andreview it. You should review your totals and some samples of the forms themselves.You may either approve or deny the batch for mailing. To deny, click the ‘I hadproblems’ checkbox. If the batch is denied, they will have to re-upload all of the EINsand repeat the process. To approve, they check the ‘samples looked great’ and ‘totalslooked great’ checkboxes and submit. If the batch is approved, it will be mailed and thebatch status will be updated on the website.Create a Local W2s E-FileSome States have local withholding that must be reported either annually or quarterly.Greenshades provides support for creating electronic files for many of these localities.To be able to create Local W2 files, select the eFile Wizard and follow the onscreenprompts.In order for Greenshades to build data for Local Withholding Reporting, you will need tomap your Local Tax Codes to a Greenshades Locality Code and (when appropriate) aGreenshades Municipality. You should ensure that you map all Local Tax Codes for allemployees living in localities requiring local reporting.
Once you have completed your local mappings and entered a Local W2 ID, Greenshadeswill be able to associate previous payments and deductions with various local taxingagencies. Greenshades will save the mappings and IDs for future use. WhenGreenshades does create your electronic files, you will only be presented with localitiesyou have previously mapped on the Local Mapping screen.
Create an Electronic 401(k) ReportGreenshades offers 401(k) reporting. You can access this option through the e-file wizardbutton. You will be asked for a variety of relevant information, including the starting andending date range for your 401(k) report. Please make sure you choose the correct daterange. One of the most common problems our clients encounter is accidentally selectingthe wrong filing period.
You will also be asked to select your 401(k) provider. You should be able to choose yourprovider from a list in-product. If your 401(k) provider is not listed, contact GreenshadesSoftware to inquire about having it added to the list.Greenshades creates your 401(k) file by mapping your accounting package’s deductioncodes to the various pieces of information required by your provider. Once mapped,Greenshades will be able to look through your previous payments and associatedeductions with fields required on your 401(k) report.Create an Electronic New Hire ReportYou can create an electronic New Hire report through the eFile Wizard by selecting theOther Filing option. Please be sure that the Company Name that appears in thecorresponding field matches that which you have registered with Greenshades. Click‘Next’ to begin the eFile Wizard. You will be able to specify the date range for the fileyou would like to produce as you continue through the wizard.
Verify Employee IdentityGreenshades offers you the opportunity to electronically verify your employeeidentification each time you create a file using the E-File Wizard. The electronicemployee verification service is provided to prevent any potential filing penaltiesassociated with submitting incorrect employee information to government agencies.
If you would like Greenshades to verify your employee identification, you will beinformed of the number of discrepancies found. Greenshades will process the employeesyou selected and then show you how many employees were found to be incorrect. Oncepresented with that information, you can choose whether or not to purchase a reportlisting the problems. You are not obligated to purchase this report.
If you would like Greenshades to verify your employee identification, you will beinformed of the number of discrepancies found. To view a detailed report, there is acharge of 1.99 per discrepancies. You are not obligated to purchase this report.
Frequently Asked QuestionsHere we have provided some of our most commonly asked questions. Many of these areproblems that people have encountered while running the Greenshades Center andpossible workarounds to those problems.How can I get live support?Live support comes with Greenshades Software. You can access Greenshades Supportonline at: http://www.Greenshades.com/MyGreenshades. You can also send an emaildirectly to support at: support@greenshades.com. Finally, you can also call support at888-255-3815 extension 700.Why do my updates keep failing?Greenshades Software releases updates frequently to make sure our clients are able tocreate files according to the state and federal government specification. Whenever thereare updates available, please apply the updates. If your updates are failing, pleasedownload the Greenshades Updater Patch. The updater patch is available from ourwebsite, How can I edit my file prior to submitting it?You can access the Greenshades Center Editor by clicking on the file you wish to editand the box that says ‘Click here if you would like the ability to edit your data prior tocreating your electronic file.’ and click Next. This will bring up our editor where you canmake any edits to your file.How can I print 1099 and W2 forms?To print your forms you will need to select the Year End Forms option on the mainGreenshades Filing Center page. This option will guide you through the process ofcreating, printing, and e-filing your forms. For more information on printing 1099s orW2s refer to our Year End Forms Manual.Can I submit my payments through Greenshades?No, the Greenshades Center focuses only on your electronic file. Any payments thatneed to be submitted to the state or federal government will need to be doneindependently of Greenshades.We are currently in the process of developing a payment module, if you are interested inlearning more about this product or testing this product during its development pleasecontact our sales department.How can I find out what my registration key is?Your registration key is available on your personalized MyGreenshades webportal athttp://www.greenshades.com/mygreenshades. At MyGreenshades, you can retrieveregistration keys, view invoices, get technical support, and much more. Once you are
issued a registration key it should never change, regardless of enhancement payments orupgrades to your accounting package.I am not familiar with Greenshades, can I get a walkthrough?Yes, Greenshades technical support has limited walkthrough appointments available.Walkthroughs are available during business hours except the week prior to any majorfiling deadline. To schedule a walkthrough please contact Greenshades Support viaemail at support@greenshades.com or by calling 888-255-3815 extension 700.
Microsoft Word - GreenshadesCenter Manual EVS.doc Author: swalters Created Date: 4/16/2007 14:12:50 .