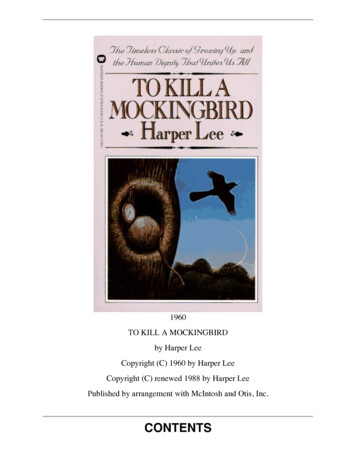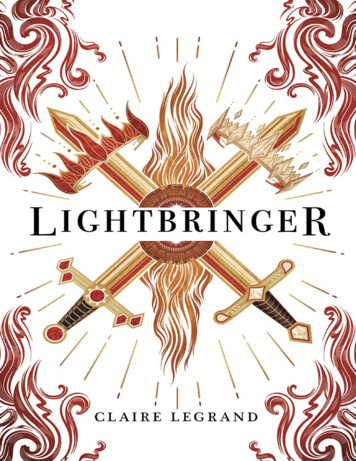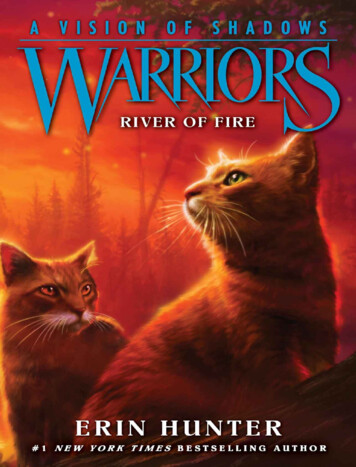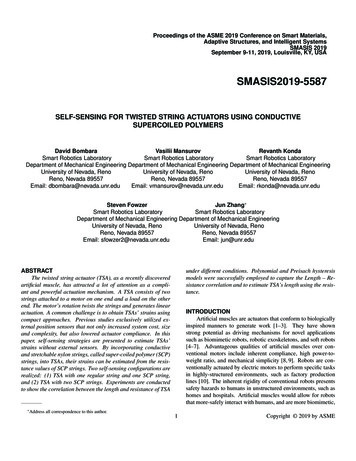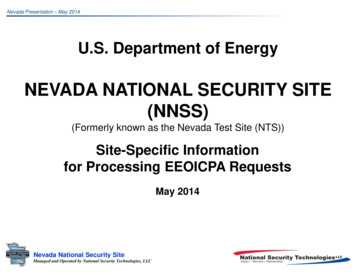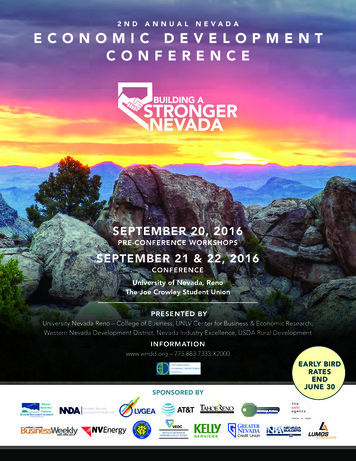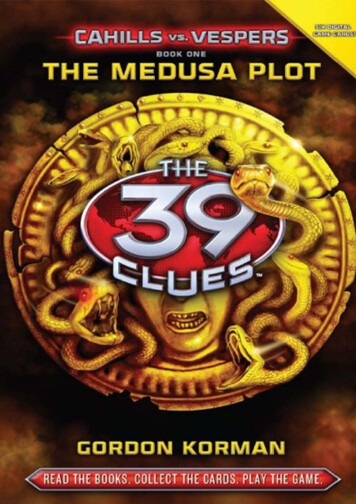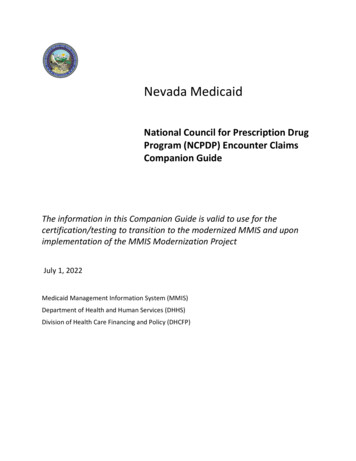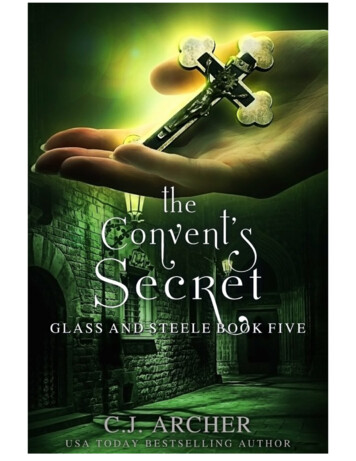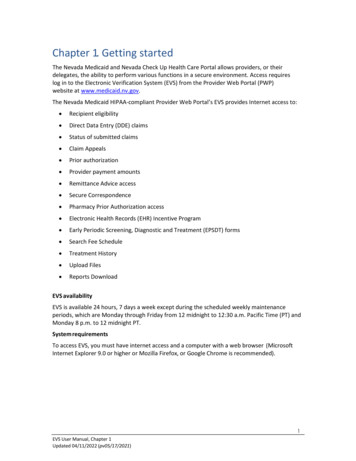
Transcription
Chapter 1. Getting startedThe Nevada Medicaid and Nevada Check Up Health Care Portal allows providers, or theirdelegates, the ability to perform various functions in a secure environment. Access requireslog in to the Electronic Verification System (EVS) from the Provider Web Portal (PWP)website at www.medicaid.nv.gov.The Nevada Medicaid HIPAA-compliant Provider Web Portal’s EVS provides Internet access to: Recipient eligibility Direct Data Entry (DDE) claims Status of submitted claims Claim Appeals Prior authorization Provider payment amounts Remittance Advice access Secure Correspondence Pharmacy Prior Authorization access Electronic Health Records (EHR) Incentive Program Early Periodic Screening, Diagnostic and Treatment (EPSDT) forms Search Fee Schedule Treatment History Upload Files Reports DownloadEVS availabilityEVS is available 24 hours, 7 days a week except during the scheduled weekly maintenanceperiods, which are Monday through Friday from 12 midnight to 12:30 a.m. Pacific Time (PT) andMonday 8 p.m. to 12 midnight PT.System requirementsTo access EVS, you must have internet access and a computer with a web browser (MicrosoftInternet Explorer 9.0 or higher or Mozilla Firefox, or Google Chrome is recommended).1EVS User Manual, Chapter 1Updated 04/11/2022 (pv05/17/2021)
1.1.Gaining access to EVSGaining access to EVS first requires login to the Provider Web Portal. The top frame ofthe Provider Web Portal contains a menu of tabs for main website content.Menu BarThe Menu Bar across the top of the website has drop-down menu selections forProviders, EVS, Pharmacy, Prior Authorization, Claims and Quick Links. Hover overeach selection to see the list of options available under each item.2EVS User Manual, Chapter 1Updated 04/11/2022 (pv05/17/2021)
CalendarTo access the Event Calendar, click Calendar on the Menu Bar. The Event Calendar will showinformation up to 30 days into the past and up to 120 days into the future.1. Navigate back and forth between the months of the year by clicking the arrowbuttons.2. The today button will immediately return you to the current day when clicked.3. The month, week and day buttons allow you view the calendar using these differentviews.3EVS User Manual, Chapter 1Updated 04/11/2022 (pv05/17/2021)
123AnnouncementsThe five most recent web announcements will appear in the Announcements area on the leftside navigation area.1. Click the web announcement link to view the entire web announcement.2. Click on the View All Web Announcements link to go to the Announcements& Newsletters webpage.124EVS User Manual, Chapter 1Updated 04/11/2022 (pv05/17/2021)
Latest NewsThe Latest News section consists of the latest informational documents with clickablehyperlinks that will open the item in a new browser window.Featured LinksThe Featured Links section includes hyperlinks to some of the most commonly used webpages.Urgent NotificationsThe Urgent Notifications section will list any urgent notifications.5EVS User Manual, Chapter 1Updated 04/11/2022 (pv05/17/2021)
ProvidersThe Providers section will contain links to provider-related areas of interest that are availableon the website.Scheduled Site MaintenanceThe Scheduled Site Maintenance section will list notifications regarding when the site will beunder maintenance and unavailable.The Contact Us hyperlink, at the top right corner of the page, will open the Contact Us page ofthe Provider Web Portal and displays a list of contact information.6EVS User Manual, Chapter 1Updated 04/11/2022 (pv05/17/2021)
1.2.Accessing EVSTo access EVS:1.Open a web browser such as Internet Explorer or Firefox.2.Enter www.medicaid.nv.gov in the address bar.The Provider Web Portal Home page opens as shown below.3.Click EVS. The submenu displays User Manual or Provider Login (EVS).4.Click Provider Login (EVS). The EVS Home page opens.341.3.Registering in EVSRegistering for EVS access is required to use secured features, and is a separate registration processfrom enrolling as a Medicaid provider. The Nevada Medicaid and Nevada Check Up Health CarePortal uses an independent website registration process that will enable you to create and customizeyour profile and assign delegates to work on your behalf. The portal relies on the Nevada MedicaidManagement Information System (MMIS) to validate whether you, as the provider, are permittedaccess. Only one provider office registration is required with the ability to assign multiple delegates7EVS User Manual, Chapter 1Updated 04/11/2022 (pv05/17/2021)
to perform clinical administration.Providers, please note: If you choose to have an office administrator register on your behalf, theadministrator must use your name or facility’s name when registering in EVS. The administratormust then add their information as a delegate and then register as a delegate in order to utilizethe secure features in EVS.The website uses data from your profile to determine the level of access available based on yourrole. There are four roles that define levels for access: Provider Delegate Trading Partner Managed Care OrganizationSome user role examples:ProvidersDelegatesManaged CareOrganizationTrading Partners Physician Office Administrator Clearing House Registered Nurse Office Manager Vendor Hospital Registered Nurse Billing Agent Community Clinic Medical Assistant Pharmacy Biller HealthMaintenanceOrganization(HMO)1.3.1. Registering as a providerRegistration is required when entering the EVS Home page for the first time.NOTE:To register as a Delegate, refer to the Registering as a delegate section of this usermanual.Follow these steps to register for EVS as a provider:1. Click Register Now on the EVS Home page. The Registration Selector opens.18EVS User Manual, Chapter 1Updated 04/11/2022 (pv05/17/2021)
2. Select the option that best describes your role, such as Provider or Delegate. For thisexample, click Provider.23. Step one of the Registration page opens.454. Enter provider information in the fields flagged with a red asterisk (*).Note: Incorrect NPI, Tax ID or Zip Code entered will result in an “Error - Personal identityinformation not recognized or provider is inactive or OPR provider. Please Complete A NewInitial Provider Enrollment Application to Become an Active Provider or to make changes to anOPR record.” You will not be allowed to go to the next step to register. If you are theadministrative user registering for the provider, you will be responsible for gathering thecorrect NPI, Tax ID and Zip Code required to register, and for gathering delegate information inorder to add delegates prior to delegates registering in EVS. Providers are allowed to registerfor access as long as they have at least one active provider type, or the provider’s inactive dateis less than 365 days from the date of registration.Providers who are enrolled in Nevada Medicaid as an Ordering, Prescribing or Referring (OPR)provider will not be able to register for access to the Provider Web Portal. The following errormessage will be displayed if an OPR provider tries to register for access to the Provider WebPortal.“Error -Personal identity information not recognized or provider is inactive or OPR provider. Please Complete A New Initial ProviderEnrollment Application to Become an Active Provider or to make changes to an OPR record.”Important: When registering a provider, the name used must be the name tied to the NPI.(Example: NPI shows Dr. John Smith. First name entered in step one of Registration pageshould be John and last name should be Smith, MD. For clinics or hospitals, use the name of9EVS User Manual, Chapter 1Updated 04/11/2022 (pv05/17/2021)
the facility. Example: First Name is County Hospital. Last name may be Outpatient Services.These are just examples.)5. Click Continue. Step two of the Registration page opens.6. Enter a User ID and Password.768 The password must be 8 to 20 characters in length, not be the same asyour User ID or contain the user’s first or last name, and must containat least 1 character from three of the following categories: numericdigit, uppercase letter, lowercase letter and non-alphanumericcharacters: : !@# % &* - \(){}[]:;"' ,.?/.The following error message will display if the password does not meet the complexityor minimum length requirements:7. Check user ID availability. If available, you will see a window appear stating the user IDis available as shown below. Then click OK.10EVS User Manual, Chapter 1Updated 04/11/2022 (pv05/17/2021)
8.Enter contact information including a phone number and email address. This one-timeentry is saved and used in response to correspondences or inquiries sent through thesecured portal.Choose a personalized site key.9.9Note: The site key confirms authorized access. The key protects privacy online by pairing the keywith the official Provider Web Portal, and not an unauthorized website.10.Type a Passphrase security identifier.11. Select Challenge Questions and provide answers.11The challenge questions are verified only when using a public computer.12. Read the User Agreement and select the User Agreement box to acknowledge agreementwith the terms and conditions as described.13. Click Submit.121311EVS User Manual, Chapter 1Updated 04/11/2022 (pv05/17/2021)
The User Successfully Registered message displays. A confirmation email containing login informationis sent to the email address you provided. Email notification is delivered within 15 to 30 minutes.1414. Click OK.1.4.Logging in as a providerAfter the registration process has been completed, you can log in for secured access. To log into EVS:1. Type your User ID.2. Click Log In.123. Answer the challenge question to verify your identity the first time when logging in from a12EVS User Manual, Chapter 1Updated 04/11/2022 (pv05/17/2021)
personal computer, or every time when using a public computer.4. Select personal computer or a public computer.5. Click Continue.345The next page displays your site key token. Confirm that your site key token and passphrase arecorrect. If you recognize your site key token and passphrase, you can be assured that you are atthe valid Provider Web Portal website and it is safe to enter your password.6. Enter your Password.677. Click Sign In. My Home page will appear.13EVS User Manual, Chapter 1Updated 04/11/2022 (pv05/17/2021)
8910111213You have successfully logged into EVS! You will see the following features displayed on theHome page.8.My Home will show your provider information and provider services.9.Eligibility tab allows you to verify member eligibility and benefits.10. Claims tab allows you to submit DDE claims, check claim status and the ability to searchpayment history and access Remittance Advice for printing or downloading to yourcomputer.11. File Exchange tab provides access to upload files. For Trading Partners, it provides access toupload and download EDI files.12. Care Management tab provides access to authorization status.13. Resources tab provides downloads for you to gain additional information such as trainingtutorials.1.5.Provider informationThe Provider section provides information about the logged in provider.For provider users it will display the following:1Name: The name of the provider.2Provider ID: The NPI for the provider.14EVS User Manual, Chapter 1Updated 04/11/2022 (pv05/17/2021)
3Location ID: The location ID for the provider that the delegate is signed in under.4Revalidation Date: The revalidation due date for the provider that the delegate is signedin under.Note: If the provider has multiple service locations, only one revalidation date will display on theMy Home page. The revalidation due date displayed will be for the service location with thesoonest revalidation due date. Click the Revalidation-Update Provider link to display theLocations page. This page will display the revalidation due dates for each service location.5License: The license number and effective dates for the provider that the delegate issigned in under.Note: If the provider has multiple service locations, only one license will display on the My Homepage. Click the Revalidation-Update Provider link to display the Locations page. This page willdisplay the license information for each service location.For delegate users it will display the following:6Welcome: The delegate name.7Name: The name of the provider the delegate is signed in under.8Provider ID: The NPI for the provider that the delegate is signed in under.9Location ID: The location ID for the provider that the delegate is signed in under.10Revalidation Date: The revalidation due date for the provider that the delegate is signedin under.Note: If the provider has multiple service locations only one revalidation date will display on theMy Home page. The revalidation due date displayed will be for the service location with thesoonest revalidation due date. Click the Revalidation-Update Provider link to display theLocations page. This page will display the revalidation due dates for each service location.15EVS User Manual, Chapter 1Updated 04/11/2022 (pv05/17/2021)
11License: The license number and effective dates for the provider that the delegate issigned in under.Note: If the provider has multiple service locations only one license will display on the My Homepage. Click the Revalidation-Update Provider link to display the Locations page. This page willdisplay the license information for each service location.The Revalidation Date will display a color-coded alert when the Revalidation Date is within 180 days. Yellow Alert – Revalidation Date is within 180 – 91 days Red Alert – Revalidation Date is with 90 – 1 days16EVS User Manual, Chapter 1Updated 04/11/2022 (pv05/17/2021)
1.6.Updating provider profileThe My Profile hyperlink lists the Provider Web Portal preferences and security information thatcan be updated. Updating any changes to your contact information will only change in theportal. It will not change or update any information that was submitted on your Medicaidapplication to Provider Enrollment. To change your provider information with ProviderEnrollment, you must complete an Update Application using the Online Provider Enrollment(OPE) Portal.County Hospital OutpatientServicesClick on My Profile link and the Profile Maintenance screen will appear. You can update yourcontact information, preferences, challenge questions, site key token and password.17EVS User Manual, Chapter 1Updated 04/11/2022 (pv05/17/2021)
When editing your user profile, the changes will be marked with aicon. You will then see whichchanges were made to your profile and can either edit again, confirm the changes or cancel thechanges.18EVS User Manual, Chapter 1Updated 04/11/2022 (pv05/17/2021)
Click Confirm to see a confirmation screen box stating the change was successfully made. Anemail message will be sent to your email account verifying the changes made.Click OK.Continue to make any changes or click on the My Home tab to go back to the Home page. Ifyou did not request any changes to your profile, the email sent to your email account will stateto contact Customer Service immediately.1.7.Granting access to a delegateOnce you have registered as a provider in EVS and have logged in, you can assign a delegate orTrading Partner access to EVS on your behalf.To grant access:1. Click on the Manage Account hyperlink on the EVS My Home page. The ManageAccounts page will appear.County Hospital OutpatientServices19EVS User Manual, Chapter 1Updated 04/11/2022 (pv05/17/2021)
1The Delegate Assignment page contains three tabs.2.Add New Delegate, and3.Add Registered Delegate4.Add Registered Trading PartnerA new delegate is someone that has never registered in EVS. A registered delegate is a delegate thatis already registered in EVS, and exists as a delegate for another provider. A registered Trading Partneris Trading Partner that has already enrolled with Nevada Medicaid and has a Trading Partner ID.Each tab contains a Functions list. The Functions list contains a list of functions a delegate can begranted access to by the provider.23420EVS User Manual, Chapter 1Updated 04/11/2022 (pv05/17/2021)
1.7.1. Adding a new delegateAdding delegates will allow you, as a provider to “delegate” administrative duties to youroffice staff and act on your behalf. Prior to adding a delegate, the staff member mustprovide you with: Full name Date of birth Last four digits of their Driver’s License Number(DLN) To add a new delegate:1. Click on Manage Account. The Delegate Assignment screen appears.12. Click Add New Delegate tab.3. Enter in all information, including last four digits of Driver’s License Number (DLN).4. Select the functions that the delegate is authorized to access.(At least one function must be selected)5. Click Submit. Next screen will ask for a confirmation of information submitted.21EVS User Manual, Chapter 1Updated 04/11/2022 (pv05/17/2021)
23456. Click Edit, Confirm or Cancel.6 Clicking on Cancel will take you back to the Manage Accounts page.Clicking on Edit will allow you to make any changes in the DelegateAssignment page. After making changes, click Submit.22EVS User Manual, Chapter 1Updated 04/11/2022 (pv05/17/2021)
7. Click Confirm to confirm the delegate.The Delegate Assignment screen displays with the Delegate Code for the new delegate. Thedelegate must enter this code to register. The delegate should maintain this code in caseanother provider would like to add him/her as a delegate.78. Click Ok to return to the Delegate Assignment screen to add another delegate or add adelegate that is already registered.1.7.2. Adding an existing registered delegateA provider’s office may have more than one provider of services but utilize the same staff toperform administrative duties. Each provider will register in EVS and may want to delegateadministrative duties to the same staff as the other provider. Although each provider registersseparately, the delegate only needs to register once. The provider can add a registered delegateto perform administrative duties on their behalf.To add an existing registered delegate:1. From My Home page, click the Manage Account hyperlink. The Manage Accountsscreen appears.123EVS User Manual, Chapter 1Updated 04/11/2022 (pv05/17/2021)
2. Click the Add Registered Delegate tab.23. Enter the last name and the delegate code of a delegate that is currently registered underanother provider. The delegate will provide you with this code.4. Select the functions that the delegate is authorized to access.(At least one function must be selected)5. Click Submit. Next screen will ask for a confirmation of information submitted.34524EVS User Manual, Chapter 1Updated 04/11/2022 (pv05/17/2021)
6. Click Edit, Confirm or Cancel. Clicking on Cancel will take you back to the Delegate Assignmentpage. Clicking on Edit will allow you to make any changes in theDelegate Assignment page. After making changes, click Submit.67. To confirm the delegate information, click Confirm.A Delegate Assignment confirmation box displays stating the delegate was added to theprovider’s delegate list.78. Click Ok. The delegate will be added to the Delegate Assignment page.1.7.3. Adding a Trading PartnerAdding Trading Partners will allow you, as a provider, to authorize a Trading Partner tosubmit your transactions on your behalf. Prior to adding a Trading Partner, the TradingPartner must provide you with: Trading Partner Nameand/or Trading Partner ID25EVS User Manual, Chapter 1Updated 04/11/2022 (pv05/17/2021)
1. Click on Manage Account. The Delegate Assignment screen appears.12. Click Add Registered Trading Partner tab.3. Enter Trading Partner Name and/or Trading Partner ID.4. Click Validate. Next screen will allow you to select the transactions for this Trading Partner.2345. Select the transactions you authorize this Trading Partner to perform on your behalf.6. Click Submit or Cancel. Click Submit. Next screen will ask for a confirmation of informationsubmitted.5626EVS User Manual, Chapter 1Updated 04/11/2022 (pv05/17/2021)
7. Click Edit, Confirm or Cancel.7 Clicking on Cancel will take you back to the Delegate Assignment page.Clicking on Edit will allow you to make any changes in the DelegateAssignment page. After making changes, click Submit.8. Click Confirm to confirm the Trading Partner.The Manage Trading Partners message box will appear indicating that the Trading Partner hasbeen added to your Trading Partner list.1.7.4. Inactivating a delegateStaffing changes do occur in provider’s offices and there may be a time when you may need toremove a delegate from your Delegate Assignment list.To inactivate a delegate:1. From My Home page, click Manage Account. The Manage Accounts page displays allactive delegates registered under the logged in provider.127EVS User Manual, Chapter 1Updated 04/11/2022 (pv05/17/2021)
12. Click the delegate’s name to change the status of the delegate. The delegate’sinformation will display under the Edit Delegate tab.23. Select Inactive and click Submit.28EVS User Manual, Chapter 1Updated 04/11/2022 (pv05/17/2021)
3A message screen box displays stating the delegate status has been set to Inactive.4This will change the delegate status from Active to Inactive and will not allow that delegate toaccess your provider’s information.4. Click OK.1.7.5. Removing a Trading PartnerChanges do occur and there may be a time when you may need to remove a Trading Partnerfrom your Trading Partner list.To remove a Trading Partner:1. From My Home page, click Manage Account.29EVS User Manual, Chapter 1Updated 04/11/2022 (pv05/17/2021)
12. Click on the Add Registered Trading Partner tab to display the Trading Partner list.Click the Remove link next to the Trading Partner.23. A message will display to confirm the Trading Partner was deleted successfully.34. Click OK.30EVS User Manual, Chapter 1Updated 04/11/2022 (pv05/17/2021)
1.7.6. Registering as a delegateA user registers only once when entering the EVS Home page for the first time. To register asa delegate, you will need an access code. An access code is obtained only after you have givenyour provider or office administrator the following information: Full name Date of birth Last four digits of your Driver’s License Number (DLN)Once this information is entered into EVS, your provider or office administrator will add youas a delegate and receives the access code. You need this access code to register as adelegate.To register for EVS as a delegate:1. From the EVS Home page, click Register Now.12. From the Registration Selector page, select the option that best describes your role,i.e., Provider or Delegate.3. Click Delegate.31EVS User Manual, Chapter 1Updated 04/11/2022 (pv05/17/2021)
34. On the first Registration page, enter delegate information in the fields flagged with a redasterisk (*).5. Click Continue.45NOTE:If you entered any information that does not match what the provider or officeadministrator had previously entered into EVS, you will get the following errormessage, “Error - Unable to identify your user account based on the information provided. Review theinformation and try again. If the problem persists, contact customer service for assistance.”6. On the second Registration page, enter a User ID and Password. Your password must be 8 to 20 characters in length, not be the same asyour user ID or contain the user’s first or last name, and must contain atleast 1 character from three of the following categories: numeric digit,uppercase letter, lowercase letter and non alphanumeric characters: : !@# % &* - \(){}[]:;"' ,.?/.The following error message will display if the password does not meetthe complexity or minimum length requirements:32EVS User Manual, Chapter 1Updated 04/11/2022 (pv05/17/2021)
7. Check for User ID availability.8. When confirmed available, click Ok.9. Enter contact information.769Your contact information will include a phone number and an email address. This one-timeentry will be saved and will be used to contact you to respond to any correspondences orinquiries you send through the secured portal.10. Choose a personalized site key.The site key provides a visual confirmation that the correct user has accessed thecorrect website area. The key protects your privacy online by pairing the key with theofficial Provider Web Portal, and not an unauthorized website.11. Type a Passphrase of your choosing. The passphrase is yet another security identifier for theuser and the official website.33EVS User Manual, Chapter 1Updated 04/11/2022 (pv05/17/2021)
101112. Select Challenge Questions and provide your answers. The challenge questions will onlybe verified when using a public computer.1213. Read the user agreement and select the User Agreement box.By selecting the User Agreement box, you acknowledge that you have read the user agreementand agree with the terms and conditions as described about the role in which you will perform.14. Click Submit.1314A pop-up box displays stating “User Successfully Registered.” A confirmation email containinglogin information will be sent to the email address provided. Email notification can take 15 to30 minutes to be delivered.34EVS User Manual, Chapter 1Updated 04/11/2022 (pv05/17/2021)
15. Click OK.151.7.7. Registering as a Trading PartnerA user registers only once when entering the EVS Home page for the first time. To register as aTrading Partner, you will need a Trading Partner ID. A Trading Partner ID is obtained only afteryou have enrolled as a Trading Partner with Nevada Medicaid. Once a Trading Partner hasbeen approved to register for a PWP account, they will receive an email indicating that theapplication process is complete.To register for EVS as a Trading Partner:1. From the EVS Home page, click Register Now.135EVS User Manual, Chapter 1Updated 04/11/2022 (pv05/17/2021)
2. From the Registration Selector page, select Trading Partner.23. On the first Registration page, enter the Trading Partner ID. The field is flagged with a redasterisk (*).4. Click Continue.5. On the second Registration page, enter a User ID and Password. Your password must be 8 to 20 characters in length, not be the same asyour user ID or contain the user’s first or last name, and must contain atleast 1 character from three of the following categories: numeric digit,uppercase letter, lowercase letter and non alphanumeric characters: : !@# % &* - \(){}[]:;"' ,.?/.The following error message will display if the password does not meetthe complexity or minimum length requirements:36EVS User Manual, Chapter 1Updated 04/11/2022 (pv05/17/2021)
56. Check for User ID availability.7. When confirmed available, click Ok.8. Enter contact information.68Your contact information will include a phone number and an email address. This one-timeentry will be saved and will be used to contact you to respond to any correspondences orinquiries you send through the secured portal.9.Choose a personalized site key.The site key provides a visual confirmation that the correct user has accessed thecorrect website area. The key protects your privacy online by pairing the key with theofficial Provider Web Portal, and not an unauthorized website.10. Type a Passphrase of your choosing. The passphrase is yet another security identifier for theuser and the official website.37EVS User Manual, Chapter 1Updated 04/11/2022 (pv05/17/2021)
91011. Select Challenge Questions and provide your answers. The challenge questions will only beverified when using a public computer.1112. Read the user agreement and select the User Agreement box. By selecting the UserAgreement box, you acknowledge that you have read the user agreement and agree with theterms and conditions as described about the role in which you will perform.13. Click Submit.1213A pop-up box displays stating “User Successfully Registered.” A confirmation email containinglogin information will be sent to the email address provided. Email notification can take 15 to30 minutes to be delivered.38EVS User Manual, Chapter 1Updated 04/11/2022 (pv05/17/2021)
14. Click OK.141.7.8. Registering as a Managed Care Organization (MCO)A user registers only once when entering the EVS Home page for the first time. To register asan MCO, you will need an NPI/Provider ID.To register for EVS as an MCO:1. From the EVS Home page, click Register Now.12. From the Registration Selector page, select Managed Care Org.39EVS User Manual, Chapter 1Updated 04/11/2022 (pv05/17/2021)
23. On the first Registration page, enter the NPI/Provider ID, and Zip Code. These fields areflagged with a red asterisk (*).4. Click Continue.5. On the second Registration page, enter a User ID and Password. Your password must be 8 to 20 characters in length, not be the same asyour user ID or contain the user’s first or last name, and must contain atleast 1 character from three of the following categories: numeric digit,uppercase letter, lowercase letter and non alphanumeric characters: : !@# % &* - \(){}[]:;"' ,.?/.The following error message will display if the password does not meetthe complexity or minimum length requirements:540EVS User Manual, Chapter 1Updated 04/11/2022 (pv05/17/2021)
6. Check for User ID availability.7. When confirmed available, click Ok.8. Enter contact information.68Your contact information will include a phone number and an email address. This one-timeentry will be saved and will be used to contact you to respond to any correspondences orinquiries you send through the secured portal.9.Choose a personalized site key.The site key provides a visual confirmation that the correct user has accessed thecorrect website area. The key protects your privacy online by pairing the key with theofficial Provider Web Portal, and not an unauthorized website.10. Type a Passphrase of your choosing. The passphrase is yet another security identifier for theuser and the offi
The Provider Web Portal Home page opens as shown below. 3. Click EVS. The submenu displays User Manual or Provider Login (EVS). 4. Click Provider Login (EVS). The EVS Home page opens. 3 1.3. Registering in EVS Registering for EVS access is required to use secured features, and is a separate registration process from enrolling as a Medicaid .