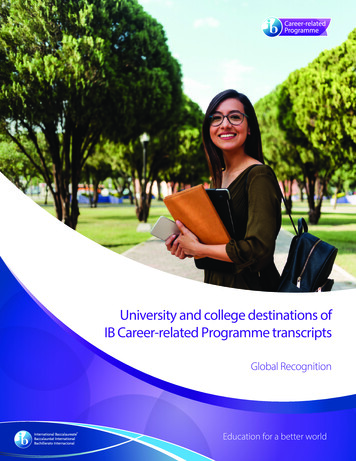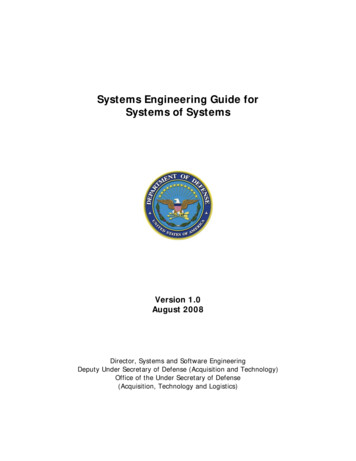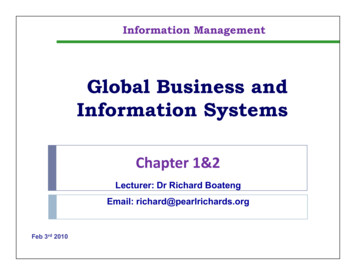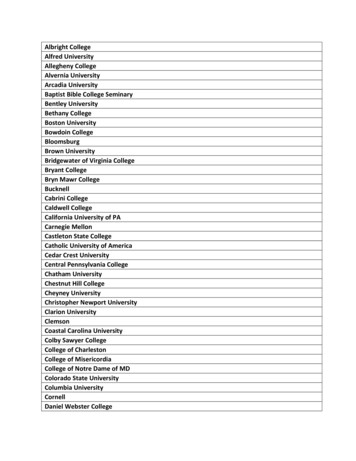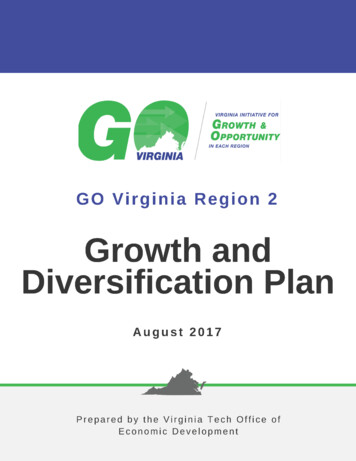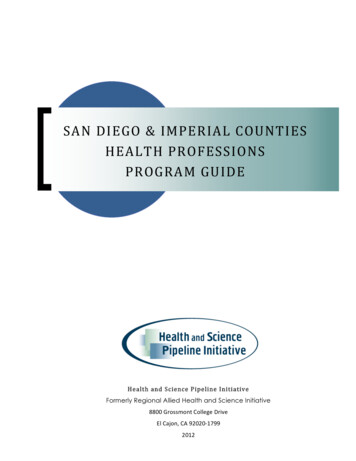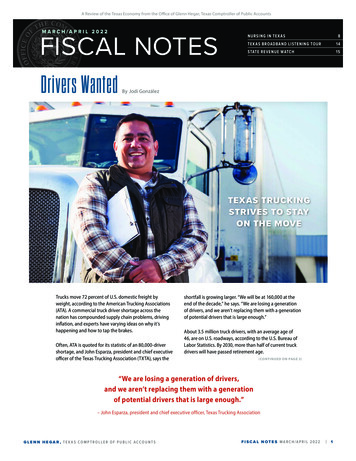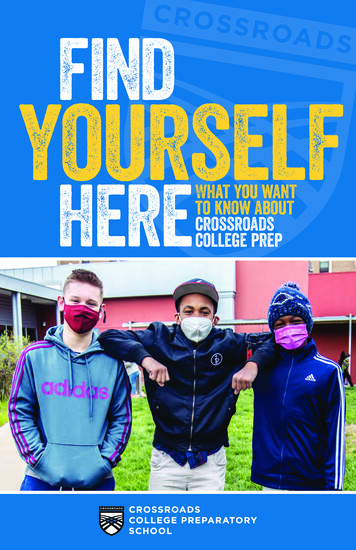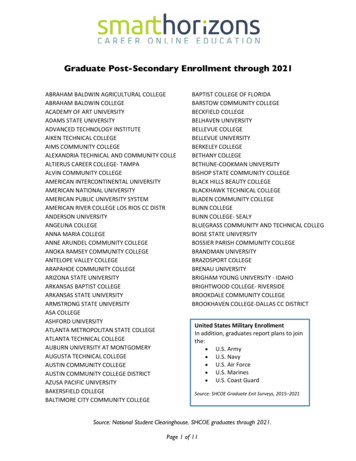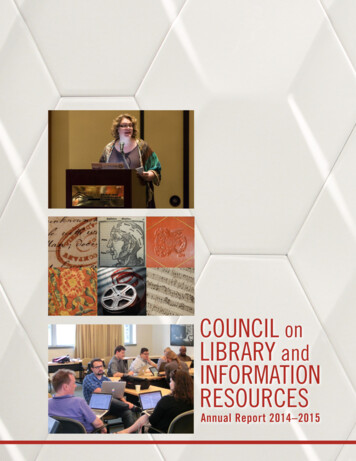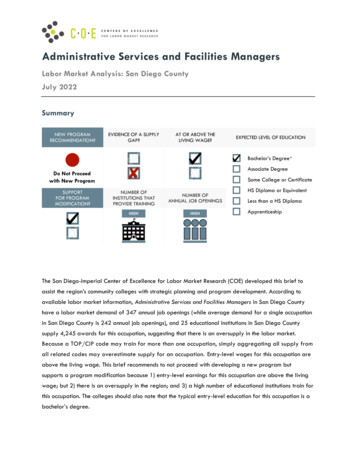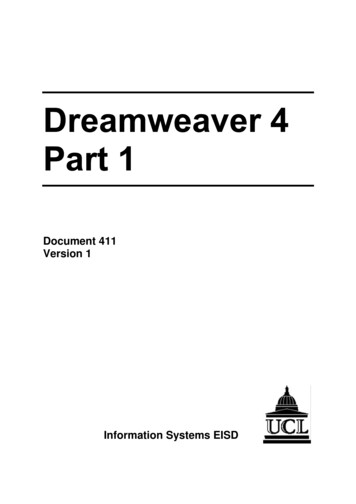
Transcription
Document 411Version 1Information Systems EISD
Information SystemsPart of the Education & Information Support DivisionTitle:Dreamweaver 4 Part 1Author:Dan Stowell, Information SystemsBased on:Dreamweaver 3.0 (Doc 387) by Geoff GwillymReference:Doc 411 v1Date:September 2002Revisions:NoneAbstractMacromedia Dreamweaver 4 is a powerful tool for building websites. It offers an intuitiveworking environment for building cross-platform websites. Unlike many other web designtools it doesn’t add irrelevant HTML code. This workbook is aimed at users who are new toDreamweaver. It has been designed to accompany the Information Systems Dreamweavercourses.PrerequisitesIt is assumed in this workbook that you have good basic IT skills including file managementand word processing. If you are unfamiliar with any of these topics, please consult the otherworkbooks in the series. Some familiarity with HTML would be beneficial, but is notessential. However, you should be familiar with navigating the World Wide Web using aninternet browser such as Internet Explorer or Netscape Navigator.Please NoteDreamweaver 4 can be accessed from UCL Information Systems PC workstations runningWTS1. It is assumed in this Workbook that you are a registered user (i.e. you have an ISuserid and password), using a PC on the Information Systems WTS Service.Dreamweaver is a registered trademark of the Macromedia corporation. Microsoft is aregistered trademark, and Windows is a trademark of Microsoft Corporation. Screen shotsreprinted with permission from Microsoft Corporation.1WTS is the Windows Terminal Service, which provides a Windows environment on, for example, the ISManaged Service.
Creating WebpagesDreamweaver 4 Part 17.27.37.47.57.67.77.88.What is Dreamweaver? .1Getting Started .1The Dreamweaver Environment .2Menus.2Objects Palette .3Launcher .4Properties Inspector .4Websites and the Site Window.5What is a Website?.5Local and Remote Sites .5Setting up your sites in Dreamweaver - the Site Definition .6Planning your website.11Site Structure.11Maintenance Needs.12Common Webpage Features .12Creating Webpages – The Document Window .13Creating a New Webpage .13Opening an Existing Webpage.13Saving a Webpage.13The Document Window Toolbar .13Page Properties.15Text.17Paragraph Formatting.17Text Formatting .18Alignment .19Font Groups .20Bulleted and Numbered Lists.21Horizontal Rules .21Images .23Inserting an Image.23Modifying Image Properties .24Tables .28Inserting a Table .28Adding Table Data.29Inserting Images into a Table.29Selecting a Table.29Selecting a Column or Row .30Deleting a Column or Row .30Table Properties .30Merging and Splitting Cells .31Hyperlinks .33UCL Information Systemsi
Dreamweaver 4 Part 18.18.28.38.48.58.69.9.19.2Creating WebpagesLinking to Another Page.33Linking to a Page on the Internet .35Email Links.35Linking to Anchors on the Same Page.36Creating Links From Thumbnail Images.37Removing a Link.37Managing your Website .38Uploading and Downloading .39The Site Map.4010. Using Templates .4210.110.210.310.4Using a Template to Create a Web Page.42Applying a Template to an Existing Page.42Updating Pages which Use a Template.43The UCL Web Templates .4411. Style Sheets .4511.111.2Attaching a Style Sheet to a Webpage .45Detaching a Style Sheet from a Webpage.4612. Accessibility .4712.112.212.312.4Text and Colour Schemes .47Links.47Images .48Tables .4813. Getting Help .5013.113.2Getting Help within Dreamweaver .50Learning More.50TasksTask One - Setting Up Your Site .10Task Two - Planning Your Site .12Task Three - Beginning a webpage .16Task Four - Creating a webpage .22Task Five - Adding Images.27Task Seven - Insert a Table.29Task Eight - Editing Your Table.32Task Nine - A Table of Links .36Task Ten - Anchor Links .37Task Eleven - Uploading Files.41Task Twelve – Applying Templates .44Task Thirteen - Style Sheets .46iiUCL Information Systems
Creating WebpagesDreamweaver 4 Part 1Conventions used in this WorkbookThe following table outlines the formatting conventions used in this workbook.CommandsCommandsMenu commandsButtons to pressKeys to pressKey combinationsEnter/Return keyKey sequencesRepresented asCourier regularArial Narrow boldenclosed in square bracketse.g. [Ctrl] or [Shift]square brackets with combined keys linked with plus signe.g. [Ctrl C] hold down the Ctrl key and press C[Return]Press each key enclosed in brackets.e.g. [ ] [ ] press right arrow key twice in successionToolbar TipsWhere possible, a toolbar shortcut has been provided,shown in a bubble alongside the relevant text. This buttoncan be used instead of the menu method described in thetext.Toolbar TipOpenHow to Use this WorkbookThis guide can be used as a reference or tutorial document. To facilitate the learning process,a series of practical tasks are contained within the text. It is recommended that you try each ofthese tasks as you progress through the workbook. For further practice and as a means of selfassessment, a number of staged exercises have been included at the end of this workbook.Training FilesIf you wish to attempt the exercises contained in this document and you are not using atraining account, you will need to download the training files from the IS Training website at:http://www.ucl.ac.uk/is/training/exercises.htm Full instructions onhow to do this are provided there.UCL Information Systemsiii
Creating WebpagesDreamweaver 4 Part 11. What is Dreamweaver?Macromedia Dreamweaver 4.0 is a powerful WYSIWYG2 tool for constructing websites. Itoffers an intuitive working environment for building cross-platform websites. AlthoughDreamweaver generates the necessary HTML code for you, it doesn’t alter existing HTMLcode by inserting irrelevant tags that do nothing but increase the file size. It is part of theMacromedia suite of web design products which includes Director, Flash, Fireworks andAuthorware. In addition to basic webpage design, Dreamweaver provides a number of otherfeatures including the ability to: Manage your website(s) and links effectively.Incorporate text and graphics easily.Set up and use templates.Take advantage of cascading style sheets.Add rollover images and tables.Integrate Flash and other Macromedia products smoothly.Add and modify behaviours.Insert and manipulate layers.Create timelines which allows you to have moving objects on your page.Create framesets and navigation bars.In this course you will learn how to: Set up and manage a local and remote website.Change and control webpage settings.Use the Properties Inspector and Objects Palette.Insert images and text.Create basic tables.Create links.Use Dreamweaver Templates and Cascading Style Sheets (CSS).Also covered are the basic principles of good webpage design.1.1Getting Started1. From the Start menu, point to Programs. Select Software A-Z.2. From the submenu choose Dreamweaver, then Dreamweaver 4.2What You See Is What You GetInformation Systems1
Dreamweaver 4 Part 11.2Creating WebpagesThe Dreamweaver EnvironmentWhen entering Dreamweaver the screen should be similar to Figure 1:1. The Objects Paletteand the Properties Inspector should be displayed. If they are not shown, do the following:1.From the Window menu, choose Objects or Properties.2.The Palette or Inspector should then be displayed.Objects PaletteProperties InspectorLauncherFigure 1:1 - Dreamweaver document window1.3MenusOne of the ways of accessing a Dreamweaver command is through the Menu Bar.Accessing the Menus using the Mouse1.Or2.Click on the menu item on the Menu Bar and click onthe option you require in the drop-down menu.Right-click for context-sensitive options.Press [Alt E] to select theEdit menu.Press [Ctrl Z] to UndoAccessing the Menus using the KeyboardThere are two keyboard methods for accessingmenu commands; using the [Alt] key, or using the [Ctrl] key:1.2Hold down the [Alt] key and press the letter underlined in the menuitem. For example, to access the Edit menu press [Alt E].Information Systems
Creating Webpages2.Dreamweaver 4 Part 1Use the [Ctrl] combinations where indicated in the menu. For example, use [Ctrl C]to copy and [Ctrl V] to paste etc.(Note only certain menu commands can be accessed using the [Ctrl] keycombinations).1.4Objects PaletteThe Objects Palette displays the most common objects you are likely to place on yourDreamweaver webpage such as images and tables. The buttons available are:Switch PalettesImageRollover ImageTablesTabular DataLayersNavigation BarHorizontal RuleEmail LinkInsert DateIncludeFlashFireworksFlash ButtonFlash TextShockwaveGeneratorOptions for Table Layout ViewStandard/Layout View for TablesFigure 1:2 - Objects PaletteBy clicking on the down arrow at the top of the Objects Palette, you can change the contentsof the palette. See Table 1-1 for the list of palettes available.PaletteButtonsCommonTables, layers, images, horizontal lines, email links, rollovers etc.CharactersCharacters not found on the keyboard such as em-dash, euro sign, copyrightetc.FormsForm controls such as radio buttons, check boxes, lists, etc.FramesShortcuts for inserting frames and multiple frames.HeadInvisiblesShortcuts for entering data in the head section of the page, such as keywordsand a description (“meta tags”).Items not displayed on a webpage such as comments and scripts.SpecialOther objects (applets, plugins, and ActiveX objects).Table 1-1 - Other PalettesInformation Systems3
Dreamweaver 4 Part 11.5Creating WebpagesLauncherThe Launcher at the base of the Dreamweaver window offers a quick and simple way toaccess some of Dreamweaver’s supporting functions, such as the Site Map and History.Moving the mouse over the icon will display its function.Show AssetsShow HTML StylesShow CSS StylesShow BehavioursShow HistoryShow HTML CodeShow Site MapFigure 1:3 - Launcher1.6Properties InspectorThe Properties Inspector changes appearance according to what is selected within theDreamweaver window. The Inspectors can also be expanded using the Expander Button.Examples of the Properties Inspector are shown in Figure 1:4 and Figure 1:5:Figure 1:4 - Tables Properties InspectorExpander ButtonContract ButtonFigure 1:5 - Tables Properties Inspector - ExpandedThe Properties Inspectors for the various objects are dealt with in the relevant sections.4Information Systems
Creating WebpagesDreamweaver 4 Part 12. Websites and the Site Window“Sites” are fundamental to Web design, and Dreamweaver makes things easy for you byallowing you to manage your sites via an interface similar to Windows Explorer (the filemanagement program for Microsoft Windows).2.1What is a Website?You may know how to access various websites – the UCL website or the BBC website, forexample – but for the purposes of Web design we need to know what a site physically is.In fact, it's fundamentally just a folder of files, stored on a computer connected to the internet.When you browse the web, your web browser sends messages across the internet, requestingfiles from a computer. For example, if you type the ndex.htmyour browser knows which computer to ask because of the domain name (“www.ucl.ac.uk”),which is associated with a specific computer at UCL – the Web server. It knows which fileto request from that computer, because the rest of the URL specifies the file's path and name(“index.htm”, in the “undergraduate” folder, which itself is in the “prospectus” folder). SeeFigure 2:1.Browser1. HTTP request m2. index.htm file is sent to browserFigure 2:1 - Viewing a Webpage via the InternetNormally a website contains webpages and files with some common theme – for exampleUCL’s website contains files relating to UCL. Within the UCL site there are other, smallersites, for individual departments etc. Files for the smaller sites are organised in subfolders ofthe main UCL site folder.2.2Local and Remote SitesWhen designing and editing webpages, we need to be able to create/edit files on our localcomputer, and then send them across to the Web server where they will be accessible by all.Figure 2:2 shows this process. The local computer contains a copy of the files and folderswhich make up the website, and we can transfer files in either direction between the localcomputer and the Web server. The local copy of the website is simply called the local site,and the copy on the web server is called the remote site. You can see that the local site iseffectively a “mirror image” of the remote site.Information Systems5
Dreamweaver 4 Part 1Creating WebpagesRemote SiteLocal Site“Get”/”Download” a filefrom the web server“Put”/”Upload” a fileto the web serverMake changes to the files onyour computerFigure 2:2 - Exchanging Files between the Local and Remote SitesThe standard method for sending files from one computer to another like this is called FileTransfer Protocol, or FTP. Dreamweaver takes care of the FTP procedure, as well asallowing you to edit your local files. This means that the entire process of creating andmaintaining your website can be managed within one application.The folder which contains the entire site is called the root folder. In Figure 2:2 the local rootfolder is called “copy of www.ucl.ac.uk”. It can be stored anywhere on your computer, andcalled anything you like. When you create webpages for this site, you will save them into thelocal root folder you have created.2.2.1So Where Is My Remote Site?If you are working on departmental webpages, then you’ll need to speak to your departmentalweb co-ordinator (or the UCL web team) to find out where the departmental webpages arestored. They will either be stored on the UCL Web server (as a site within the main UCLsite), or on a Web server run within your department.If you are intending to work on personal webpages, you can use space provided by UCL.Every member of staff, and every student, may use a special folder within their UCL accountnamed html.pub as their remote site.If you are using an alternative (such as a commercial webspace provider) your pages will bestored on a Web server run by whoever provides the webspace. They will be able to provideyou with details of how to connect to their Web server.2.32.3.1Setting up your sites in Dreamweaver - the Site DefinitionCreate the Local Root FolderSince the “local site” is simply the contents of a specific folder on your computer, you canuse Windows Explorer to create your local root folder. (Open Windows Explorer and selectthe drive on which you want to create your local root folder, e.g. C:, R: or N:. Select Newfrom the File menu, then select Folder, and give the folder an appropriate name.) Alternativelyyou can create the local folder through Dreamweaver, as will be described shortly.2.3.2Create the Remote Root FolderTo create a root folder on the remote site we need to be able to access the file system on theweb server, which can be tricky. Happily, at UCL there is a program available via WTScalled “Publish Web Pages” which establishes the remote site for you. To use Publish WebPages in WTS:6Information Systems
Creating WebpagesDreamweaver 4 Part 11.From the Start menu choose Programs and Software O-Z.2.Run the Publish Web Pages program.This program will ask for your user ID and password, and then establish your local site foryou.If you do not have access to the Publish Web Pages feature, you can follow the instructionsgiven in Appendix 1.2.3.3Site DefinitionOnce this is done, we need to set up a site definition in Dreamweaver. Each site definitionspecifies a local site and a remote site. (You can have as many separate site definitions as youwish, which is useful if you are responsible for more than one website.)1.From the Site menu, select New Site. The Site Definition dialogue box (Figure2:3) should appear.Browse ButtonFigure 2:3 - The Site Definition dialogue box - Local Info2.In the category list make sure that Local Info is selected. In the Site Name textbox type in an appropriate name for your site, for example, Training Site.3.Your Local Root Folder can be located by clicking on the Browse icon. Locatethe folder that is to be the root of your site (the one which you created inWindows Explorer).If you have not already created your local root folder, you can do this by clicking on the“Create New Folder” icon in Dreamweaver's file chooser (Figure 2:4).Information Systems7
Dreamweaver 4 Part 1Creating WebpagesCreate New FolderFigure 2:4 - Choose Local Folder4.Once you have found and selected the folder, click on the Select button toreturn to the Site Definition dialogue box. (Figure 2:3).5.From the list of categories on the left choose Remote Info. The dialogue boxwill now look similar to Figure 2:5 (not all options will display at first – theywill appear when you choose “FTP” in the Access box).Figure 2:5 - The Site Definition dialogue box - Remote Info6.Enter the following details, which will allow you to access your remote site atUCL:Server Access:FTP Host:Host Directory:Login:Password:Choose FTP from the listftp.ucl.ac.ukhtml.pub[Your System Login][Your System Password]Table 2:18Information Systems
Creating WebpagesDreamweaver 4 Part 1If you are working through your WTS account, or on a secure computer, you cancheck the Save Password box so that you don’t have to enter the password anew eachtime you use Dreamweaver. If you are using a public or shared computer, do notcheck the Save Password box.7.Click on OK to finish setting up your site definition.You should now see the Dreamweaver Site Window (Figure 2:6). In the right-hand panel is arepresentation of your local site, showing any files and folders which you have within theroot folder.The panel on the left-hand side will display the remote site - however, at first it is completelyblank, because we need to connect to the remote site. You can do this by pressing theConnect button on the toolbar, or alternatively by selecting “Connect” from the Site menu.Connect buttonFigure 2:6 - The Site WindowDreamweaver will attempt to connect to the remote site. If it is successful, the remote sitewill appear in the left-hand panel of the Site Window (Figure 2:7). (If it is unsuccessful, amessage will appear to tell you why it could not connect. Mistyping the settings for theremote site can often cause Dreamweaver to fail to connect.)Information Systems9
Dreamweaver 4 Part 1Creating WebpagesFigure 2:7 - The Site Window (Connected to Remote Site)You are now ready to start work on creating your webpages. We will return to the SiteWindow in Section 9, when we are ready to upload the webpages we have created to theremote site.To return to the Site Definition window at any time, choose Define Sites from the Site menu,and then click on Edit in the dialogue box which appears.Tip: Take a note of the local and remote settings which you have enteredinto the Site Definition in case you ever need to input them again. (Do notleave your site password lying around.)Task One - Setting Up Your SiteIn this task we are going to establish a local root folder and a remote root folder for thewebsite which you are going to work on during this session.1. Using Windows Explorer, create a local root folder for a website which you can work onduring this session.2. Run the Publish Web Pages program to ensure you have a remote root folder prepared.3. Within Dreamweaver, create a new Site Definition. Make sure that you set the local rootfolder in the Site Definition to be the folder you have just created. The remote settingsshould be as shown in Table 2:1.4. Press Connect on the toolbar to connect to the remote site.You should now see that you are connected to the “html.pub” remote folder, which is emptyand ready to store your website.10Information Systems
Creating WebpagesDreamweaver 4 Part 13. Planning your website3.1Site StructureThe structure of your site, in terms of the different folders and filenames you use, isimportant. As we saw earlier, the folder structure is reflected in the URL people will need totype in order to access your pages. Also bear in mind the following: Ordinary webpages have filenames ending in “.htm” or “.html” (it doesn't matter which;“.htm” is recommended in UCL). File and folder names must not contain spaces. It isalso a good idea to use short, meaningful names with no capital letters, so that the URLswill be easy for people to type and to pass on to others (e.g. over the mis much better thanhttp://www.ucl.ac.uk/SECTION TWO/Page-Three.htm A webpage called “index.htm” or “index.html” has a special role as the “index page” in afolder. If someone types the URL to access a folder on your website, without specifyingthe filename, for examplehttp://www.ucl.ac.uk/admissions/the page their browser will display is the index page:http://www.ucl.ac.uk/admissions/index.htm A useful way to arrange a website is in a hierarchy according to themes. For example, adepartmental website could have an “admissions” folder, containing two folders called“undergraduate” and “postgraduate”, as well as a “research” folder, which might containa folder for each research group in the department.It is a good idea to have a folder called “images” in your root directory. In this folder youwill store the images which are to be displayed on your webpages.In any significant website project, there will come a point in the future when new sectionsneed to be added, or old sections enlarged.It is important that you plan a site's structure before you create it. If you create a site, and thenlater decide to change the names of the folders and the locations of the files, any links whichhave been created to your pages (from other websites) will need to be changed. Similarly,“bookmarks” to your pages stored in people's browsers will no longer work. Therefore it'sadvisable to create a good folder structure for your website at the outset, and then to stickwith it.Information Systems11
Dreamweaver 4 Part 13.2Creating WebpagesMaintenance NeedsThe bigger a website is, the more maintenance it will need. If you're not expecting to havemuch time available for keeping your website up-to-date, it is safest to create a relativelysmall site, and not to put information on it which will rapidly go out of date (e.g. “My nextpub
Figure 1:1 - Dreamweaver document window 1.3 Menus One of the ways of accessing a Dreamweaver command is through the Menu Bar. Accessing the Menus using the Mouse 1. Click on the menu item on the Menu Bar and click on the option you require in the drop-down menu. Or 2. Right-click for context-sensitive options. Accessing the Menus using the .