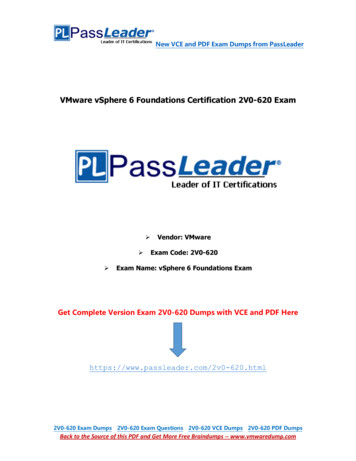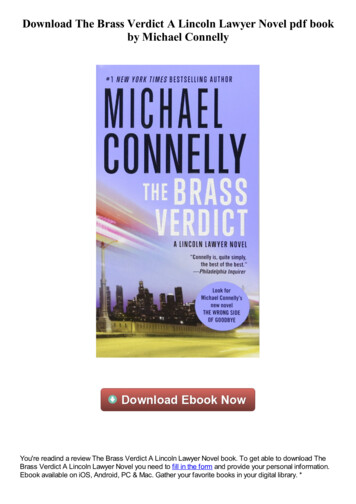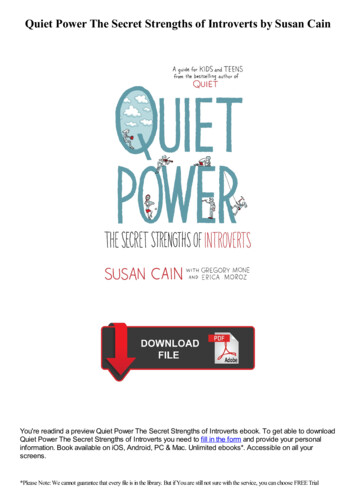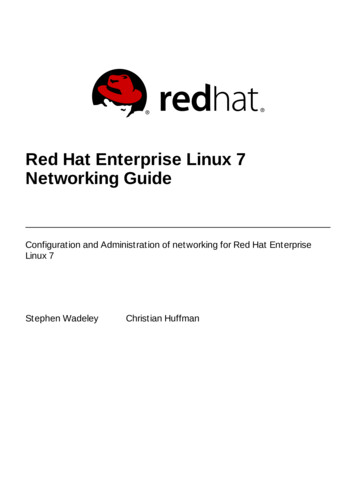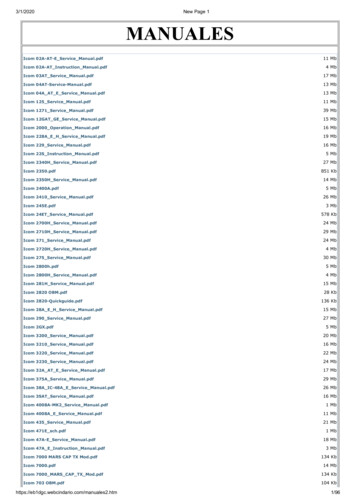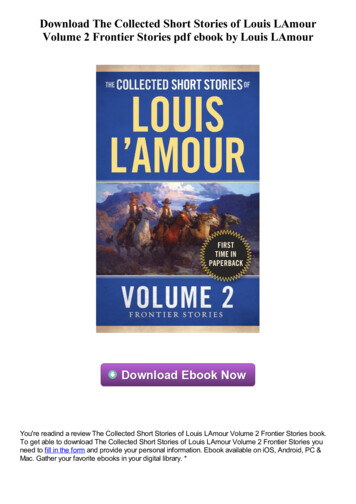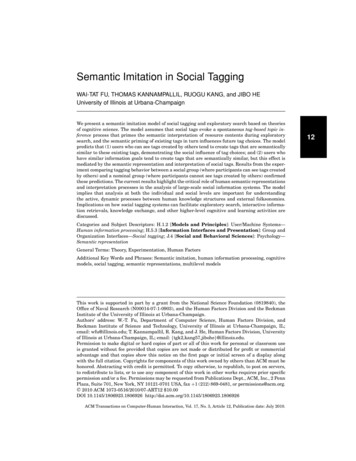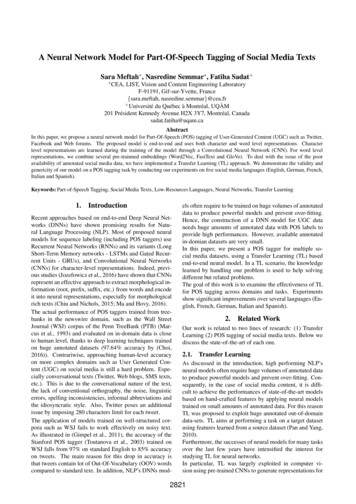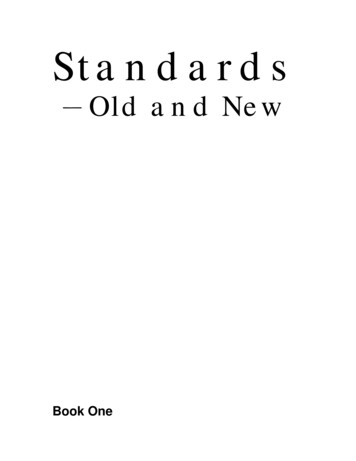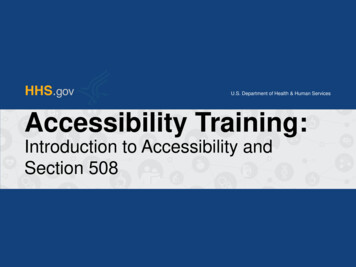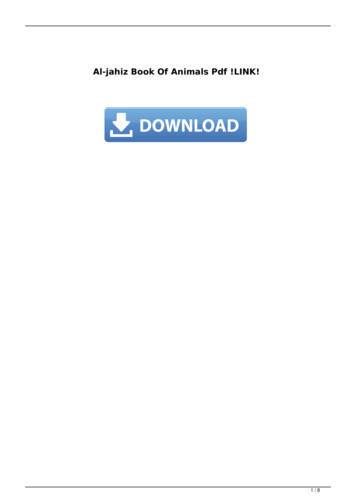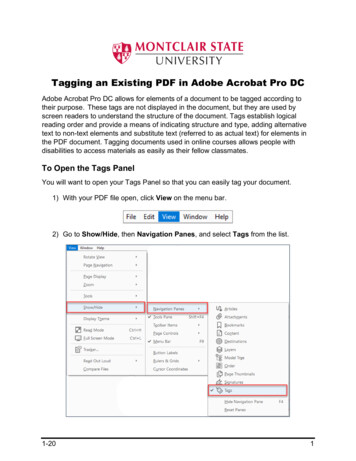
Transcription
Tagging an Existing PDF in Adobe Acrobat Pro DCAdobe Acrobat Pro DC allows for elements of a document to be tagged according totheir purpose. These tags are not displayed in the document, but they are used byscreen readers to understand the structure of the document. Tags establish logicalreading order and provide a means of indicating structure and type, adding alternativetext to non-text elements and substitute text (referred to as actual text) for elements inthe PDF document. Tagging documents used in online courses allows people withdisabilities to access materials as easily as their fellow classmates.To Open the Tags PanelYou will want to open your Tags Panel so that you can easily tag your document.1) With your PDF file open, click View on the menu bar.2) Go to Show/Hide, then Navigation Panes, and select Tags from the list.1-201
3) A tag tree will appear in a new window docked on the left sidebar.Note: To open the Tags panel, click the tag icon.Auto Tagging an Untagged PDFIf a document is untagged it will display the words No Tags Available as its root and nostructure tree will appear.Note: Occasionally, a document may not be considered tagged by Acrobat even thoughit looks like it is tagged in the Tags panel. To indicate the document is tagged, right-clickon Tags and select Document is Tagged PDF from the list.1-20202
To Autotag a PDFYou may have Adobe Acrobat Pro DC auto tag your document by doing the following:Method 1:1) Click on the Tools menu.2) Click on Accessibility located in the Protect & Standardize section, theAccessibility option will now appear as a shortcut in the right-side navigationmenu.3) Click on Autotag Document.Note: You will still need to look over the tags that Adobe Acrobat Pro DC generates tomake sure they are correct, and fix them if they are incorrect. In most cases, especiallywith larger documents, it is faster to let Adobe Acrobat Pro DC tag the document for yourather than manually tagging the entire document.1-20203
Method 2:1) From the Tags panel, right click on No tags available.2) Select Add Tags to Document.To Check and Correct the Existing TagsWith the tag panel, you can view all the tags associated with your current document,modify tags, and see specifically what in the document each tag is being applied.To View All the Tags for the Current Document:1) Open the Tags panel, hold the Control key and click on located next to Tags toshow all tags and a structure tree.2) Right click on Tags and select Highlight Content from the list. This allowsyou to click on a specific tag on the tag tree and see what it is tagging in thedocument. This makes it easier to determine if the item has been taggedcorrectly.1-20204
Document Structure and TagsBefore you can determine if the right tags have been applied to your document, youneed to know what each tag means and its proper use. Here is a list of the mostcommon tags:Heading Tags H1 Heading 1. This is the title of your document. There should only be one H1 for the entire document. H2 Heading 2. This is the highest-level sub‐headings in a document. H3 Heading 3. This is a third level heading. H4 Heading 4. This is a fourth level heading. H5 Heading 5. This is a fifth level heading. H6 Heading 6. This is a sixth level heading.Note: Like in an Outline, you should never skip heading levels. For example, anincorrect heading structure would be: Heading 1 Heading 3 Heading 2 Heading 4. This tutorial is an example of a proper heading hierarchy!General Tags 1-2020 P Paragraph. This is used to tag paragraphs. Figure A figure or image. Caption Caption. When an image is tagged as a figure, the caption tag tagsthe caption for it. L A list. All tags within this tag are part of a list. LI List item. This tag should always be embedded within an L tag. Link A hyperlink.5
Table Tags Table A table. All tags within this tag are part of a table. TR Table row. You should have one of these tags for each row in your table. TD Table data. This is used to tag data cells in a table. TH Table Heading. This is used to tag table heading cells.To Change an Incorrect Tag on the Tag Tree:1) Right click on the tag in the tag tree you want to modify and select Properties from the list.2) From the Tag tab, select the appropriate tag from the Type drop-down box.1-20206
3) Click Close. The old tag changes to the new tag you just selected on the tagtree. You must do this for every tag in your document that is incorrect.Adding Alternative Text to Images ( Figure )Screen readers require the use of alternative text to convey the meaning of an image. Itis not necessary to begin your alt text with “Image of ” because screen readerspreface the alt text with “Image.” Alternative text should be clear and concise.To Add Alternative Text to an Image:1) Right-click on the Figure tag in the tag tree you want to modify and selectProperties from the list.2) Enter alt text for the image in the Alternate Text field and click Close.1-20207
3) Remember to repeat these steps for each image in your document.Assign a Scope to Table HeadersIf you have tables in your PDF file, it is not only important for them to be taggedcorrectly. They should also include a ‘scope’ for each table header cell, so screenreaders can understand what cells each heading is describing.To Create a Table Header Scope:1) If you do not already have the Reading Order Tool open, you will need toopen it. Click Accessibility from the right side-bar then select ReadingOrder in the list.1-20208
2) With the Reading Order dialog box open, select your table in your document byclicking the number near the top of your table.3) On the Reading Order window with your table selected, click TableEditor. Your table should now appear in the document with red boxesaround each cell.4) Right-click a table header cell and select Table Cell Properties.1-20209
5) Using the Scope drop‐down box, select the scope of cells to which your headerapplies.6) Click OK.7) Repeat the above steps for each table header.Note: Tagging is only part of the process of making your PDF document accessible,please see the PDF Accessibility Checklist for guidelines on creating an accessiblePDF.1-202010
Tagging an Existing PDF in Adobe Acrobat Pro DC . Adobe Acrobat Pro DC allows for elements of a document to be tagged according to their purpose. These tags are not displayed in the document, but they are used by screen readers to understand the structure of the document. Tags establish logical