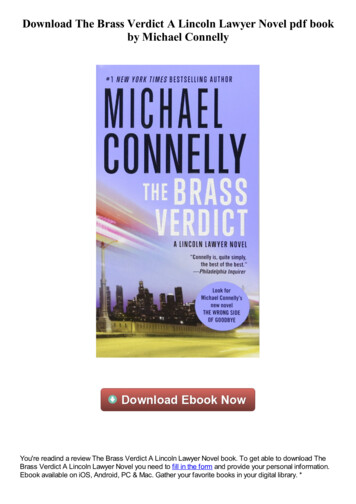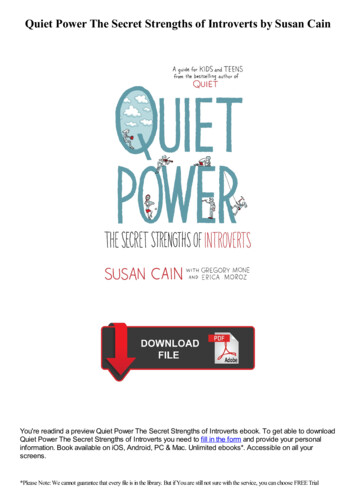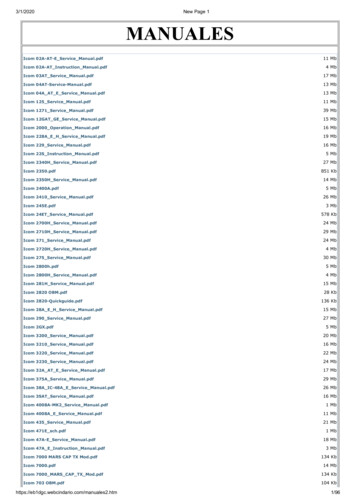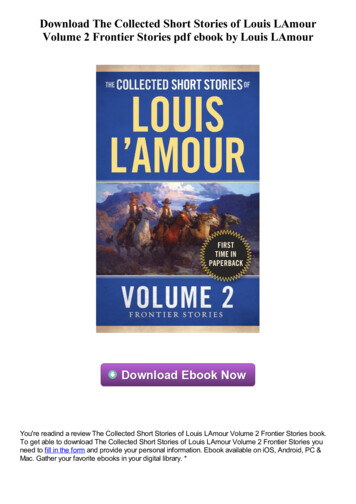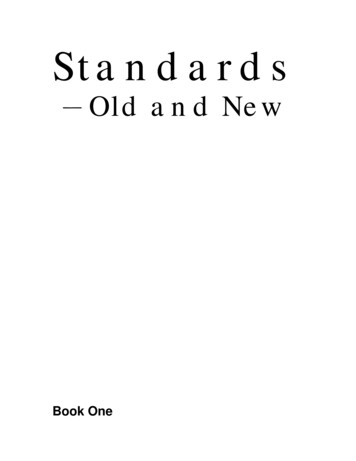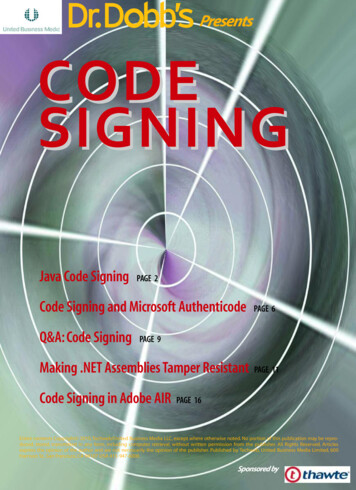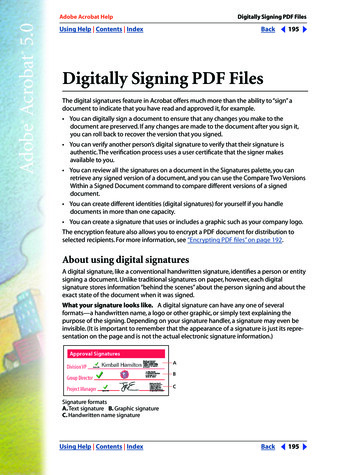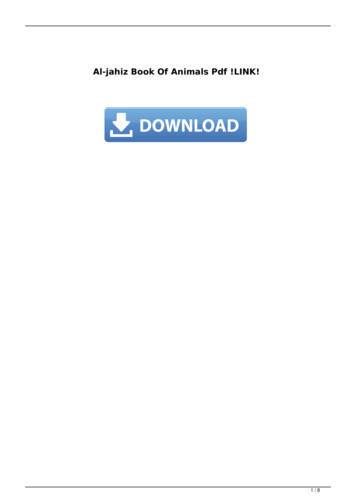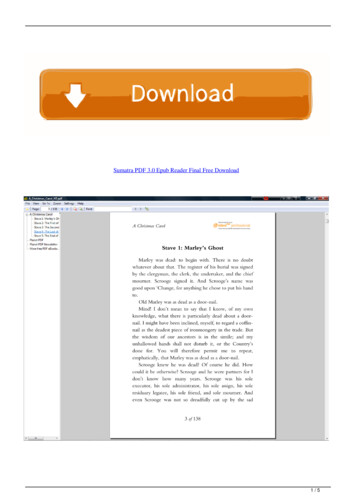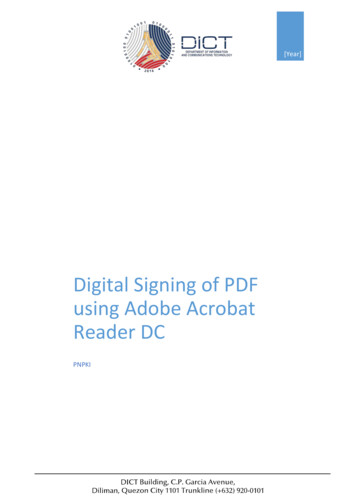
Transcription
[Year]Digital Signing of PDFusing Adobe AcrobatReader DCPNPKI
ContentsDescription . 2Assumption: . 2Where to download Adobe Acrobat Reader DC. 2Digitally Signing PDF Documents. 3Adding a Graphic Signature . 6Validating your digital signature . 9Adding the PNPKI Root Certificates to Adobe’s Trusted Certificates . 9Adding an Authoritative Timestamp . 13Digitally Signing PDF with Adobe Acrobat Reader DC v.2Page 1
Digitally Signing PDF with AdobeAcrobat Reader DCDescriptionThis document illustrates how to digitally sign PDF documents using AdobeAcrobat Reader DC. This works for version 11 or higherAssumption:The subscriber has downloaded and installed their PNPKI digital certificates intotheir windows key store.If you haven’t, please follow our manual on:(1) Downloading Installation and Backup of Digital Certificates with UserGenerated Password Using Mozilla Firefox v.2Once you have downloaded and backed up your digital certificates, go installthem into your windows key store by following this manual:(2) How to install your certificate on to your windows key store v.2Where to download Adobe Acrobat ReaderDCAdobe Acrobat Reader DC can be downloaded from this link:(https://get.adobe.com/reader)Digitally Signing PDF with Adobe Acrobat Reader DC v.2Page 2
Digitally Signing PDF Documents1. Once installed, open the PDF document to be signed using Adobe Reader.Next, click on the Tools menu on the upper left-hand corner.2. Next, select the Certificates option3. Click on the Digitally Sign MenuDigitally Signing PDF with Adobe Acrobat Reader DC v.2Page 3
4. A pop-up message will come up. You can put a check on the Do not show thismessage again if you do not want it to show every time you sign a document.5. Click and drag on your mouse to draw a rectangle over the area you want yourdigital signature to appear. When you finish drawing the rectangle, the Signwith a Digital ID dialogue box appears.6. Make sure the one that says Issued by Gov-Signing CA is selected. Next, clickon ContinueDigitally Signing PDF with Adobe Acrobat Reader DC v.2Page 4
7. The Sign As window will open. The default Appearance will be StandardText. Click on Sign8. Adobe will then ask you to save the document. We recommend adding theword “Signed” so you will know that it is the signed document plus you get tokeep the unsigned copy of the file. Click on Save to save the file.Digitally Signing PDF with Adobe Acrobat Reader DC v.2Page 5
9. Your digital signature should now appear on the document like this:Adding a Graphic SignatureFor most people, the standard appearance is not their preference and would liketo see an image of their actual signature. So here are the steps to do so.1. Follow the same steps 1-6 above2. At the Sign As window, click on the Create button.Digitally Signing PDF with Adobe Acrobat Reader DC v.2Page 6
3. The Customize the Signature Appearance window will open.I.II.III.Click on ImageClick on Browse and go to where you have saved a copy of yourelectronic signature (must be in PDF format)Select the file you want then click on OpenDigitally Signing PDF with Adobe Acrobat Reader DC v.2Page 7
IV.4.Enter the preset name you want then click on SaveIt will bring you back to the Sign As window. Just click on SignAdobe will ask you to save the file. Again, we suggest saving it witha different file name so you will keep a copy of the unsigned file. That’s it.You’re done.5.Digitally Signing PDF with Adobe Acrobat Reader DC v.2Page 8
Validating your digital signatureDouble click on the digital signature to validate. If you get the error that thesignature has problems, this is because you need to add the PNPKI RootCertificates in Adobe’s Trusted CertificatesAdding the PNPKI Root Certificates to Adobe’sTrusted CertificatesNote: This process only needs to be done one time.1. Double click on the digital initialize a validation process. You will get thismessage window. Click on the Signature Properties buttonDigitally Signing PDF with Adobe Acrobat Reader DC v.2Page 9
2. The Signature Properties dialogue box will appear. Click on the ShowSigner's Certificate button3. Next at the Certificate Viewer window, on the left-hand panel, highlight thetopmost option, which should say Philippine Root CA. Click on the Trust tab.Digitally Signing PDF with Adobe Acrobat Reader DC v.2P a g e 10
4. Every item under Trust Settings will appear to have an X on them. Simply clickthe Add to Trusted Certificates button.5. An Acrobat Security warning window will appear. Just click on OKDigitally Signing PDF with Adobe Acrobat Reader DC v.2P a g e 11
6. At the Import Contact Settings window, put a check on CertifiedDocuments, check on all the three options under it, then click OK7. Lastly, back at the Certificate Viewer window, click on OK to finishDigitally Signing PDF with Adobe Acrobat Reader DC v.2P a g e 12
8. When you click on your signature again to revalidate, it should now show thatthe signature is valid.Adding an Authoritative TimestampWhat is Time Stamping?By default, normal digital signing uses the time on thesigner’s computer as the time and date when thesignature was applied. This makes it possible to fakethe actual time the signature was applied.If you want to know when the document was reallysigned, Timestamping is needed. It is done to includethe time and date from an authoritative time sourceto a digitally signed document.Note: Since Timestamping will be getting the actualtime and date from an authoritative time source, youwill need to have internet access on your computer to do this when applyingyour digital signature.Digitally Signing PDF with Adobe Acrobat Reader DC v.2P a g e 13
1. Once installed, open a PDF document using Adobe Reader. Next, click on theTools menu on the upper left hand corner.2. Next select the Certificates option3. Click on the Time Stamp MenuDigitally Signing PDF with Adobe Acrobat Reader DC v.2P a g e 14
4. The Choose Default Timestamp Server window will come up. Click on theNew menu5. Enter PNPKI Timestamp Server for the Name. For the Server URL, enter(must be ?workerName TimeStampSigner. Lastly, click on OKDigitally Signing PDF with Adobe Acrobat Reader DC v.2P a g e 15
6. It will bring you back to the Choose Default Timestamp Server windowwhere you should see the PNPKI Timestamp Server. Click on the Set Defaultmenu to make this the default Timestamp server.7. The Adobe Security popup window will appear. Just click on the OK button.8. It will once again bring you back to the Choose Default Timestamp Serverwindow where you should now see a star icon next to the PNPKI TimestampServer.9. You can now just close this window by clicking on the X at the upper rightcorner. And that’s it! The next time you digitally sign a document shouldalready have timestamping included.Digitally Signing PDF with Adobe Acrobat Reader DC v.2P a g e 16
Digitally Signing PDF with Adobe Acrobat Reader DC v.2 P a g e 3 Digitally Signing PDF Documents 1. Once installed, open the PDF document to be signed using Adobe Reader. Next, click on the Tools menu on the upper left-hand corner. 2. Next, select the Certificates option 3. Click on the Digitally Sign Menu