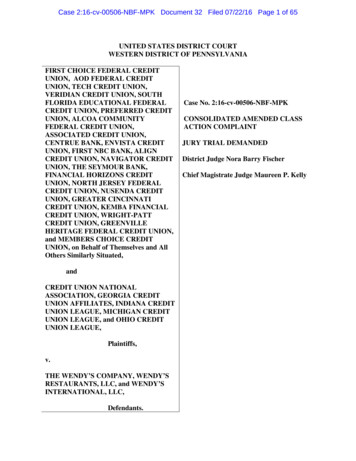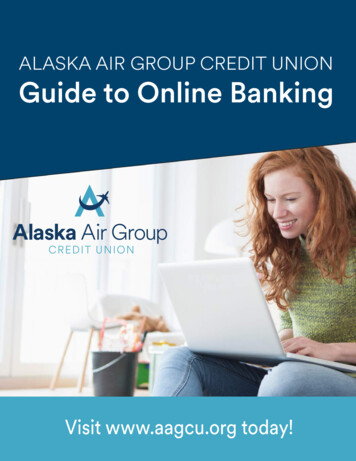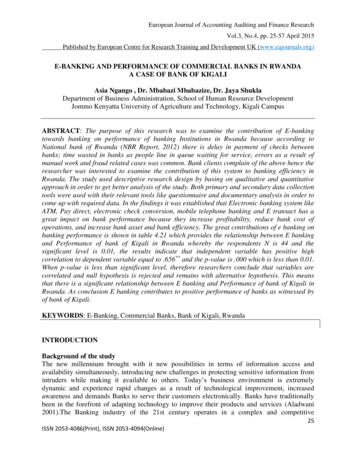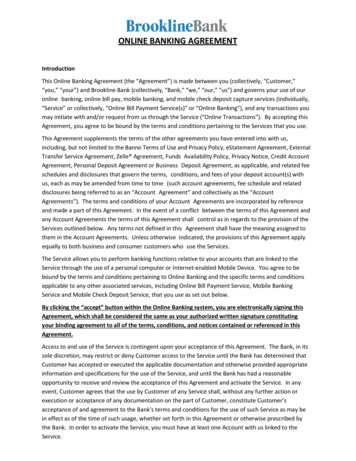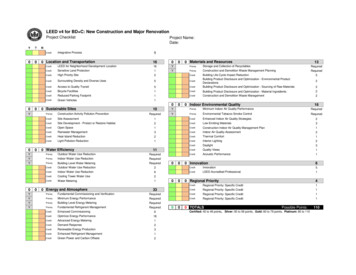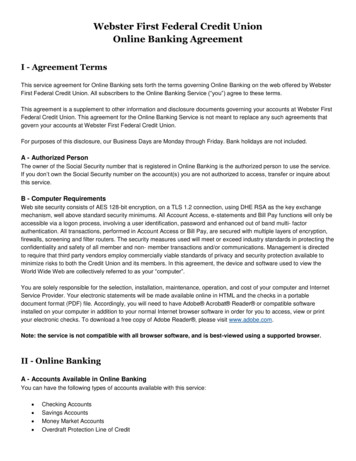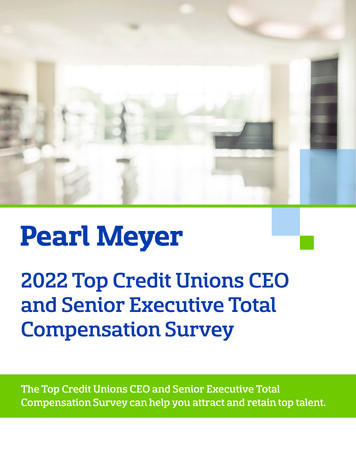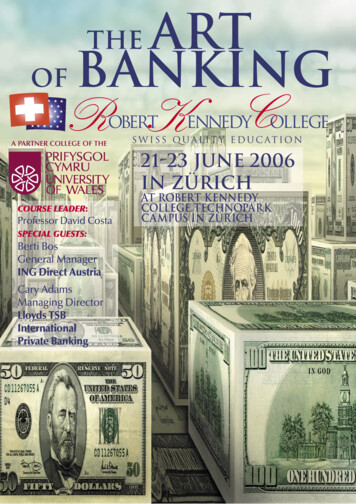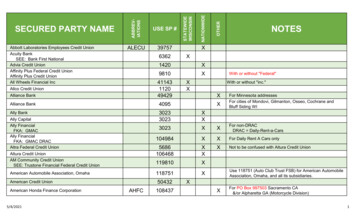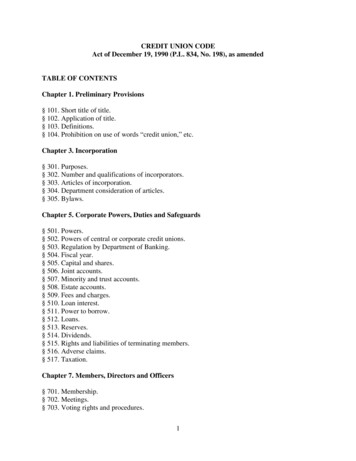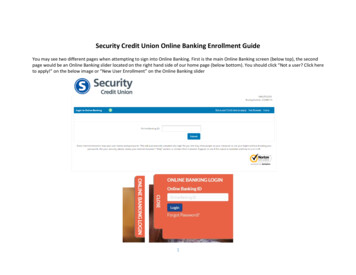
Transcription
Security Credit Union Online Banking Enrollment GuideYou may see two different pages when attempting to sign into Online Banking. First is the main Online Banking screen (below top), the secondpage would be an Online Banking slider located on the right hand side of our home page (below bottom). You should click “Not a user? Click hereto apply!” on the below image or “New User Enrollment” on the Online Banking slider1
You will be prompted to accept Security Credit Union’s Electronic Service Disclosure.Next, you will need to enter their Tax ID number (Social Security Number), Account Number and Email address. All three items MUST match theinformation Security Credit Union has on file for you.2
Next, you must enter your personal information. Fields with a * must be completed.3
Now, you will choose to receive a verification sent to your email address that Security Credit Union has on file and you entered two screensbefore.You will receive confirmation that an email has been sent.4
This is a sample of the email that you will receive. You must click on the link at the bottom to continue. This MUST be done at the samecomputer you used to enroll.5
Next, you will select a User Name (Online Banking ID) that you will use to log into Online Banking in the future. The user name must be between6 and 20 characters, start with a letter and must not contain special characters. It may contain a number.You will be given a temporary password. Please note, you MUST make a note of this password as it will be required to complete setting up youronline access.6
You will be asked to accept Security Credit Union’s online agreement. Make sure to check the “I Agree” box and the click “Accept”.7
Next, you will be required to enter your temporary password that you received earlier and choose a new password. Passwords must: Be between 6 and 20 characters Must not repeat the same character more than 4 times Must contain at least one letter and number Must contain both upper and lower case letters May not match their User ID8
You will be asked to choose a personal image that will display while you are signed into Online Banking.9
Next, you will be educated about additional verification. Note the security image in the bottom left corner.10
Next, you will set up three verification questions.11
You will see the questions and answers that you have supplied and will be asked to confirm.Next, you will be informed that your settings have been saved.12
Finally, you will be asked to enter your email address and choose a password reset question and answer.13
Welcome to Online Banking with Security Credit Union!14
If you select the Bill Pay tab, you will be redirected to the website below. To enroll, please click “Enroll Me” and follow the on-screen prompts.15
If you select the “Credit Cards” tab to view your Visa account history, you will be redirected to the website below. Please click “Enroll” in themiddle of the page to set up access.16
You are able to change many settings using the Settings tab. Below is the Personal settings page where you can change your email address,password reset question, online banking ID (user name) and password.17
Below is the Account settings page where you may change the display names (pseudo names) for your accounts.18
This is the page that adjusts the Display settings so that you can customize the information that displays when you view your account.19
The Alerts tab allows you to set a wide variety of alerts for specific transactions or events.20
You may accomplish a variety of tasks on the Services tab.21
Security Credit Union Online Banking Enrollment Guide You may see two different pages when attempting to sign into Online Banking. First is the main Online Banking screen (below top), the second . You will be asked to accept Security Credit Union's online agreement. Make sure to check the "I Agree" box and the click "Accept". 8