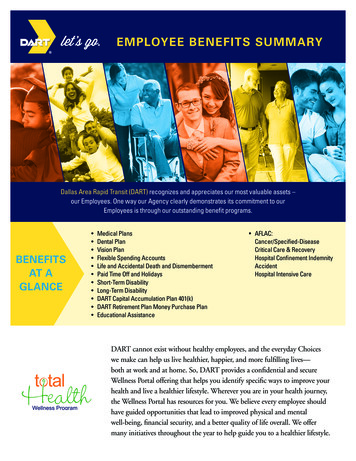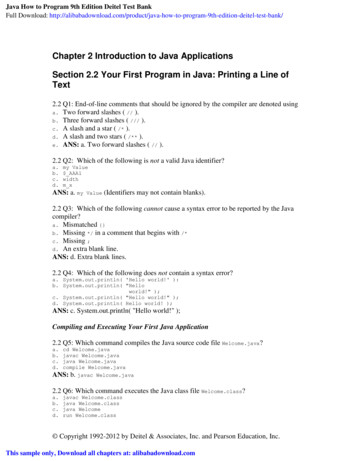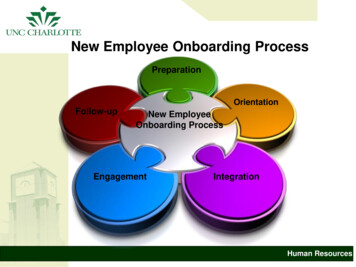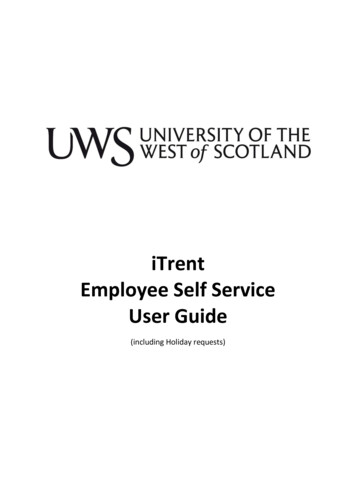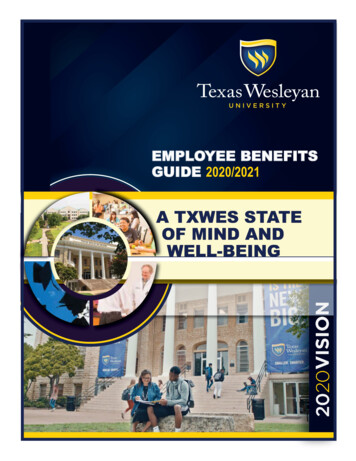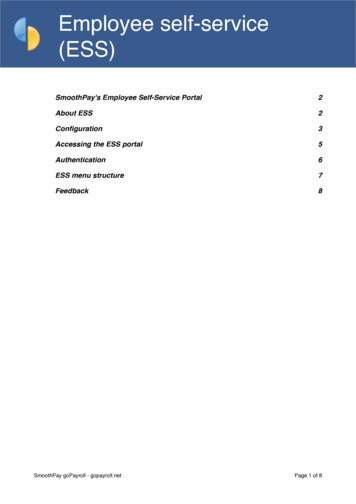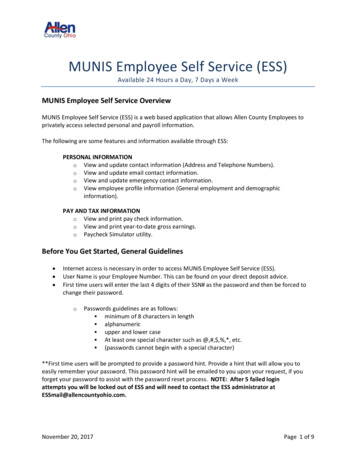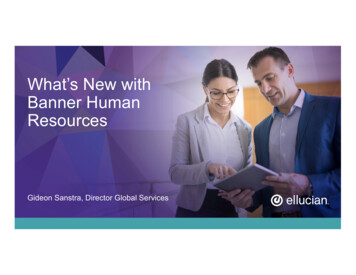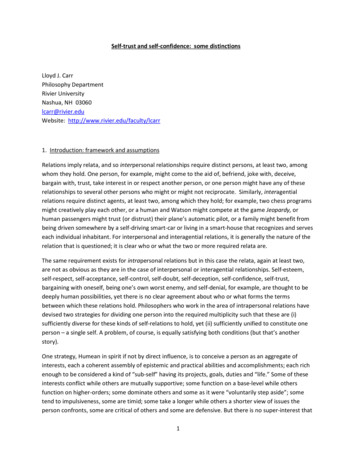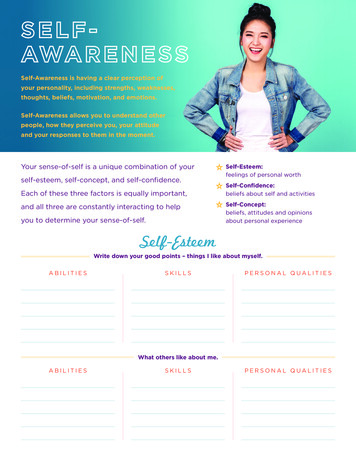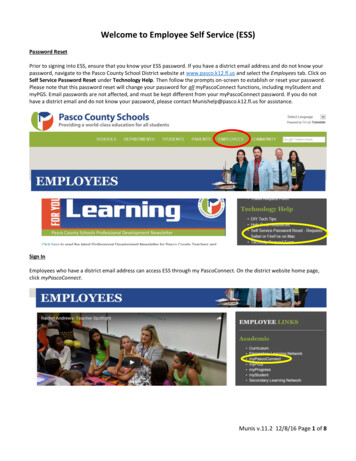
Transcription
Welcome to Employee Self Service (ESS)Password ResetPrior to signing into ESS, ensure that you know your ESS password. If you have a district email address and do not know yourpassword, navigate to the Pasco County School District website at www.pasco.k12.fl.us and select the Employees tab. Click onSelf Service Password Reset under Technology Help. Then follow the prompts on-screen to establish or reset your password.Please note that this password reset will change your password for all myPascoConnect functions, including myStudent andmyPGS. Email passwords are not affected, and must be kept different from your myPascoConnect password. If you do nothave a district email and do not know your password, please contact Munishelp@pasco.k12.fl.us for assistance.Sign InEmployees who have a district email address can access ESS through my PascoConnect. On the district website home page,click myPascoConnect.Munis v.11.2 12/8/16 Page 1 of 8
Click Sign in to myPascoConnect and input your user ID and password.Click Employee Self Service. If you are prompted to install the ClassLink Browser Extension, click Install Extension and followthe prompts.You can also access ESS directly from the district website. Click Employee Self Service and input your username andpassword.Click Log inMunis v.11.2 12/8/16 Page 2 of 8
Retirees and substitutes without a district issued email address have a user ID that consists of their first and last name withno spaces. Example: johnsmithEmployee Self Service opens with a summary of your ESS information, including personal information, available time off, andrecent pay checks. You can click the ‘camera’ icon next to a pay date to view a PDF check image for that date. This documentcan be printed or saved for your records. Click Show paycheck amounts to show the amount of your five most recent paychecks.Personal InformationTo view or make changes to your Personal Information, click on Personal Information. You can then use the change, add, ordelete links for a section to modify your information.Munis v.11.2 12/8/16 Page 3 of 8
Displaying Time OffReturn to the Employee Self Service summary screen to view a summary of all available leaves and leave usage for thecurrent year. You can click Show time off taken to display a graphical view of leaves used by month.To see more detail on a particular month’s leave, click the box representing the type of leave you wish to review.For more details on leave availability and usage, click on Time Off, then click on the leave type you wish to review.Munis v.11.2 12/8/16 Page 4 of 8
You can use the drop down menu to select a different year. Note that ESS does not include data prior to 2013. Click onCalendar view to view an interactive calendar that highlights leave dates.Click on a highlighted date to show leave information for that date.Munis v.11.2 12/8/16 Page 5 of 8
Pay/Tax InformationClick on Pay/Tax Information to view a list of all paychecks for the current year. Use the Year drop down box to select prioryear information. Note that ESS only contains pay information beginning in October of 2013. The details option will display acheck in greater detail, including deductions and a breakdown of pay types.W-2 InformationClick on W-2 to view a summary of your W-2. You can view, print, or download a PDF of your full W-2 by clicking the View W2 image link.W-4 InformationThe W-4 option allows you to view and update your federal withholding information. You can change your W-4 options at anytime by clicking on Edit W-4 values. Any changes on this screen will not take effect immediately – you will receive an emailonce Payroll has processed your changes.Munis v.11.2 12/8/16 Page 6 of 8
Direct DepositThe Direct Deposit option allows you to view or update your direct deposit. You can change your direct deposit at any timeby clicking Change (note that you can provide a new bank account when you have cancelled a prior arrangement for directdeposit).Click Change and select the correct bank name and path that is located on the check. Please note that many banks use morethan on routing number (see JP Morgan below). Incorrect routing number selection could delay the payment deposit.When you press OK, the system will return to the direct deposit page. To change or add a bank, check the square thatappears before Check box to finalize request and click Submit Changes.Munis v.11.2 12/8/16 Page 7 of 8
BenefitsThe Benefits option allows you to review your benefit elections. This menu is also where you will elect or change benefitswhen newly hired or during open enrollment. Elected benefits can only be changed in specific circumstances. Please contactEmployee Benefits with any questions you might have regarding benefit elections.CertificationsThe Certifications option allows you to view any certifications that are attached to your record. Please contact HumanResources if you have any questions or concerns regarding your attached certifications.Substitute TeachingEmployees who work as substitutes can use the Substitute Teaching menu to access substitute information. The default viewshows a list of the days that you have subbed in the current year. Use the Year drop-down to view previous years. Click onCalendar to view this information in a calendar view.Logging OutThank you for using ESS – Employee Self Service. Be sure to log out by clicking your name in the top right of screen andselecting log out from the drop down menu. Please completely close out of your internet browser to fully exit Employee SelfService.Munis v.11.2 12/8/16 Page 8 of 8
Employee Self Service opens with a summary of your ESS information, including personal information, available time off, and . once Payroll has processed your changes. Munis v.11.2 12/8/16 Page 7 of 8 Direct Deposit The Direct Deposit option allows you to view or update your direct deposit. You can change your direct deposit at any time