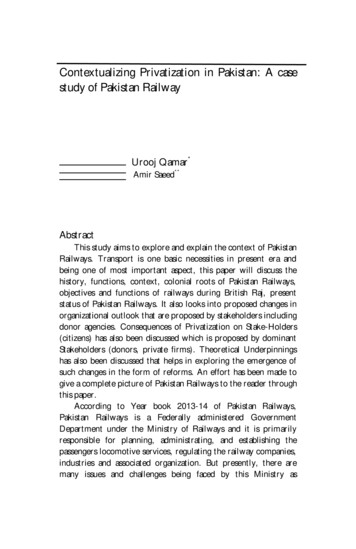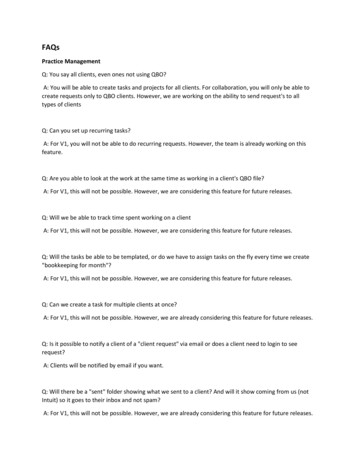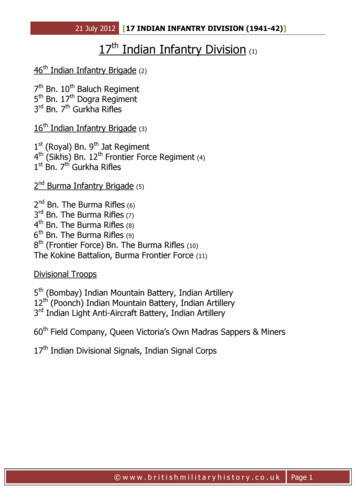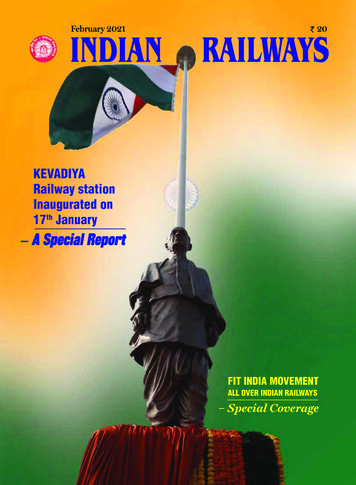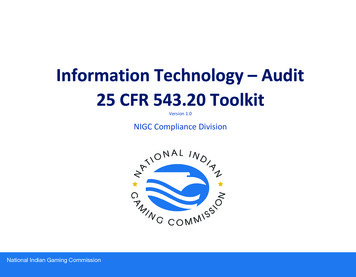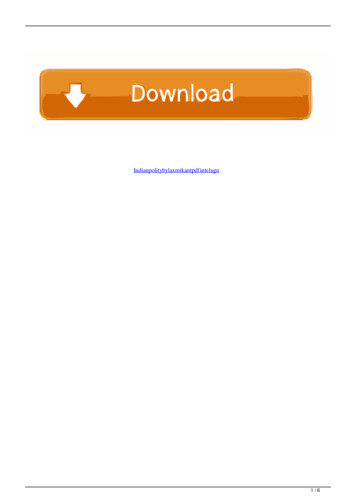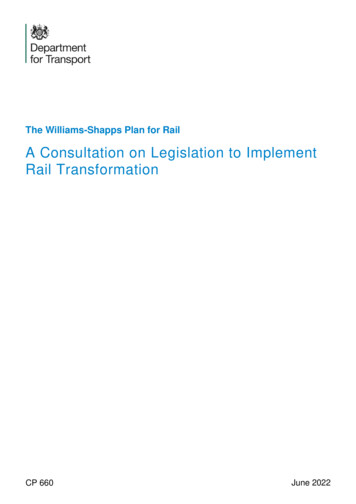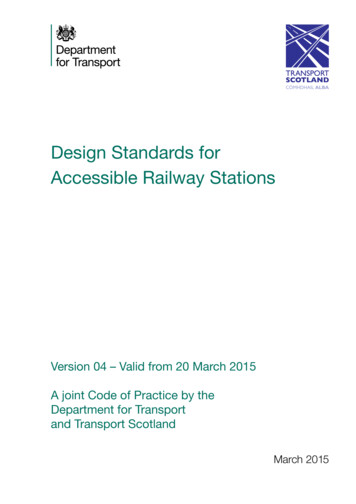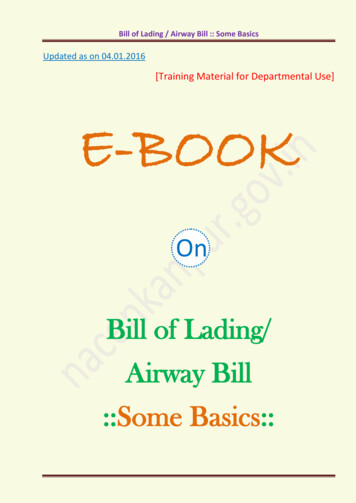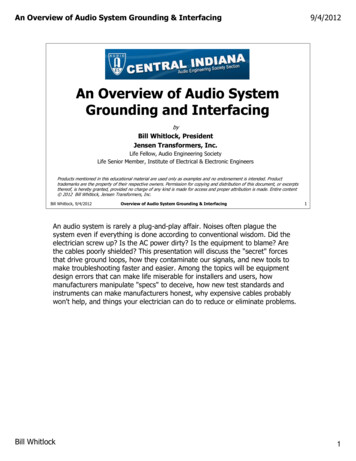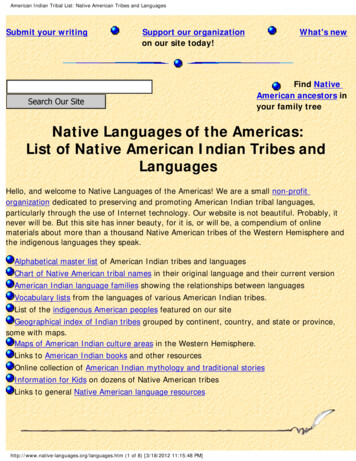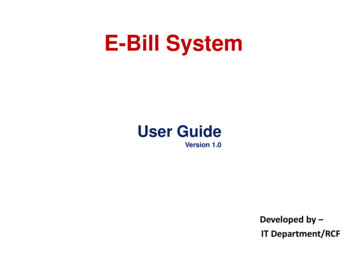
Transcription
E-Bill SystemUser GuideVersion 1.0Developed by –IT Department/RCF
How to Login Open http://pardarsy.railnet.gov.in/eBill/ in anyweb browser. Click on Sign In Option. Login using your user id and password.
DSC Registration -1 Download emBridge Client on your system fromhttps://embridge.emudhra.com/ link. Install with help of installation guide provided onabove link. Run the emBridge Client before logging into(http://pardarsy.railnet.gov.in/eBill/). After Logging in, Click on DSC Registrationunder Administration Tab.
DSC Registration - 2Only one DSC Key should be attached while registering.
DSC Registration - 3Select Purpose of registration for DSC & Click Proceedbutton
DSC Registration - 4Attached DSC details will be shown on the screenCheck the details and click on Register button.
DSC Registration - 5Enter DSC Password in Token Password Field and clickProceed.
DSC Registration - 6 Your DSC will be registered with us. Log Out and Log In Again with the help of DSC.
DSC Re-registration Process of DSC Re-registration is same as DSCregistration. User can find link for DSC Re-registration underAdministration Tab. Note that the previously registered DSC shall beremoved and new DSC key shall be mapped to thatuser. Also user must enter reason for registration.
DSC Re-registration
Login with DSCAfter DSC registration administrator will find belowscreen on entering username/userid. Password – user password used in OTP based password. User must attach DSC key for login using DSC
Bill Management Create e-Bill: By this option you can raise a new billrequest. Modify e-Bill: By this option details of previously createdbill can be modified. Document Upload: This option is used to uploaddocuments required for e-Bill. Cancel e-Bill: This option is used to cancel created e-Bill. Final Bill Submission: This option is used to submit billfinally after uploading all required documents. View Bill Status: This option helps you to view status ofe-Bills.
Submitting an e-Bill - 1 Log In on using DSC Key. Click on Create e-Bill option under Bill Management tab.
Submitting an e-Bill - 2 Enter all the required details as shown below :
Submitting an e-Bill - 3 Select the desired PL Items for whom you want to raise ane-Bill.
Submitting an e-Bill - 4 After entering all details and selecting desired PL items,click on Save e-Bill Button. An e-Bill No. will be generatedas shown below.
Submitting an e-Bill - 5 Now click on Document Upload option under BillManagement. Select the required e-Bill and selectdocument type to be uploaded.
Submitting an e-Bill - 6 On choosing file, you can see the preview of selected filein right side pane. After selecting desired file click onupload button and your file will be uploaded.
Submitting an e-Bill - 7 You can see or delete the uploaded files on the samescreen.
Submitting an e-Bill - 8 After uploading all the documents required, click on FinalBill Submission button under Bill Management tab. Select the required bill to be submitted finally, check thedetails and click on Show & Digital Sign button
Submitting an e-Bill - 9 Check details of e-Bill and click on Proceed to Digital Signbutton.
Submitting an e-Bill - 10 Enter the DSC Password and click Proceed button.Now your e-Bill is digitally signed & submitted.
Modifications in submitted e-Bill - 1 Click on Modify e-Bill option under Bill Management tab. Select the bill you want to modify. After changes click on Save e-Bill button to save modifiedchanges.
Modifications in submitted e-Bill - 2 Some details can be modified through this option. For the details which cannot be modified throughthis option, you have to cancel the e-Bill andcreate again a new e-Bill.
Cancelling e-Bill - 1 For Cancelling an e-Bill click on Cancel e-Bill option underBill Management tab. Select the bill you want to cancel and click on Cancel e-Billbutton.
View e-Bill Status To view status of an e-Bill click on View Bill Status optionunder Bill management tab. After entering desired searching parameters click onSearch e-Bill button.
Thanks
Bill Management Create e-Bill: By this option you can raise a new bill request. Modify e-Bill: By this option details of previously created bill can be modified. Document Upload: This option is used to upload documents required for e-Bill. Cancel e-Bill: This option is used to cancel created e-Bill. Final Bill Submission: This option is used to submit bill