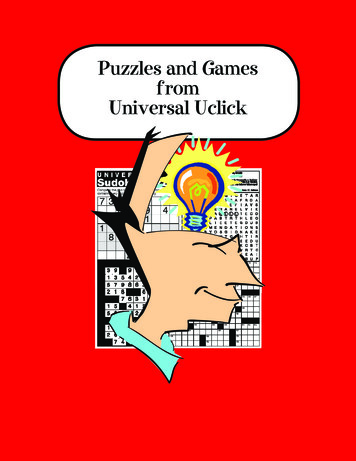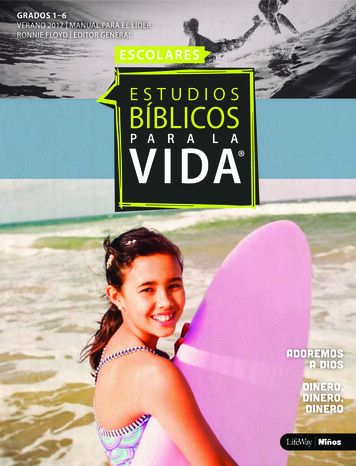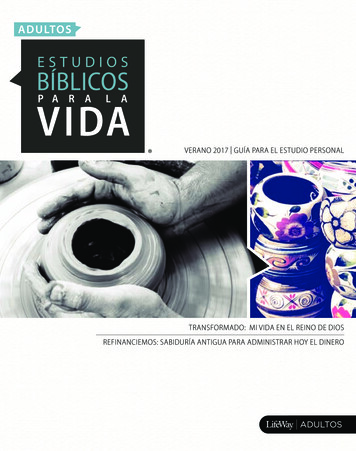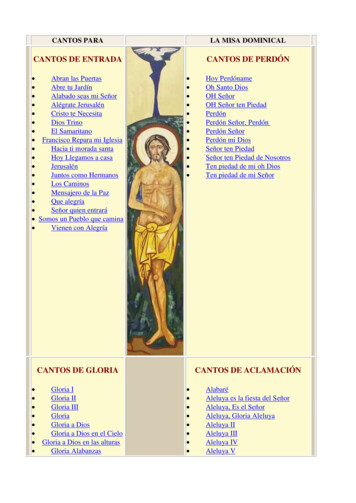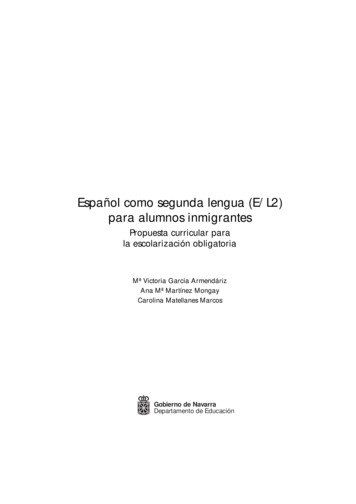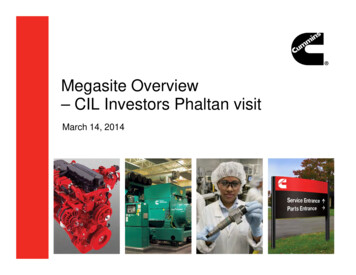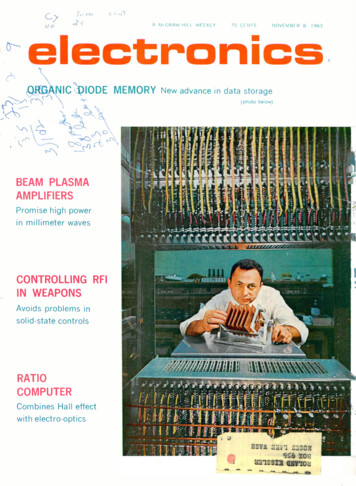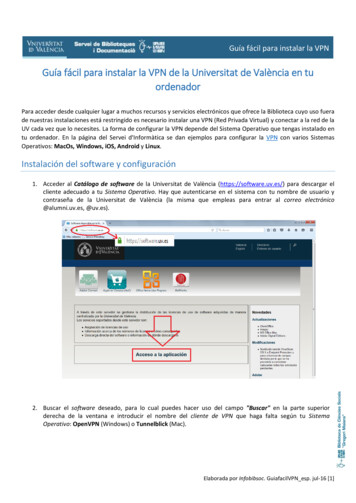
Transcription
Guía fácil para instalar la VPNGuía fácil para instalar la VPN de la Universitat de València en tuordenadorPara acceder desde cualquier lugar a muchos recursos y servicios electrónicos que ofrece la Biblioteca cuyo uso fuerade nuestras instalaciones está restringido es necesario instalar una VPN (Red Privada Virtual) y conectar a la red de laUV cada vez que lo necesites. La forma de configurar la VPN depende del Sistema Operativo que tengas instalado entu ordenador. En la página del Servei d'Informàtica se dan ejemplos para configurar la VPN con varios SistemasOperativos: MacOs, Windows, iOS, Android y Linux.Instalación del software y configuración1. Acceder al Catálogo de software de la Universitat de València (https://software.uv.es/) para descargar elcliente adecuado a tu Sistema Operativo. Hay que autenticarse en el sistema con tu nombre de usuario ycontraseña de la Universitat de València (la misma que empleas para entrar al correo electrónico@alumni.uv.es, @uv.es).2. Buscar el software deseado, para lo cual puedes hacer uso del campo "Buscar" en la parte superiorderecha de la ventana e introducir el nombre del cliente de VPN que haga falta según tu SistemaOperativo: OpenVPN (Windows) o Tunnelblick (Mac).Elaborada por Infobibsoc. GuiafacilVPN esp. jul-16 [1]
3. Introducir el número 1 en el campo "Licencias" (a la derecha del icono de la cesta) bien escribiendo dentrode la casilla o bien pulsando una vez en la flecha hacia arriba que está al lado derecho, y pulsa el botón"Solicitar" (bajo la columna "Accesible estudiantes").4. Pulsa el botón "Confirmar compra" (no tiene ningún coste).5. Aparece la pantalla "Mis licencias" con todo el software que tienes ya disponible para su descarga. PinchaElaborada por Infobibsoc. GuiafacilVPN esp. jul-16 [2]
el icono de fondo verde y flecha hacia bajo negra que se encuentra en la columna "Acceso".6. Te aparece en la pantalla los enlaces a los ficheros de instalación del software. Descarga el fichero adecuadoe instala el software en tu ordenador. En Windows (OpenVPN) hay que seleccionar el fichero dependiendodel sistema operativo (XP o W7 y posteriores) y el procesador (32 o 64 bits) (Si es preciso, véase “¿Quéversión de Windows tengo en mi PC: la de 32 bits o la de 64 bits?”)Normalmente los ordenadores con Windows 7 y sistemas operativos más recientes trabajan con 64 bits.7. Sólo Windows (OpenVPN): instalado el software, antes de usarlo es necesario configurar la aplicación paraque se ejecute siempre con privilegios de administrador. Hacer clic al icono del software con el botónderecho del ratón, seleccionar propiedades, pestaña compatibilidad y marcar nivel de privilegio “Ejecutareste programa como administrador”. Aplicar y aceptar.Elaborada por Infobibsoc. GuiafacilVPN esp. jul-16 [3]
Conexión de la VPN1. Instalado y configurado el programa, haz doble clic a su icono para ejecutarlo desde cualquiera de losaccesos que hayas creado o te ofrezca el sistema. Atención: ¡No es suficiente con ejecutar el programa pararealizar la conexión!2. Sólo Windows (Open VPN): Pulsa o haz clic en la flecha “Mostrar iconos ocultos” junto al área denotificación de la barra de tareas y verás una pequeña pantalla con candado que aparece en gris.3. Pulsa o haz clic en el icono de la pequeña pantalla gris con candado (sólo Windows) y se despliega la consolade conexión con el cuadro de diálogo donde se introduce el usuario (cuenta de correo institucional) y lacontraseña. Atención: es importante introducir el usuario con el dominio de la cuenta “@alumni.uv.es”(alumnos) o “@uv.es” (PDI/PAS).4. Si todo ha ido bien y la conexión con la red de la UV se ha producido, el icono que antes aparecía en grisahora estará en verde.5. Desconexión de la VPN: cuando ya no necesites la VPN puedes desconectarte desde el botón queaparecen en la parte inferior de la consola de conexión (se despliega pulsando o haciendo clic sobre elicono de la pequeña pantalla verde con candado). También se cerrará la conexión automáticamentedespués de cierto tiempo sin actividad o cuando apagues el ordenador.Elaborada por Infobibsoc. GuiafacilVPN esp. jul-16 [4]
Recuerda Cada vez que necesites utilizar desde fuera de nuestra red un recurso electrónico accesible en línea (libros-e,revistas-e, bases de datos, etc.) que su uso esté limitado a la Universitat de València tendrás que conectarla VPN. Recuerda además que el buscador Trobes también requiere la conexión a nuestra red y otrosrecursos como Dialnet proporcionan funcionalidades añadidas si estás dentro dela red UV. La conexión VPN no reemplaza a tu proveedor de servicios de Internet (Telefónica, Orange, Vodafone,Jazztel, etc.), sino que lo utiliza para incorporar virtualmente y de forma temporal (mientras el cliente VPNestá conectado) tu equipo a la red de la Universitat. Por eso, además de tener correctamente instaladoOpenVPN (Windows) o Tunnelblick (Mac) es necesario que tengas acceso a Internet para que conectarte yque todo funcione. Puntos a verificar antes de abrir una incidencia sobre problemas de acceso a un recurso-e: En Windows se ha de ejecutar el programa Open VPN siempre como administrador. El usuario que se introduce en VPN debe incluir el dominio: @alumni.uv.es; @uv.es. En Windows, el icono de Open VPN (pequeño candado) oculto junto al área de notificación de labarra de tareas debe estar en verde y no en gris atenuado. Comprueba tu conexión VPN entrando en la siguiente dirección: https://dialnet.unirioja.es/ Si la VPNfunciona el logo de la página corresponderá a Dialnet Plus y aparecerá en la parte derecha el logodel Servei de Biblioteques i Documentació de la UV.Más informaciónEjemplos de configuración de la red privada virtual (SiUV)¿Necesitas más ayuda con la conexión VPN? El Soporte Informático al Alumnado (SIA) está a tu disposición.Elaborada por Infobibsoc. GuiafacilVPN esp. jul-16 [5]
de la Universitat de València (https://software.uv.es/) para descargar el cliente adecuado a tu . Sistema Operativo. Hay que autenticarse en el sistema con tu nombre de usuario y contraseña de la Universitat de València (la misma que empleas para entrar al . correo electrónico @alumni.uv.es, @uv.es). 2.