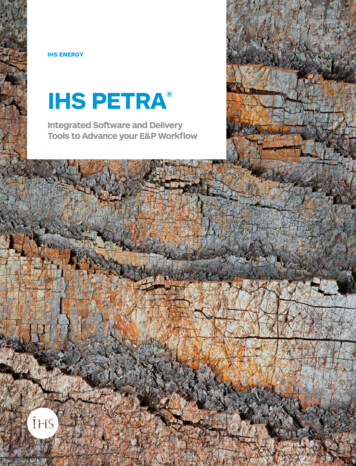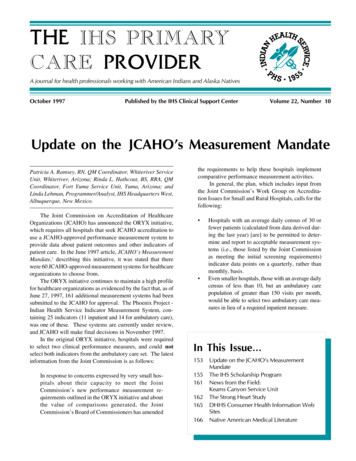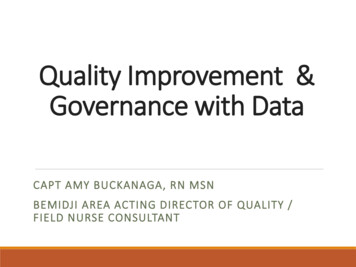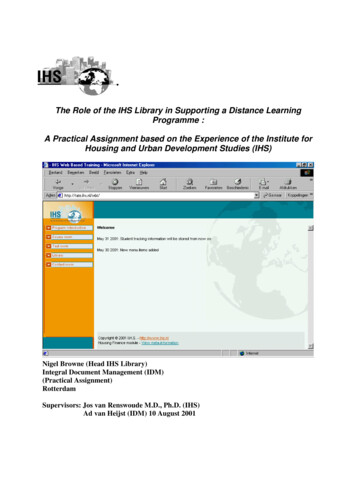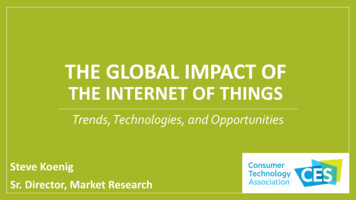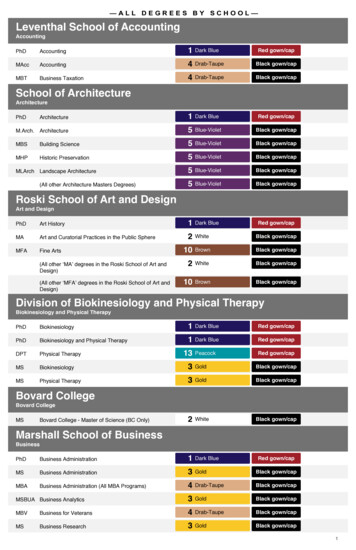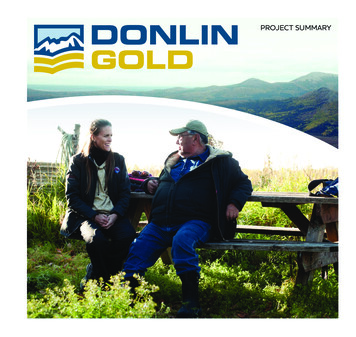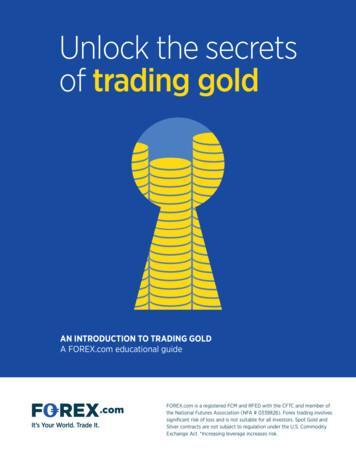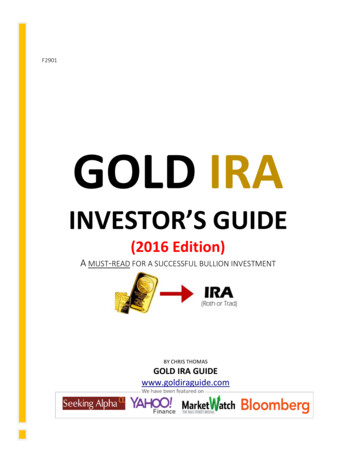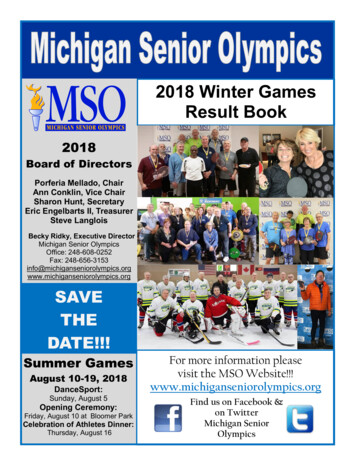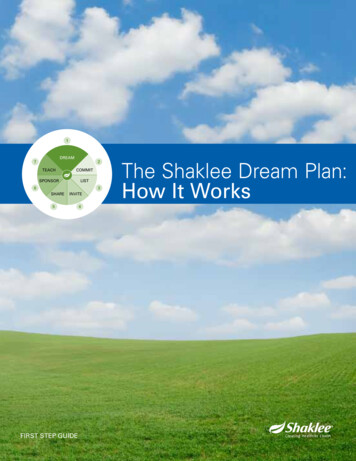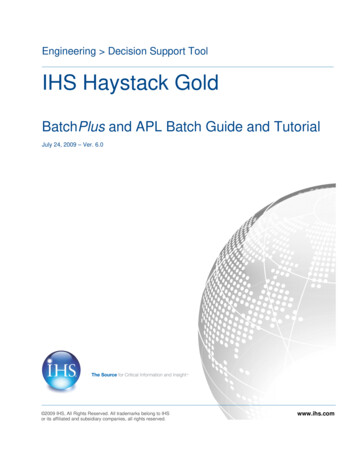
Transcription
Engineering Decision Support ToolIHS Haystack GoldBatchPlus and APL Batch Guide and TutorialJuly 24, 2009 – Ver. 6.0 2009 IHS, All Rights Reserved. All trademarks belong to IHSor its affiliated and subsidiary companies, all rights reserved.www.ihs.com
BatchPlus Guide and TutorialJuly 24, 2009 2008-2009, IHS Inc. and its affiliated and subsidiary companies, all rights reserved. All othertrademarks are the property of IHS Inc. and its affiliated and subsidiary companies.This product, including software, data and documentation are licensed to the user for its internalbusiness purposes only and may not be disclosed, disseminated, sold, licensed, copied,reproduced, translated or transferred to any third party.IHS Inc.15 Inverness Way EastEnglewood, Colorado 80112303-736-3000
ContentsWhat is BatchPlus? . 1Your choices . 1How BatchPlus Differs from Batch Upload and Batch Input . 3The BatchPlus Screens. 5How to Use BatchPlus . 11BatchPlus Manual Entry . 11First Section—Batch Settings . 11Second Section—Search Options . 12Third Section—Output Options . 12Fourth Section—Run Batch . 13BatchPlus Input and Custom Batch Reports. 17First Section—Batch Settings . 17Second Section—Search Options . 17Third Section—Output Options . 18Fourth Section—Output Options. 26APL Batch. 31Frequently Asked Questions (FAQ). 35Input File Examples . 35July 24, 2009iii
What is BatchPlus?BatchPlus is the name of a new and simplified Haystack Gold batch process. Redesignedonto one screen, batch features have been consolidated and streamlined in BatchPlus. Asa result, you can run a simple batch or a more powerful expert batch on this single screen.The result is a smoother selection process, requiring fewer steps when you create a batchreport.The Reports menu has been simplified to list two options: Batch Setup and BatchStatus. This is a change from the list of six options in previous releases of HaystackGold.Your choicesYou do have the choice of continuing to use Batch Upload or Batch Input. However, thestraight-forward and simplified approach of BatchPlus will eventually completely replacethe Standard and Expert batch options in the Haystack Gold product.When you use the batch process for the first time in this new release, you are presentedwith an introductory screen that explains BatchPlus and also provides you with links toBatch Upload and Batch Input, if you choose to use the older batch process. You alsohave the ability, if you are on the BatchPlus screen, to switch to Batch Upload or BatchInput by clicking one of the red buttons in the upper right corner of the BatchPlusSettings screen.If you choose to try BatchPlus, the next time you select Reports, and then Batch Setupfrom the Haystack menu, the application will take you automatically to the BatchPlusSettings screen. Again, if you want to change to Batch Upload or Batch Input, you canclick one of the red buttons in the upper right corner.July 24, 20091
How BatchPlus Differs from Batch Uploadand Batch InputThe entire BatchPlus process, which offers greater functionality over the standardbatch processes, is contained on one screen.Fewer mandatory fields. The BatchPlus Settings screen contains fewer mandatoryfields, which are marked with an asterisk. The fields are divided into a more logicalworkflow with four sections: Batch Settings Search Options Output Options Run BatchAbility to enter an input file OR manually enter search terms on the same screen.On the new BatchPlus screen, you can browse for and enter an input file OR manuallyenter search terms to retrieve current information based on search criteria such as PartNumbers, NIINs, or CAGE Codes. The regular batch process requires that you use twodifferent screens and more entry fields for these choices.Fewer required fields. There are fewer required fields on the BatchPlus screen. If youchoose not to fill in a field, Haystack creates a default value where required.Enhanced Search Options section. The Search Options section on the BatchPlus screendefaults to the FLIS database, simplifying the batch process for standard batch users.Whether you choose the FLIS or select another database, you are presented with thesearch options specific to that database. Fixed Width and Comma-Delimited formats areincluded in the options, so you do not have to select Fixed Width or Comma-Delimited ina separate step.You can select Exact Part Number Matching (with punctuation) to create an outputthat only includes the Input Key Type you selected from the pull-down menu thatmatches a FLIS record with the exact same key type, including dashes, slashes, spaces,etc. With this option, it is assumed that no errors were generated in the input data whenthe file was created as a Batch Job.July 24, 20093
How BatchPlus Differs from Batch Upload and Batch InputBatchPlus Guide and TutorialAdditionally, when you select Include my search terms in the report, the Search Termyou enter appears in the batch report along with the NIIN, which is the default output partreference. You can, therefore, map the NIIN back to the search term you used in theSearch Field option—for example, CAGE Part Number Comma-delimited.More output formats. The Output Options section gives you a wider variety of outputformats to choose from, including pre-defined reports created by IHS or by users.More logical work flow. Creating an output format from the Report Designer screen ismore logically placed in the workflow, with buttons for Create and Edit in the OutputOptions section. The Report Designer screen provides additional detailed format optionsto create custom reports. You can name the report, choose the output format, and thenselect the data segments and fields you want exported.Ability to save input file on the Haystack server. With BatchPlus, you have the abilityto save your input files on the Haystack server for future re-use.4July 24, 2009
The BatchPlus ScreensThe BatchPlus Settings screen gives you, in a smooth, logical sequence, the workflowsteps, sections, and fields you need to create a batch report. The Create and Edit buttonsin the Output Options section take you to the Report Designer and Report Data Layoutscreens where you can design a custom report. The Batch Status screen gives you ahistory of batch reports so you can view, download, and review the batch reports youhave created.BatchPlus Settings screenThe BatchPlus Settings screen is divided into four sections with the following fields: Batch Settings — Title and Description Search Options — Database, Search Fields, Input File Name/Manually EnterSearch Terms, Exact Part Number Matching (with punctuation), and Include mysearch terms in the report. Output Options — Format (Create and Edit), Output File Name, and ArchiveType Run Batch — Save batch input on server, Batch name, Submit Batch, Reset andSaved BatchesRed, rectangular buttons in the upper right corner give you the option of switching to theolderor.When you specify the output format for your report in the Output Options section,Haystack organizes all the possible retrieved data into that format (for example, DefaultFLIS DBF Report, Default FLIS HTML Report, Default FLIS MS Excel Report, DefaultFLIS PDF Report, Default FLIS TXT Report).To open the Report Designer Settings screen, described below, click either theor thebuttons.July 24, 20095
The BatchPlus ScreensThe Title andDescription(optional) youenter in thesefields identifyyour report onthe BatchStatus page.BatchPlus Guide and TutorialThe Databasefield defaults tothe FLISdatabase,simplifying thesearch forstandard batchusers.Depending on thedatabase chosen, you arepresented with the searchoptions specific to thatdatabase. Fixed Widthand Comma-Delimitedformats are available forselection here, thuseliminating an additionalstep.Selecting“Include mysearch term”ensures thatyour SearchTerm appearsin the batchreport with thematched NIIN.You can accessthe older BatchUpload andBatch Inputscreens fromthe BatchPlusscreen.The Run Batchsection allows you tosave a batch forfuture use, submit thebatch for processing,or reset the form.6Exact Part NumberMatching includesan exact FLISmatch with inputkey and anydashes, slashes,spaces.The Output Optionssection provides you witha variety of output formatsto choose from, includingpre-defined reportscreated by IHS or by theusers themselves.You can now load aninput file or manuallyenter search terms,all from the samescreen, rather thanmake a menu choicebetween BatchUpload and BatchInput.July 24, 2009
BatchPlus Guide and TutorialThe BatchPlus ScreensCreating a Custom Output File – the Report Designer SettingsscreenTo custom design a batch report that organizes only the information you want, rather thanall possible retrieved data (for example, you may only want the NIIN and Part No. or thePart No. and CAGE code from the FLIS database), click thebutton in theOutput Options section to open the Report Designer Settings screen. If, as an alternative,you want to edit a report you created previously, click thebutton.Report Data Layout screenTo select the sections and fields you want displayed in your customized report, click theLayout button on the Report Designer Settings screen. The following Report DataJuly 24, 20097
The BatchPlus ScreensBatchPlus Guide and TutorialLayout screen gives you the flexibility to define your report with the selected data youwant to see.As you select the sections and fields you want from the list on the right, use the AddAfter and Remove buttons to position the order you want sections and fields displayed inyour report.Batch Status screenYou can view the summary of recent batch reports by clicking Reports and then BatchStatus on the Haystack menu.8 Clicking Batch ID opens a window with details about the report. Clicking the file name link in the Output File column allows you to downloadand open the report. You can delete a report by clicking the check box next to the report(s) you wouldlike to delete and then clicking thebutton, or refresh theJuly 24, 2009
BatchPlus Guide and TutorialBatch Status screen by clicking thethe screen.July 24, 2009The BatchPlus Screensbutton at the bottom of9
How to Use BatchPlusThe following tutorials take you through two examples of searching Haystack byNational/NATO Item Identification Numbers (NIINs). Manual search entry and default output formats File input search and custom batch reportsBatchPlus Manual EntryThis tutorial shows you how to create a batch report by entering your search criteria(NIINs) manually rather than by browsing for an input file stored on your computer. Italso goes through the steps of setting a default output format (Default FLIS MS ExcelReport) from the available drop-down list.1. After you log in to Haystack Gold, select Reports, and then Batch Setup.You are now at the BatchPlus Settings screen. All of the optional and requiredfields are available to you from this screen.Note: Required fields have been marked with an asterisk (*). All other fieldsare optional.First Section—Batch Settings2. In the Title field, enter Sample Batch.3. In the Description field, enter Sample BatchPlus Manual Entry.This first section of the BatchPlus Settings screen gives you the ability to enter aJuly 24, 200911
How to Use BatchPlusBatchPlus Guide and Tutorialtitle and a description for your batch. Note that these two fields are not required;they are available to provide additional detail when you view your list of batcheson the Batch Status screen. If you do not fill in these values, the batch systemapplies default values.Second Section—Search Options4. In the Database field, select Federal Logistics Information Service, which is thedefault setting. Users familiar with the older Batch Input and Batch Upload hadthis pre-selected for them and could not change this value.5. From the drop-down list to the right of Search Fields, select NSN or NIIN.6. To the right of the Input File Name field, click Manually Enter Search Terms toactivate the search entry box.7. Into the search entry box, enter 005347553.8. Optionally, select Exact Part Number Matching (with punctuation) and / orInclude my search terms in the report.Third Section—Output Options9. In the Format field, select (Standard) Default FLIS MS Excel Report from thedrop-down list.Note: Batch formats that existed in the older Batch Input and Batch Uploadare available in the list of batches, identified with “(Standard)” preceding them.10. In the Output File Name field, enter ManualNIIN. (Note that this field is optionaland only filled in for the purpose of this example.)11. For the Archive Type radio buttons, leave PKZIP Compression selected. Largebatches will automatically be compressed.12July 24, 2009
BatchPlus Guide and TutorialHow to Use BatchPlusFourth Section—Run Batch12. Leave Save batch input on server unchecked.13. Click thebutton.Your search criteria are loaded into the batch system, and you are presented witha summary page of your batch jobs.14. To view a list of your batch jobs, click the Batch Status link.July 24, 200913
How to Use BatchPlusBatchPlus Guide and TutorialA list of all the batches you have processed is displayed on the Batch Status screen.14July 24, 2009
BatchPlus Guide and TutorialHow to Use BatchPlus15. Click the hyperlinked Batch ID value to see a summary of the batch settings.16. Click your browser’s Back button to return to the Batch Status screen.17. To view the output Excel file in compressed format (ManualNIIN.zip), click thefile name link in the Output File column on the far right.A Microsoft Excel spreadsheet opens, containing all of the data that match your searchcriteria, as found in the FLIS database. Data from each segment has been consolidatedinto separate worksheets, which are available as tabs across the bottom of thespreadsheet. Data from 18 FLIS data segments is contained in the default output,including alternate part number information (MCRL), Procurement History, and Lists ofItems Requiring Special Handling (LIRSH), etc.July 24, 200915
How to Use BatchPlusBatchPlus Guide and TutorialAlternatively, if you entered a CAGE Part Number Comma-delimited Search Term andchecked Include my search terms in the report,Your spreadsheet includes the Search Term you entered and the output default NIINdisplayed next to each other in the report.From these results, we know that NIIN 000212042 is the search result of the Search Term24848,00-24.You can save this file to your computer or print it.16July 24, 2009
BatchPlus Guide and TutorialHow to Use BatchPlusBatchPlus Input and Custom Batch ReportsThe second tutorial demonstrates using an input file for your search criteria and creating acustom format for your report.1. After you log in to Haystack Gold, select Reports, and then Batch Setup.You are now at the BatchPlus Settings screen. All of the optional and requiredfields are available to you from this screen.Note: Required fields have been marked with an asterisk (*). All otherfields are optional.First Section—Batch Settings2. In the Batch Settings section, leave both Title and Description blank.Second Section—Search Options3. In the Database field, select Federal Logistics Information Service, which is thedefault setting.4. From the drop-down list to the right of Search Fields, select NSN or NIIN.July 24, 200917
How to Use BatchPlusBatchPlus Guide and TutorialThird Section—Output OptionsCreating an input fileBefore we can browse for an input file, we have to create and save NIINsearch criteria in a text file (.txt) that you place in a folder on your computer.1. Start Notepad, either by clicking the Windows start button, and thenchoosing Run or by pressing the Windows Key and R together.2. In the Open field of the Run box, type notepad.3. In Notepad, enter a list of NIINs, one per line, like the following:0053475530000000790000001014. Save your file with a name and to a location that you will be able tofind, such as NIINBatch.txt in your My Documents folder.Now that you have created your input file, return to the third section of the BatchPlusSettings screen, which is Output Options.5. To input a file, click thebutton next to the Input File Name field.6. Locate the NIINBatch.txt file you created.7. Leave the default (“*** CHOOSE OUTPUT FORMAT ***) in the Formatfield.8. Click thebutton.This launches the Report Designer Settings screen in a new browser window. This18July 24, 2009
BatchPlus Guide and TutorialHow to Use BatchPlusscreen allows you to create and save a custom report format that can be re-usedand modified to suit your business needs.Report Designer screen1. In the Database field, select the default Federal Logistics Information Service.2. In the Report Name field, give the report a meaningful name.3. In the Description field, describe your report. This is optional; however, this fieldallows you to add descriptive information about the report format.4. In the Show Headers section, leave all values blank (these headers only apply toPDF output).5. In the Type field, select MS Excel (*.xls) from the drop-down list.6. Click thebutton.This presents the Report Data Layout screen. From here you can select thedatabase segments and fields to include in your report. Note that these databasesegments and fields are labeled the same as the fields you see in the Haystackdisplay.July 24, 200919
How to Use BatchPlusBatchPlus Guide and Tutorial7. In the Available Sections/Fields pane, single click Segment A, and then click thebutton in the middle of the screen.Segment A is added below FLIS Report Definition in the Selected Sections/Fieldpane.8. In the Selected Sections/Fields pane, click the plus sign ( ) next to Segment A.20July 24, 2009
BatchPlus Guide and TutorialHow to Use BatchPlusSegment A expands and a list of all of the fields in that data segment is displayed.July 24, 200921
How to Use BatchPlusBatchPlus Guide and Tutorial9. To see a list of all fields available in Segment A, click thebutton below the Available Sections/Fields pane.10. To remove a field, simply highlight it in the Selected Sections/Fields pane, andthen click thebutton. For example, highlight ADPEC, andthen click the Remove button.Note: Default FieldsThe Report Data Layout screen defaults to the most commonly used fields in eachdata segment. These are displayed in bold in the Available Sections/Fields pane.Non-default fields are shown in green and can be selected the same way as defaultfields.Thebutton allows you to quickly select all of the defaultfields in a Section. This is useful when you are modifying a custom report data22July 24, 2009
BatchPlus Guide and TutorialHow to Use BatchPluslayout and would like to quickly add a number of fields at one time. For example,if you want to add all of the default Segment A values to the existing layoutshown below, simply click thebutton to select all of the fieldsin bold in Segment A.The fields are copied to the Selected Sections/Fields pane.July 24, 200923
How to Use BatchPlusBatchPlus Guide and TutorialCreating a custom report formatAs a tutorial example, let’s create a custom report format to show some of thepossibilities you can select for your custom design.1. In the Selected Sections/Fields pane of the Report Data Layout screen, remove allof the fields below Segment A, except for NIIN, FSC, INC, and Item Name byhighlighting each and clicking thebutton.2. To display the list of database segments in the Available Sections/Fields pane,click thebutton below the pane.3. In the Available Sections/Fields pane, highlight MCRL (Master CrossReference List), and then click thebutton.4. To expand the MCRL section in the Available Sections/Fields pane, click thebutton below the pane.24July 24, 2009
BatchPlus Guide and TutorialHow to Use BatchPlus5. In the Selected Sections/Fields pane, remove all of the fields below MCRL,except for Part No, CAGE, and Company. Your list should now look like thefollowing example.6. To save your setup, click thebutton.You are returned to the Report Designer Settings screen.July 24, 200925
How to Use BatchPlus7. To save your settings, click theBatchPlus Guide and Tutorialbutton on this screen.You are returned to the BatchPlus Settings screen.Completing the BatchPlus Settings screenNow that you have created the format for your custom designed report and your input fileis loaded, you can quickly finish the Output Options and Run Batch sections ofBatchPlus.Fourth Section—Output Options1. Select the output format you have just created (NIIN Search Custom Output)from the Format drop-down menu.26July 24, 2009
BatchPlus Guide and TutorialHow to Use BatchPlusTip: Press the first letter of the name of the output format you created toquickly jump down the list of available output formats.2. Leave the Output File Name field blank.3. Leave the Archive type set to PKZIP Compression.4. Click thebutton.Your search criteria are loaded into the batch system and you are presented with asummary page of your batch job.5. Click “.link to the Batch Status page.” to view a list of your batch jobs.The Batch Status screen displays a list of all of the batches you have processed.July 24, 200927
How to Use BatchPlusBatchPlus Guide and Tutorial6. Click the hyperlinked Batch ID value to see a summary of the batch settings.Click your browser’s Back button to return to the Batch Status screen.7. To view the output Excel file that contains the results found in Haystack, click thefile name link in the Output File column to the far right. The file in compressedformat is named IHSBatch.zip because we did not give a name during creation.Note that the Excel file only contains two worksheets, shown as tabs across thebottom. These two tabs match the Segment A and MCRL data segments that weselected earlier.When viewing the data, note that the columns match the fields chosen in theprevious steps—Segment A – NIIN, FSC, INC, Item Name, and MCRL – PartNo, CAGE, and Company.28July 24, 2009
BatchPlus Guide and TutorialHow to Use BatchPlusYou can reuse the report format you created any time you wish. You, of course, mustupload a text file (.txt) with NIINs you want to search on. You may edit this format at anytime as well as use it as a template for new report formats in the future.July 24, 200929
APL BatchThe benefit of performing an APL Batch is that it automates the process of batching largeamounts of data you previously batched using the BatchPlus feature, while allowing youto continue to use Haystack Gold to perform other searches and retrieve data. (For moreinformation on Batching, refer to the section, BatchPlus, in this guide.) Please note thatbatching large amounts of data may take several minutes.1. On the APL/AEL main search window, click the APL Batch button. The APLBatch Settings window opens allowing you to select (1) the data you want tobatch, (2) how you want to format your input file (the data you previously savedfrom a batch), and (3) how you want your output file formatted.2. For our example, select the APL FLSIP. 25 radio button if it is not alreadyselected.July 24, 200931
APL BatchBatchPlus Guide and Tutorial3. Click the Browse button and select a file you previously batched or saved as anASCII Text file.4. If your input file includes more records than the number authorized for a batchyou must enter a Start and an End Line value in the Define your input filesection, otherwise, leave these set to the defaults.5. For this example, we will only select one key input as the Input Format (Keys)type. Select NIIN from the First Key drop-down menu and leave the Field/KeyDelimiter set to the comma default.6. In the Define your output format section, type in a Title, Description, and anOutput File name.7. Select an output format from the Output Format drop-down menu.8. If a format already exists and you want to edit it, click Edit. A Modify OutputFormat dialog box opens, allowing you to change the output type (Your choicesare Microsoft Access, dBase, text with quote marks and commas, or delimitedtext. Delimited text fields are variable in length and are separated by the selectedField and Record Delimiters, such as a comma or double quotes. The content ofeach field is contained within the selected text delimiter, such as a comma ordouble quotes.)9. If an output format does not exist in the Data Selection list, click the Createbutton and a Create New Output Format dialog box opens allowing you to setthe parameters for your output file.32July 24, 2009
BatchPlus Guide and TutorialAPL Batch10. Once you have have set your parameters for a new output format or a modifiedformat, click OK to return to the main APL Batch Settings screen.11. On the APL Batch Settings screen, select an Archive Type for the type of file thesystem uses to compile the data into a manageable file. A compressed .zip file isthe default. If you select None, the data is compiled into an .htm file format.12. Once your input and output formats are set, click the Submit button on the APLBatch Settings screen. A message window displays with a link to the BatchStatus page where you can check on the batch process, and if it is completed, youcan click on the .zip or .htm file and view your output file.13. Click the link in the Output File column for your batch job to view the file.14. Click the Batch ID link for your batch job to view your batch settings (Status,Title, Description, Key Type, Input File, Last Run On, Output Type, and ArchiveType).July 24, 200933
Frequently Asked Questions (FAQ)Check the following questions and answers for more information about HaystackBatchPlus.1.Q:A:I have trouble with batch when I upload my part number/CAGE Code file intobatch. Why does Batch stall or break down?Input files for Batch have to be text files. The input data can be created inapplications such as Microsoft Word or Excel, but must be saved as a text(.txt) file, with one search term per line, before they can be loaded as batchinput. Binary files (such as files with .doc or .xls extensions) are not supportedby the batch system.Input File ExamplesBelow are some example input files suitable for Batch processing. All input files are textonly - one search term per line.NSN or NIIN SearchesSearch TermDescription5835010606521NSN without dashes ( FSC NIIN, length is 13 digits)8132306NIIN (008132306 ) without preceding zeros006443091NIIN (length of 9 digits)5330-01-035-4985NSN with dashes00-000-0047NIIN with dashesNote that you can combine NSN or NIIN formats in one input file which means youcould have the following list in one format 7July 24, 200935
Frequently Asked Questions (FAQ)BatchPlus Guide and TutorialPart Number SearchesPart-number searches have the potential of resulting in more than one NIIN recordreturned for each part number. For a more exact search, use NIIN/NSN or CAGE PartNumber wherever possible. Only the first 32 characters of a part-number (not includingpunctuation) are used in the search. Punctuation in part numbers is not relevant;therefore, a search for Part Number 2-468 will yield NIIN records that include partnumbers 2468, 2/468, 2-468, 2 468, etc.Search TermDescription2468Part Number without punctuation2-468Part Number with punctuation1234-KIT-00323Part Number with alpha-numeric charactersPart Numbers plus CAGE Code SearchesSearches for Part Numbers combined with CAGE codes (Commercial and GovernmentEntity or vendor codes) yield very precise results. The format is CAGEPartNumber, withno space between the CAGE code and the part number. Part numbers can be any length;however, only the first 32 characters (excluding punctuation) will be searched. CAGEcodes are always 5 characters in length. Punctuation in part numbers is not relevant;therefore, a search of Part Number 2-468 will yield results that include part numbers2468, 2/468, 2-468, etc.CAGE Part Number Fixed WidthSearch TermDescription24831112CAGE code 24831, Part Number 11275377360C25-0225CAGE code 75377, Part Number 360C25-022536July 24, 2009
BatchPlus Guide and TutorialFrequently Asked Questions (FAQ)CAGE Part Number Comma-delimitedSearch TermDescription24831,112CAGE code 24831, Part
July 24, 2009 1 What is BatchPlus? BatchPlus is the name of a new and simplified Haystack Gold batch process. Redesigned onto one screen, batch features have been consolidated and streamlined in BatchPlus.As a result, you can run a simple batch or a more powerful expert batch on this single screen. The result is a smoother selection process, requiring fewer steps when you create a batch