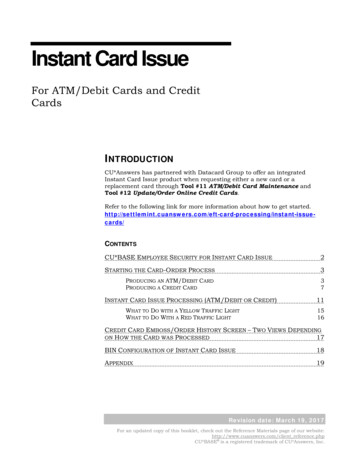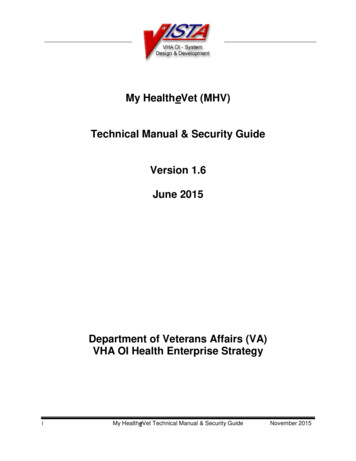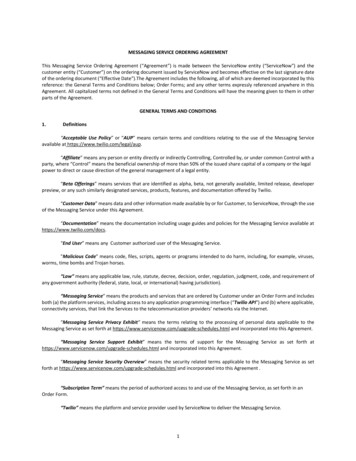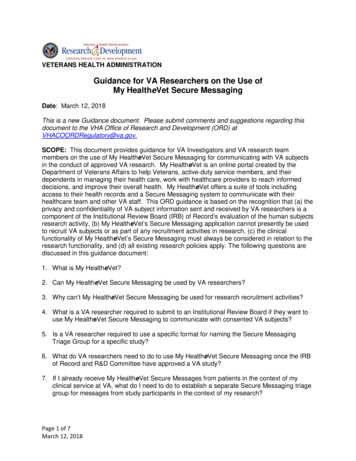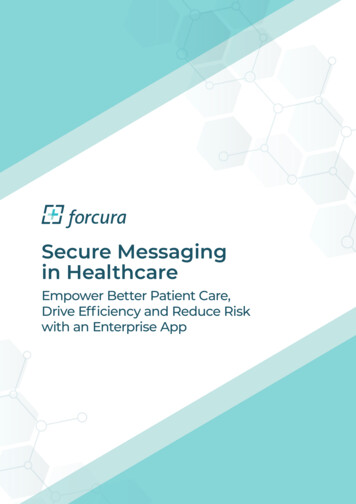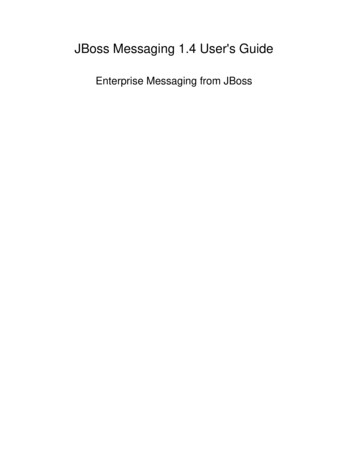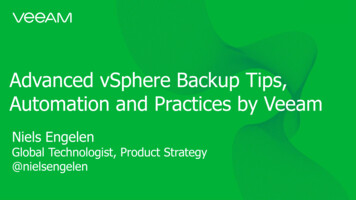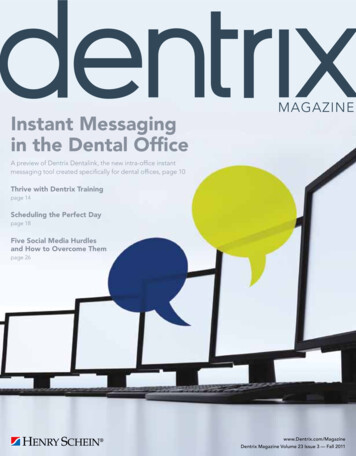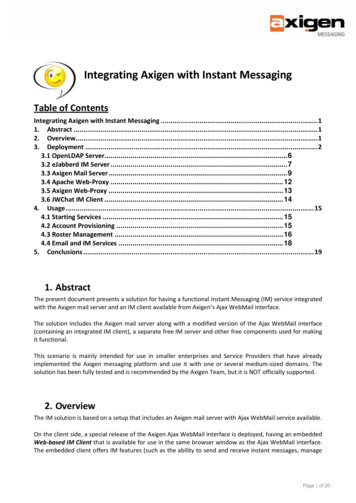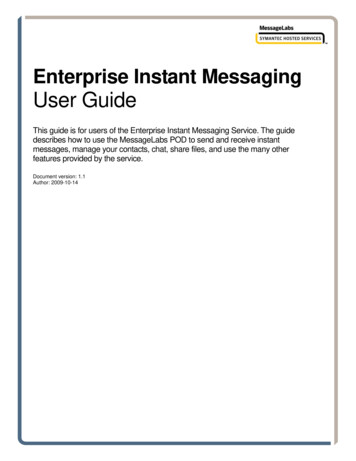
Transcription
[Type text]Enterprise Instant MessagingUser GuideThis guide is for users of the Enterprise Instant Messaging Service. The guidedescribes how to use the MessageLabs POD to send and receive instantmessages, manage your contacts, chat, share files, and use the many otherfeatures provided by the service.Document version: 1.1Author: 2009-10-14
Table of Contents1Introduction1.11.21.31.42About the Enterprise Instant Messaging (EIM) Service2.12.23Getting started4.14.24.34.44.54.64.74.84.9POD contactsInstant messaging The IM windowOffline instant messagingSending an email during an IM sessionDisplaying timestampsSending files in an IM sessionViewing IM logsGroup IMChat7.14Adding a contact groupAdding a contactCopying contacts to different groupsDeleting contacts and contact groupsViewing contact informationNicknaming a contactSetting individual alertsBlocking contacts6.16.26.36.46.56.66.7722POD window overviewPersonal statusCreating custom away messagesIdle statusContact listStatus barSecurity and privacyFormatting text in IM and Chat sessionsEmoticons5.15.25.35.45.55.65.75.862System requirementsDownloading and installingLogging in to your accountLogging in with a different accountUsing multiple POD accounts simultaneouslyConfiguring your connectionLogin announcementLogging outPOD basics51111Advantages of using EIMInstant messaging etiquette guidelines3.13.23.33.43.53.63.73.841Audience and scopeFeedbackConventionsSecurity and legal considerations2527282828293031The Chat window32
7.27.37.47.58Dynamic ChatStanding ChatFinding text in a ChatViewing Chat logsConsumer IM8.18.293434353536Connecting to consumer IM networksConsumer IM contactsEIM SMS9.116 FAQs394040404343434445454547The Search windowSearching contactsSearching filesSearching chatsSearching logs13 EIM WebEx14 EIM salesforce.com15 Options and 1015.1115.1215.1338Accessing filesFile ExplorerSending filesReceiving filesFile transfer progress indicatorMultiple transfer sessionsResuming interrupted transfer sessionsManaging file transfer sessionsSharing files12 Search12.112.212.312.412.538Sending an SMS10 EIM Email11 EIM File 8484949505153General preferencesAccount preferencesAOL/MSN/Yahoo preferencesSounds and alerts preferencesPassword preferencesConnection preferencesIdle/away preferencesIM/Chat/SMS preferencesFiles preferencesPrivacy preferencesLogging preferencesWebEx preferencesSalesforce.com preferences5354555556565657585858595960
1Introduction1.1Audience and scopeWelcome to the MessageLabs Enterprise Instant Messaging (EIM) Service. This guide provides step-by-step instructions for usersof the EIM service via their MessageLabs POD windows. The MessageLabs POD enables you to manage your contacts, to sendand receive instant messages, chat, share files, and use the many other features provided by the EIM service.1.2FeedbackWe welcome your feedback. If you have any comments or questions about this guide or the services and features described in it, orto let us know how your MessageLabs service is performing and to suggest how MessageLabs can further support your businessneeds, please email us at feedback@messagelabs.com.1.3ConventionsIn this guide, the following conventions are used:FormattingDenotesBoldButton, tab or fieldBold ItalicWindow title or descriptionScreenshots normally display an Internet Explorer window. If only part of the window is shown, the side where it is trimmed maybe shown with a wavy or dashed line. Areas of the screenshot may be highlighted in red.1.4Security and legal considerations1.4.1 Legal considerationsClients are advised to seek specialist advice to ensure that they use the MessageLabs EIM service in accordance with relevantlegislation and regulations. Depending on jurisdiction this may include data protection law, privacy law, telecommunicationsregulations, employment law and other regulations. In most jurisdictions it is a requirement that users of the service are informedabout or give consent to the fact that their email is being monitored and intercepted for the purpose of providing the protectionoffered by the MessageLabs service.1.4.2Login detailsLogin details to EIM should be kept secure and only used on a secure trusted computer. As EIM can be accessed via the Internet, itis of particular importance to ensure that procedures exist for revoking access when a member of staff leaves or no longer needsaccess. Service desk authorized contacts should also be kept current.1.4.3 PasswordsPasswords should be chosen and used in accordance with good password usage practice. This includes: Not sharing passwords;Using long, non-obvious and complex passwords; andChanging passwords on a regular basis.Page 1
2About the Enterprise Instant Messaging (EIM) ServiceSince it first came into use in the 1990s, instant messaging (IM) has opened up a whole new world of communication. Instantmessaging is cheaper than a phone call and even quicker than email. With EIM, instant messaging is quickly becoming a standardin the office for the following reasons: 2.1Instant messaging allows you to carry on a conversation while tending to other tasks, such as using another softwareapplication or talking on the phone.Instant messaging response time is instantaneous.The real-time nature of instant messaging can speed up collaboration among employees, including users in different locations.Persistent status indicators show the changing availability of other users (available, busy, away, or offline). IM also provideseasy access to other users' contact information, including phone numbers, addresses, photographs, and more.During a conference call, instant messaging allows you to pass private notes. For example, you can IM a coworker to say,"Remember to mention."Instant messages have a much lower cost than phone calls and teleconferences, especially over long distance.Instant messaging provides more efficient use of bandwidth and storage than email, especially when it comes to EIM FileSharing.Advantages of using EIMMessageLabs EIM has many advantages over consumer IM services such as AOL Instant Messenger (AIM), MSN Messenger(MSN), and Yahoo Messenger (YHO): EIM provides comprehensive security (168-bit 3DES, SSL) to ensure that your business communications are kept private.Consumer IM services simply cannot offer this level of security.The MessageLabs POD allows you to communicate directly with users of the three most popular consumer IM applicationsfrom one convenient instant messaging tool.The MessageLabs POD offers efficient client-server file sharing, even with offline users.IT administrators are provided with an easy to use web-based tool to manage POD accounts and administrative functions.EIM also has numerous advantages over other business-grade instant messaging and file sharing solutions: 2.2Interoperability with all major consumer IM networks.Integrated instant messaging, EIM File Sharing and off-site backup.Easy account set up and deployment.Intuitive screens, interoperability, and automatic buddy list importing for easy migration from consumer IM.Attractive pricing.Instant messaging etiquette guidelinesInstant messaging makes impromptu communication quick and easy. However, that very aspect of instant messaging can lead tomiscommunication or even unintended offence. Please note these instant messaging etiquette guidelines:Ask before startingDo not assume the other person is free. Start with "Are you available?" Some use instantmessaging to ask if they can call. If your colleagues are busy, say you will try back later. If youare too busy to enter into an IM conversation, say so.Exit unambiguouslyTell someone else if you have finished instant messaging, so that they know to stop. End with“Thanks. Bye.”Be briefA thought or two, at the most, is all you should send at once.Watch what you writeDo not write anything in an instant message that you would not write in an email or a typed letter.Whatever you say in instant messages can be saved, copied, and forwarded.Page 2
Broadcast your availabilityUse the status feature to show others if you are busy or away. Set a custom message whereappropriate.Do not be Big BrotherManagers that use instant messaging to monitor employees scare everybody off instantmessaging altogether. Besides, employees can be working but not logged into the MessageLabsPOD.Take a hintIf someone repeatedly ignores your instant messages, there may be a reason. Address this asyou would if a colleague were not returning your calls or emails.Instant messaging is not alwayssuitableInstant messaging does not replace face-to-face meetings or phone calls, it complements them.If you have something serious or complex to discuss, consider initiating on the POD and thenmoving to a phone call, meeting, or email.Use acronyms, but in moderation Just like slang, acronyms save time but are not appropriate for all conversations. If your manageris formal, avoid acronyms. Following are the most common instant messaging acronyms:brb – be right backlol – laughing out loudic – I seeyt? – you there?np – no problemttyl – talk to you laterbfn – bye for nowk – Okfwiw – for what it is worthimho – in my humble opinionthx – thanksUse emoticonsEmoticons express tone or gestures and are important if you are, for example, kidding orexpressing sympathy or frustration. As with acronyms, consider your audience before usingemoticons.Avoid typosWhile instant messages are meant to be casual, too many typos can appear careless, even tonon-sticklers.Avoid using ALL CAPSIn email and instant messaging, ALL CAPS is the equivalent of shouting. Using ALL CAPS mayinadvertently offend other users.Wait your turnAvoid talking over your contacts by watching the "user is typing" indicator at the bottom of yourPOD IM window to know when your contact is done typing.Do not over-multi-taskBetter to do one or two things well than three or four things poorly.Use the blocking featureThe blocking feature is used to deter unwanted instant messages and allow you to conceal youronline presence. In a business environment, you should take care to adhere to any companypolicies regarding blocking users from being able to communicate with you. For moreinformation, see Section 5.8, Blocking contacts.Page 3
3Getting startedThank you for choosing EIM for your communication needs.This section describes the requirements and procedures for installing the MessageLabs POD on your workstation. It also details themethods for logging in to your POD account, including options for using multiple POD accounts. 3.1System requirementsDownloading and installingLogging in to your accountLogging in with a different accountUsing multiple POD accounts simultaneouslyConfiguring your connectionLogin announcementLogging outSystem requirementsYour system must meet the following requirements in order to ensure proper MessageLabs POD operation: 3.2Windows XP/2000Pentium 233 or fasterAt least 64 MB of RAMA minimum of 15 MB of free disk spaceScreen resolution of 800x600 or betterInternet Explorer 5.0 or higher; you can download the most recent version of Internet Explorer from the Microsoft website.Downloading and installingDepending on your company's requirements, the download link for the MessageLabs POD may be sent to you directly in an emailwelcoming you to the POD. Or your IT administrators may install the MessageLabs POD for you. If you are installing the PODyourself, follow this simple procedure.The POD is a self-extracting installation program. Simply double-click it and follow the onscreen instructions for a quick and easyinstallation.Page 4
The installer automatically selects a folder location in which to install the POD. Unless you are an advanced user, click Next at eachpage to accept the default installation options.When the installation is complete, the POD application shortcut is placed on your desktop. The installation program also creates aPOD folder in your Windows Start menu.If you have problems downloading or installing the POD, contact your EIM Administrator.Before you begin using the POD, check the system requirements and make sure that your connection is configured properly. Formore information, see Section 3.6, Configuring your connection.3.3Logging in to your accountAs a new EIM user, you should have received a welcome email containing the login ID and organization ID assigned by your EIMAdministrator. Your email provides you with a link to the MessageLabs website where you can download and install the POD andcreate your password.To log into the MessageLabs POD:1.Double-click the POD icon on your desktop. The POD login window is displayed.2.Type your Login ID, Organization ID, and Password.Your password is case-sensitive.Select the Save password checkbox, to have the password for each account filled in automatically when you start the POD.Note: It is not recommended to store passwords if multiple users will access your computer.To have your login ID and organization ID stored in a drop-down menu for subsequent logins, select the Save accountinformation checkbox.Note: Stored accounts can be edited and deleted from the Account Preferences window.Click the Login button.3.4.5.If you forget your password, click the Forgot your password? link. The POD starts your Web browser and opens the PasswordReset window. Enter your email address, and click the Reset My Password button. You receive an email that provides instructionsto complete the change of password.Note: If you are connecting from behind a proxy server or firewall, you must configure your proxy settings on the ConnectionSettings window. For more information, see Section 3.6, Configuring your connection.Page 5
3.4Logging in with a different accountThe MessageLabs POD allows different users to log in to their accounts on the same computer. The accounts can be stored in thePOD’s account table, or the login can be just for a single session.To log in with a different account:1.2.3.4.3.5On the Login window, click New Account.Enter the login information for the second account.Clear the Save Account Information checkbox.Click Login.Note: If multiple users access your computer, do not store your password.Using multiple POD accounts simultaneouslyIf you have multiple MessageLabs POD accounts, you can log in to any of your accounts simultaneously using a single version ofthe POD. To do this, you must change the default setting to allow the POD to run in multiple instances.To configure the POD to allow multiple instances:1.2.Click Options Preferences General.Clear the Allow only one running copy of the POD at a time checkbox.To log in to multiple accounts simultaneously:1.2.3.4.Log in to the POD with one of your accounts.Double-click the POD icon on your desktop to launch a second instance.Click New Account (or choose an account from the login ID drop-down menu if a second account is already stored.)Click Login.Note: The POD remembers its last window placement. When you start a second instance of the POD, its login window mayappear above the currently-running POD window. To avoid this, move the POD window before you start a second instance.For more information, see Section 15.1, General preferences.3.6Configuring your connectionThe MessageLabs POD supports secure sockets layer (SSL), which is a transport-level security that protects all instant messageand file transfer traffic to and from your POD. Your POD is preset with the proper connection URL. If you experience problemslogging in, verify with your EIM Administrator that your connection settings are correct.Note: Instant messaging sessions with consumer IM contacts are not secure. Only POD-to-POD communications are fully secured. To change the connection settings, click Connection Connection Settings or Options Preferences Connection.For more information, see Section 15.6, Connection preferences.Page 6
3.7Login announcementWhen you log in to the MessageLabs POD, a Login Announcement appears. Your EIM Administrator may change thisannouncement from time to time in order to communicate important information to POD users. Businesses can use this feature toinform employees of the latest organizational developments, to remind suppliers and vendors of upcoming deadlines, or to tellcustomers of company sales and promotions. To view the Login Announcement from the POD, click Actions View Last Announcement Message.You can disable the Login Announcement. This prevents the display of messages you have already viewed. When the content ofthe announcement changes, the POD displays the new message. 3.8To turn off the Login Announcement, at the bottom of the Login Announcement window, select the Do not show thisannouncement unless it is updated checkbox.Logging outTo log out of the POD: Click Connection Log Out.You are now logged out of the POD, and the Login window is displayed on your desktop. The POD application runs in theWindows system tray (near the clock) until you exit.By default, clicking the Close button minimizes the POD to the system tray. The POD application continues to run, and, if you arelogged in, you will still be able to receive instant messages. To restore the POD to your desktop, click the POD icon in your systemtray.You can also modify the Close button so that you can use it to exit the POD application.To set the Close button to exit the application:1.2.Click Options Preferences General.Clear the Minimize POD to the system tray when closing the main console checkbox.The POD will now exit when you click the Close button.Page 7
4POD basicsThe MessageLabs POD window is designed to make instant messaging interaction quick and easy. This section describes thePOD's windows – the controls, displays, and basic settings you use to communicate with other users: 4.1Pod window overviewPersonal statusContact listStatus barSecurity and privacyFormatting text in IM and Chat sessionsEmoticonsPOD window overviewThe menu bar across the top of the window contains commands for all the actions you can perform from the POD window.Frequently used commands are also available on the window as links and buttons.The table below describes commands and other features found on the MessageLabs POD windows:FeatureDescriptionThe Logo Bar displays your login ID, personal status, and file links.Logo BarPage 8
FeatureDescriptionThis drop-down menu allows you to view and set your personal status. The icon to the left ofyour login ID indicates your current status. A description of your setting appears to the right.For more information, see Section 4.2, Personal status.Personal Status IndicatorThese links, located below your personal status indicator, allow you to access these views: File Links My Files – opens My Files in a new POD File Explorer window, where you can managefiles stored on the POD server.My Inbox – opens My Inbox in a new POD File Explorer window, where you can view filesother users have sent you.Search Files – opens the Search window with File Search selected as the search type.For more information, see Section 12.3, Searching files.Note: These links are not available if your EIM Administrator has turned off the POD file systemfeatures.Click this logo to access your company’s website, intranet, or other location designated by yourEIM Administrator.Logo HyperlinkThe contact list displays all of your POD and consumer IM contacts. Contacts are organized ingroups. For more information, see Section 4.5, Contact list.My Contacts (Contact List)Page 9
FeatureDescriptionThe Manage Contacts menu provides the following options. Refer to the following sections formore information:Add contact (see Section 5.2, Adding a contact)Add contact group (see Section 5.1, Adding a contact group)Delete (see Section 5.4, Deleting contacts and contact groups)Manage Contacts menuView contact information (see Section 5.5, Viewing contact information)Set individual alerts (see Section 5.7, Setting individual alerts)Block/unblock (see Section 5.8, Blocking contacts)The Status Bar provides at-a-glance information including:Status BarConnection status (to the EIM servers)New files receivedUnread offline instant message waitingFile transfer in progressConnection status to consumer IM networksPush PinLocated on the title bar of most POD windows, this button allows you to display that windowabove all others. A pinned window is always visible, even when it is not the currently selectedwindow.Pinning a window allows you to alternate quickly between a Chat or IM window and otherapplications.Page 10
FeatureDescriptionClick the IM button to open a new IM window.If a single contact is selected, an IM window is opened for that contact.IMIf a contact group or multiple contacts are selected, a Group IM window is displayed, allowingyou to send an instant message to all contacts within that group.If no contact is selected, you are prompted to enter a contact’s login ID and organization ID.The drop-down menu to the right of the IM button lists the instant messaging sessions that arecurrently open. Select a session to bring it to the front.Click the Chat button to create a new chat. All currently-selected POD contacts and contactgroups will automatically be listed as selected participants in the Chat Invitation box.ChatThe drop-down menu to the right of the Chat button lists currently open Chat sessions. Select asession to bring it to the front.Click the EIM SMS button to open an SMS window. All selected POD contacts are added to theSelected Numbers box of the SMS window.EIM SMSThe drop-down menu to the right of the SMS button lists currently open SMS sessions. Select asession to bring it to the front.Click the Email button to compose a new email in your default email application. The emailaddresses of selected POD contacts or groups are inserted in the To: field.EmailClick the Files button to browse the currently selected contact’s shared files. If no contact isselected, you are prompted to enter a POD login ID and organization ID.FilesThe drop-down menu to the right of the Files button allows you to: Explore selected contact’s filesView your own files in the File ExplorerDisplay the File Transfer ManagerFor more information, see Section 11, EIM File Sharing.Click the Search button to open a Search window. If a contact is selected, the Search windowautomatically searches for all files shared by that user.SearchEIM WebExThe drop-down menu to the right of the Search button lists all open searches, and also allowsyou to search for all users currently online.Click the EIM WebEx button to start a WebEx meeting session. The EIM WebEx wizard guidesyou through the steps of scheduling the meeting and inviting attendees. (Your organizationmust be a current WebEx subscriber.)For more information, see Section 13, EIM WebEx.Page 11
4.2Personal statusThe icon next to each name on your contact list indicates the user's current availability. This feature is one of the MessageLabsPOD’s major advantages over email and telephone calls. One quick glance at your contact list reveals whether another user isavailable, busy, away, or offline. In addition to viewing the status of other users, you can also set your own personal status.The POD displays the following personal status types:IconStatusDescriptionOnlineContact is online and available for communication.OfflineContact is offline and not available for real-time communication. You can still transfer files to thecontact. If your EIM Administrator has enabled Offline IM for your EIM domain, you can send an instantmessage that your contact will view the next time she or he is online. For more information, seeSection 6.2, Offline instant messaging.BusyContact is busy and should not be disturbed.AwayContact is away from their computer and unavailable to receive messages. Contacts with Away statuscan display a personalized message in parentheses to the right of the contact, called a custom Awaymessage. For more information, see Section 4.3, Creating custom away messages.IdleContact has become idle due to inactivity. The contact may not be at their computer or may just be toobusy to respond to messages. By default, the POD is set to switch users to Idle status after ten minutesof computer inactivity. For more information, see Section 4.4, Idle status.The POD also indicates the status of consumer IM contacts:IconDescriptionAIM contact is online/offline.MSN Messenger contact is online/offline.Yahoo Messenger contact is online/offline.The online/offline status of AIM, MSN Messenger, or Yahoo Messenger contact can not be determined because youare not connected to the respective service. This icon appears only when the contact has been added to a contactgroup. For more information, see Section 8, Consumer IM.Your personal status indicates your availability for IM, Chat, or other communications. The text in parentheses next to your login IDat the top of the POD window is the status that other POD users see next to your name in their contact list.When logged into the POD, it is important (and considerate) to keep your status updated to prevent confusion. For example, beforeyou step away from your computer for a considerable length of time, you should set your status to Away. This tells other users thatthey should not expect a quick response if they decide to send you an instant message or invite you to a chat.To change your personal status:1.2.Click your Personal Status Indicator drop-down menu next to your POD login ID.Select an option from the list.Page 12
4.3Creating custom away messagesThe POD can store up to five custom Away messages. Custom Away messages appear similar to the Away state, but apersonalized message appears in parentheses to the right of your login ID. You must create a custom Away message before it isavailable in the personal status drop-down menu.To create a custom Away message:1.2.3.4.5.4.4Click your Personal Status Indicator drop-down menu.Select Customize.The Idle/Away Preferences window is displayed.Type a message in the Away Messages section.Short messages are most legible in other users’ contact lists.Click OK.Click your Personal Status Indicator drop-down menu.The new Away message is now available for selection.Idle statusThe POD automatically sets your personal status to Idle if your computer is inactive for a certain period of time. This tells otherusers that you may not be at your computer or you may just be too busy to respond to messages.The default Idle setting on your POD is 10 minutes. Idle status is displayed if you do not use your computer during any ten-minuteinterval. To reset the Idle clock, press any key on your keyboard. Your status will return to what it was before it was set to Idle.While you may not select Idle as your status, you can change the time interval or disable the Idle status altogether.To change your Idle settings:1.2.3.Click Options Preferences Idle/Away.Enter a different number in the Idle Status text box.Click OK.To disable the Idle feature:1.2.3.4.5Click Options Preferences Idle/Away.Clear the Set my status to Idle checkbox.Click OK.Contact listYour contact list is located on the MessageLabs POD window under the heading My Contacts. The contact list displays all of yourPOD, AOL Instant Messenger, MSN Messenger, and Yahoo Messenger contacts in a series of folders called contact groups. TheOnline group is always at the top of your contact list. All contacts that are currently online appear in this group. Groups for the threeconsumer IM services as well as default groups created by your EIM Administrator are also visible.You can organize your contact list further by adding contact groups and contacts. For more information, see Section 5.1, Adding acontact group and Section 5.2, Adding a contact.Note: If your EIM Administrator has not set up default contact groups for your organization’s users, you must add contactsmanually. For more information, see Section 5, POD contacts.4.5.1 Changing the sorting methodBy default, your contact list is sorted by online status. Online contacts are listed before those who are offline, busy, or away.To change the sorting method: Click Options Sort My Contacts by Online Status.When you turn off this option, your contacts are sorted alphabetically regardless of online status.Page 13
Note: To retain the sort order in future sessions, you can also set your preferred sorting method as a preference. Click Options Preferences General. For more information, see Section 15.1, General preferences.4.5.2 Setting the display methodYou can change the format for displaying your contacts. By default, the contact list uses the login ID.To display contact names with a different format:1.2.Click Options Display My Contacts by.Select a format. You have the following options: Login ID – displays contacts by POD login ID and organization ID. Login IDs are often a variation of the user’s first and lastnames. If your organization uses a code to identify employees, such as a string of numbers or letters, your EIMAdministrator may use this as the login ID. Display Name/Nickname – displays contacts by the Display Name stored in the contact information. If you have set anickname for a contact, the nickname appears instead of the display name. For more information, see Section 5.6,Nicknaming a contact. This option is particularly useful if your login ID is a string of numbers or letters or is otherwisedifficult for your colleagues to guess. First Name, Last Name – displays contacts by first name followed by last name. First and last names are set by the EIMAdministrator. Last Name, First Name – displays contacts by last name followed by first name.Tip: When you click the IM, SMS, or File Explorer toolbar buttons with no contacts selected, the POD prompts you to enter the loginID of a co
messaging is cheaper than a phone call and even quicker than email. With EIM, instant messaging is quickly becoming a standard in the office for the following reasons: Instant messaging allows you to carry on a conversation while tending to other tasks, such as using another software application or talking on the phone.