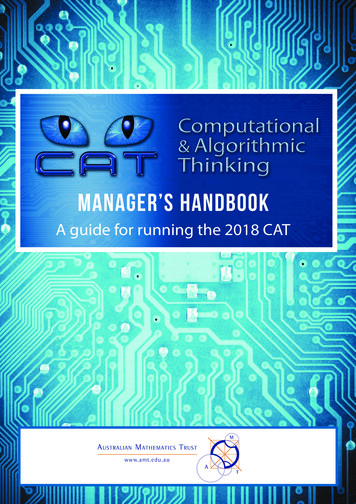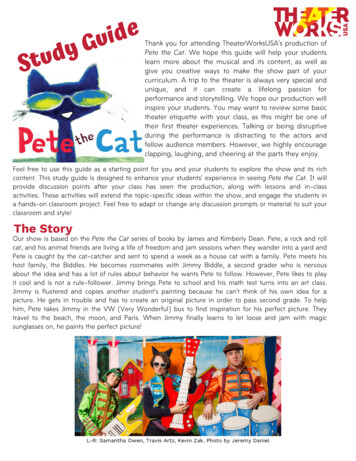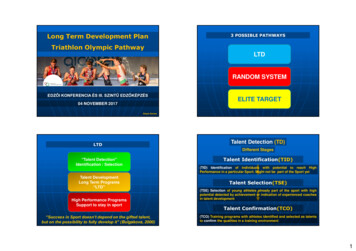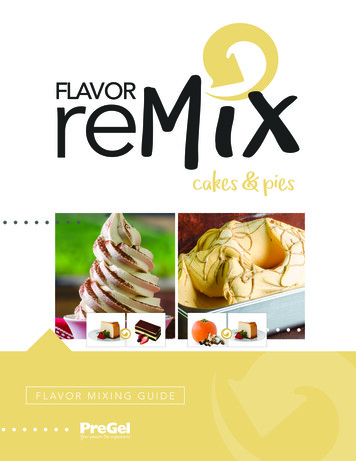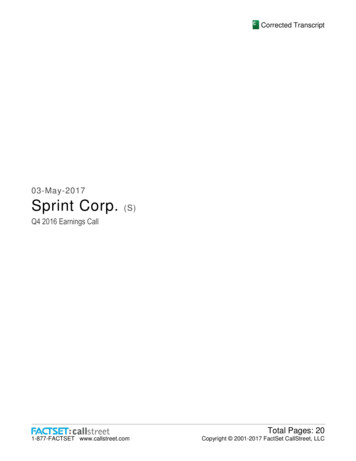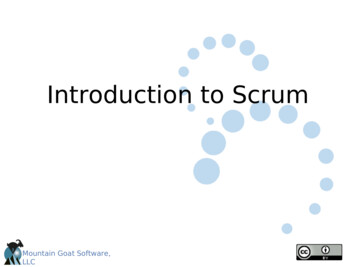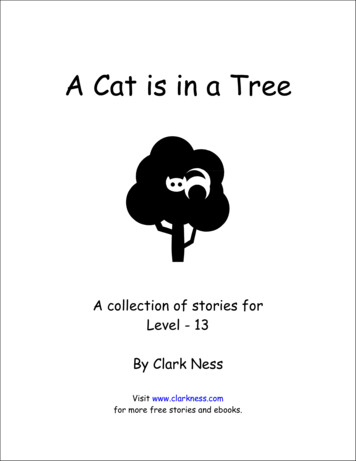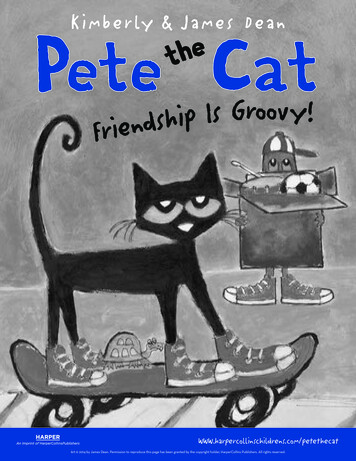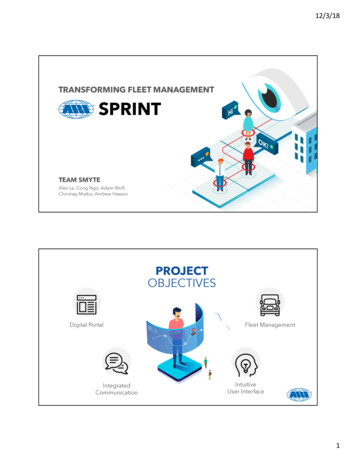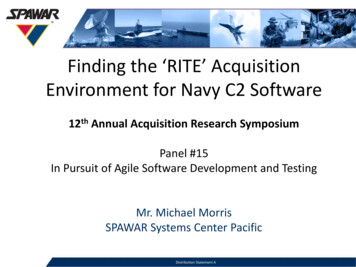Transcription
Cat S62User Manual1
PLEASE READ BEFORE FIRST USE SAFETY PRECAUTIONS Please read this manual and the recommended safety precautions carefully to ensure the correct use of thisdevice. If used in saltwater, rinse the device afterwards, including the USB connector, to avoid salt corrosion. Despite its rugged nature; avoid hitting, throwing, crushing, puncturing or bending the device. Do not switch on the device in a circumstance when it is prohibited to use devices, or when it may causeinterference or danger. Never use your device while driving. Always follow any device use rules in hospitals and health care facilities and switch off near medicalapparatus. Switch off the device or activate flight mode when in an aircraft, as it may cause interference to the vessel’scontrol equipment. Switch off your device near high-precision electronic devices as it may affect their performance. Do not attempt to disassemble your device or its accessories; only qualified personnel should service orrepair it, if needed. Do not place the device or its accessories in containers with a strong electromagnetic field. Do not place magnetic storage media near the device. Radiation from the device may erase the informationstored on it. Take caution when using the device in an environment with flammable gas, such as a gas station, or withhigh temperatures. Keep the device and its accessories away from young children. Do not allow children to use the devicewithout guidance. Only use approved chargers to avoid the risk of explosion. Observe any laws or regulations on the use of wireless devices, respecting others’ privacy and legal rights. For medical implant patients (heart, joints, etc.), keep the device 6 inches away from the implant andpositioned on the opposite side of the implant. Strictly follow the relevant instructions of this manual while using the USB cable, otherwise your device or PCmay be damaged. Complete safety instructions are available at the following internet address:https://www.catphones.com/support/2
LEGAL NOTICE 2021 Caterpillar. All Rights Reserved.CAT, CATERPILLAR, LET’S DO THE WORK, their respective logos, "Caterpillar Yellow", the "Power Edge" and Cat“Modern Hex” trade dress as well as corporate and product identity used herein, are trademarks of Caterpillarand may not be used without permission.Bullitt Mobile Ltd. is a licensee of Caterpillar Inc.Bullitt Mobile Ltd.’s and third-party trademarks are the property of their respective owners.No part of this document may be reproduced or transmitted in any form or by any means without priorwritten consent of Caterpillar Inc.The product described in this manual may include copyrighted software and possible licensors. Customersshall not in any manner reproduce, distribute, modify, decompile, disassemble, decrypt, extract, reverseengineer, lease, assign, or sublicence the said software or hardware, unless such restrictions are prohibited byapplicable laws or such actions are approved by respective copyright holders under licenses.The contents of this manual are provided “as is”. Except as required by applicable laws, no warranties of anykind, either express or implied, including but not limited to the implied warranties of merchantability andfitness for a particular purpose, are made in relation to the accuracy, reliability or contents of this manual.To the maximum extent permitted by applicable law, in no case shall the manufacturer be liable for anyspecial, incidental, indirect, or consequential damages, or lost profits, business, revenue, data, goodwill oranticipated savings.Wi-Fi is a registered trademark of Wi-Fi Alliance .The Bluetooth word mark and logos are registered trademarks owned by the Bluetooth SIG, Inc. and any useof such marks by Bullitt Group Ltd is under license. All other third-party trademarks and trade names are thoseof their respective owners.Google, Android, Google Play and other marks are trademarks of Google LLC.All other third-party trademarks and trade names, including the Bullitt trademark, are those of their respectiveowners.3
NOTICESome features of the product and its accessories described herein rely on the software installed, capacities andsettings of local network, and may not be activated or may be limited by local network operators or networkservice providers. Therefore, the descriptions in this manual may not exactly match the purchased product orits accessories.The manufacturer reserves the right to change or modify any information or specifications contained in thismanual without prior notice or obligation.The manufacturer is not responsible for the legitimacy and quality of any products that you upload ordownload through this device including text, pictures, music, movies, and non-built-in software with copyrightprotection. Any consequences arising from the installation or usage of the preceding products on this device isaccountable to you.IMPORT AND EXPORT REGULATIONSCustomers shall comply with all applicable export or import laws and regulations. Customers must obtain allnecessary governmental permits and licenses to export, re-export or import the product mentioned in thismanual including the software and technical data.4
CONTENTSWELCOME TO THE CAT S62 . 7RUGGED CREDENTIALS . 7WHAT’S IN THE BOX . 7KEY FUNCTIONS. 8GETTING STARTED . 8INSTALLING SIM CARD AND MEMORY CARD . 8CHARGING THE BATTERY . 9IMPORTANT INFORMATION REGARDING FUTURE USE OF THE BATTERY . 10POWERING YOUR DEVICE ON/OFF . 10TOUCHSCREEN . 11HOME SCREEN . 11LOCKING AND UNLOCKING THE SCREEN/PHONE . 11LOCKING THE SCREEN. 11UNLOCKING THE PHONE . 11DISPLAY. 11DISPLAY LAYOUT . 11NOTIFICATIONS AND STATUS INFORMATION . 11NOTIFICATION PANEL . 13SHORTCUT ICONS . 13WIDGETS . 13FOLDERS. 14WALLPAPERS . 14TRANSFERRING MEDIA TO AND FROM YOUR DEVICE . 14USING AIRPLANE MODE . 15MAKING A PHONE CALL . 15CONTACTS . 16USING THE ON-SCREEN KEYBOARD. 18DISPLAYING THE KEYBOARD PANEL . 18USING THE LANDSCAPE KEYBOARD. 18CUSTOMIZING YOUR KEYBOARD SETTINGS . 18WI-FI . 18SMS AND MMS. 18BLUETOOTH . 20TAKING PHOTOS AND RECORDING VIDEOS . 21ENJOYING MUSIC . 23USING GOOGLE PLAY . 23SYNCHRONIZING INFORMATION . 255
USING OTHER APPS . 27MANAGING THE DEVICE . 28SETTING THE DATE AND TIME . 28PERSONALIZING THE DISPLAY . 29SETTING YOUR RINGTONE . 29SETTING PHONE SERVICES . 30USING NFC . 30PROTECTING THE DEVICE. 31MANAGING APPS . 31RESETTING THE DEVICE . 31APPENDIX. 33VIEWING THE E-LABEL . 33PREVENTION OF HEARING LOSS . 33HEARING AID COMPATIBILITY (HAC) . 33EMERGENCY CALL . 34FCC REGULATION. 34RF EXPOSURE INFORMATION (SAR) . 34DISPOSAL AND RECYCLING INFORMATION . 35SAFETY INSTRUCTION . 36CAT S62 SPECIFICATION. 396
WELCOME TO THE CAT S62The Cat S62 is an advanced professional tool, a smartphone with muscles, combining Resilience, Safety andHygiene. One solid spec, but many, many professional use cases. The Cat S62 is The Boss, the ultimate workphone.Engineered with a superior level of rugged protection in a pocket friendly design. If you work hard and playhard, the Cat S62 is tough enough to survive the drops, bumps and dings of the day to day while still providingthe reliability that our customers expect from Caterpillar’s category-leading rugged credentials.RUGGED CREDENTIALSDROPPING YOUR DEVICE: Do: Use your device up to a height of 6 feet – it’s drop proof within this height range. Don’t: Throw it with force or drop from above the 6 feet; it’s durable, but not indestructible.WATERPROOFING: Do: Use your device in damp and wet conditions. Ensure all components and covers are properly closedbefore using in water. The device can withstand a depth of 5 feet, for up to 35 minutes. Don’t: Attempt to use it for longer than 35 minutes in 5 feet (1.5 meters) depth or beyond.DUSTPROOF AND SCRATCHPROOF: Do: Use your device in dirty, dusty environments. The Cat S62 is certified IP68, an industry standardmeasure for durability and its display is covered with Corning Gorilla Glass.EXTREME TEMPERATURES: Do: Use your device within the operational temperature range of -13 F (-25 C) to 131 F (55 C). It can alsohandle extreme changes in temperature: shifting between cold and hot, or vice versa very quickly. Don’t: Use it outside the range of 32 F to 113 F without the use of protective gloves.WHAT’S IN THE BOX Device Quick start guide and Warranty SIM Card and SIM Tray Ejector Pin USB power cable with USB C to USB 2 convertor and charging power adapterNote: This device is only compatible with DAC headsets.7
1. Earpiece2. Power button3. Volume Up/Down Keys4. Speaker5. USB Port6. Microphone7. Programmable Key8. SIM/SD door9. Front Camera10. Fingerprint Scanner11. Pogo Charger Pin12. Flash13. Rear CamerasKEY FUNCTIONSVOLUME UP/DOWN KEY Volume – press the Volume Up key to increase, or the Volume Down key to decrease the volume of the call,ringtone, media or alarm Screenshot – press Power and Volume Down keys simultaneously (Screenshots are saved in the photoalbum) Camera app – press Volume Up or Down key to take photo.GETTING STARTEDINSTALLING SIM CARD AND MEMORY CARD1. Place your device on a flat, clean surface with the display facing down.2. Use your fingertip to pull out the SIM/SD door and the SIM/SD tray.3. Place the SIM card in the SIM tray with gold pins of the SIM card (facing up, towards back of phone).8
4. If you would like to use a microSD card, place this on the microSD tray with gold pins of the memory cardalso facing up.5. Carefully insert the tray back into the SIM card slot and reposition the door.NOTE Push the SIM/SD door back in until it is closed securely.CHARGING THE BATTERYThe S62 battery cannot be removed from the device. To charge it:1. Connect the USB power cable to the charging power adapter and insert USB cable into USB port.9
Only use Cat phone approved chargers and cables. Unapproved equipment may cause damage to the deviceor the battery and it will void the warranty.2. Plug the power adaptor into wall outlet. Battery indicator changes from red to green when charging iscompleted.IMPORTANT INFORMATION REGARDING FUTURE USE OF THEBATTERYWhen the battery power level is low, the device displays a prompt. When the battery power is almostexhausted, your device will power off automatically. The time required to charge the battery depends on itsage and the environmental temperature.If the battery is completely exhausted, your device may not power on immediately after charging starts. Allowthe battery to charge for a few minutes before attempting to turn it on. The on-screen charge animation maynot be displayed during this period.POWERING YOUR DEVICE ON/OFFPOWER ON Press and hold the Power Key to turn on your phone.The first time you turn on your phone, you will see a Welcome Screen. Select your preferred language and tapSTART to continue the set-up. Press and hold to open the power off options (Power off/ Restart/ Screenshot/Emergency) when the deviceis on. Press to lock or wake the screen when the device is idle. Press twice to open the Camera app when the device is locked.NOTE: A Wi-Fi or Data connection is required to access data and services. If personal identification number (PIN) protection is enabled on your SIM Card, you will be asked to enteryour PIN before the Welcome Screen. A Google Account is required to use some of the Google services on your device. You will be asked to sign inwith your existing Google Account or set up a new account later. You may also record one or several of your fingerprints using the fingerprint scanner on the rear of thedevice. This provides a secure way to unlock your device. You must also define a PIN code or pattern as asecondary method for unlocking your device.POWER OFF1. Press and hold the Power Key to open the Power Off options menu.2. Tap Power off.10
TOUCHSCREENTOUCHSCREEN ACTIONS Tap: Use your finger to select an item, confirm a selection or start an app on the screen. Tap and hold: Tap an item with your finger and continue to press until the screen responds (e.g. to open theoptions menu for the active screen, tap the screen and hold until the menu appears). Swipe: Move your finger across the screen either vertically or horizontally (e.g. swipe left or right to switchbetween pictures). Drag: To move an item, tap and hold it with your fingertip then drag it to any part of the screen.HOME SCREENThe Home Screen is the starting point for accessing your device’s features. It displays app icons, widgets,shortcuts and more.You can customize your Home Screen with different wallpapers and adjust it to display your preferred items.LOCKING AND UNLOCKING THE SCREEN/PHONELOCKING THE SCREEN1. If your device is turned on, press the Power Key to lock the screen. You can still receive messages and calls ifthe screen is locked.2. If the device is left undisturbed for a certain period, the screen will lock automatically. You can adjust thelength of this in the setting menu.UNLOCKING THE PHONE Use the fingerprint sensor to unlock. You will be prompted to configure this during the set-up wizard. If youwant to add more fingerprints go to Settings Security FingerprintNOTE:When enrolling your fingerprints please make sure that you press your finger hard against the sensor. Failureto do so may see inconsistent results when using the fingerprint sensor. Press the Power key to wake up the screen. Swipe up to unlock the screen. Enter pattern or PIN code if preset.DISPLAYDISPLAY LAYOUTNOTIFICATIONS AND STATUS INFORMATIONThe Status Bar appears at the top of every screen. This displays notification icons, such as missed calls orreceived messages, along with the current time (on the left) and phone status icons, such as battery status (onthe right).11
STATUS ICONSNOTIFICATIONS ICONS4G LTEConnected to 4G LTE mobile networkCellular signalLTEConnected to LTE mobile networkVibrate mode3GConnected to 3G mobile networkLocation service is being usedGConnected to GPRS mobile networkBattery is fullEConnected to EDGE mobile networkBattery is chargingHConnected to HSDPA mobile networkA Screenshot is capturedH Connected to HSPA mobile networkAirplane modeRRoamingConnected to a Wi-Fi networkVoLTEUpcoming eventVoWiFiConnected to a Bluetooth deviceMobile network signal strengthMissed callNFC enabledSpeakerphone is activatedNew email messagePhone microphone is mutedAlarm is setDownloading dataData is syncingNew text messageProblem with sign-in or syncNAVIGATION BARThe navigation bar is located at the bottom of the screen. While the device is in full screen mode, please swipeup from the bottom of the device to make the navigation bar appears. If you would like to access all apps, please swipe up from the bar.The bar contains three main soft buttons:Back ButtonHome ButtonRecent App Button12 Tap to return to the previous screen. Tap to return to the home screen Tap and hold to activate Google Assistant Tap to select the previous opened apps.
NOTIFICATION PANELYou will get a notification when you receive a new message, miss a call, or have an upcoming event. Open thenotification panel to see alarms, wireless network operators or to view a message, reminder or eventnotification.OPENING THE NOTIFICATION PANEL1. When a new icon appears, swipe down the notification panel and then drag down to open the notificationpanel.2. Tap a notification to open the related app.CLOSING THE NOTIFICATION PANEL1. To close the notification panel, slide the bottom of the panel upwards.2. To close a notification (without viewing), hold the notification and drag it to the left/right of the screen.NOTE: Notifications preferences can be changed in Settings Apps & notifications.SHORTCUT ICONSADDING A NEW HOME SCREEN ITEM1. From the Home Screen, swipe up.2. To add an item to your Home Screen, drag its icon to your chosen position.MOVING A HOME SCREEN ITEM1. Tap and hold an app icon on the Home Screen until it moves.2. Without lifting your finger, drag the icon to the chosen position on the screen, then release it.NOTE: There must be enough space for an icon to fit on the Home Screen panel.REMOVING A HOME SCREEN ITEM1. Tap and hold an app icon on the Home Screen until it moves.2. Without lifting your finger, drag the icon to Remove, then release.WIDGETSA widget lets you preview, or use an app. You can place widgets on your Home Screen as icons or previewwindows. Several widgets are already installed on your phone, while more can be downloaded on Play Store.ADDING A WIDGET1. Tap and hold the Home Screen.13
2. Tap the Widgets option to see what is available.3. Drag your chosen widget to the Home Screen.REMOVING A WIDGET1. Tap and hold the widget icon on the Home Screen until it moves.2. Without lifting your finger, drag the icon to Remove at the top of the screen, then release.FOLDERSCREATING A FOLDERYou can group certain apps on your Home Screen by dragging an icon or shortcut and releasing it on top ofanother. This will create a new folder that you can add to as you choose.RENAMING A FOLDER1. Tap a folder to open it.2. Enter a new folder name in the title bar.3. Then touch the screen anywhere outside of the folder.WALLPAPERSCHANGING YOUR WALLPAPER1. Tap and hold the Home Screen.1. Tap Wallpapers.2. Scroll through the available options.3. Tap Set Wallpaper on chosen image – then choose whether to set it as Lock Screen wallpaper, HomeScreen wallpaper or both.TRANSFERRING MEDIA TO AND FROM YOUR DEVICETransfer your favorite music and pictures between your device and PC in Media Device MTP mode.1. Connect your device to your PC with the USB power cable.2. Open the notification panel and the USB connection options. Tap Charging this device via USB to accessmore options.3. Tap File transfer to share files to/from your PC.4. Your device should be displayed as a removable device displaying the phone’s internal storage. If a memorycard is inserted, microSD card will also be visible. Copy the chosen files to your device.Your device will be displayed as a removable device, showing the phone’s internal storage. If a memory card isinserted, the microSD card details will also be visible.14
NOTE: If you are using a MAC, the drivers must be downloaded from: http://www.android.com/filetransfer/USING AIRPLANE MODESome locations may require you to switch off data connections. Instead of turning off your device, you can setit to Airplane Mode.1. From the Home Screen, swipe down the notification panel and tapto switch on Airplane mode.NOTE: You can also access Airplane Mode from the Setting menu.MAKING A PHONE CALLThere are multiple ways to place a call. You can either:1. Tap Phone icon Dial a number into the keypad.2. Select a number from your Contacts list.3. Select a number from a web page or document that contains a phone number.NOTE: When you’re on a call, you can either answer incoming calls or send them to your voicemail. You can also setup conference calls with several participants. When you’re on a call, press the Home button to return to the Home Screen and use other functions. Toreturn to the calling screen, drag the notification bar down and tap Current call.MAKING A PHONE CALL WITH THE KEYPAD1. From the Home Screen, tap. Then tapto show the keypad.2. Tap the numeric keys to dial the phone number.3. After you enter the number, or select the contact, tap.Tip: Your device supports the SmartDial function. As you type a number into the keypad, it automaticallysearches your contacts and lists options for ones that match the number. You can close the keypad to viewmore possible matches.MAKING A PHONE CALL FROM CONTACTS1. Swipe up from the Home Screen Contacts to display the contact list. From the Phone, tap thesee the contact list.2. Select a contact.3. Tap the phone number to call the contact.15tab to
MAKING A PHONE CALL FROM THE CALL LOG1. Swipe up from the Home Screen Phonecontact, tapto see a list of latest calls. If you cannot find the desired Call history to display all call history.2. Select a contact from the list and tap to make a call.ANSWERING AND REJECTING A PHONE CALLWhen you receive a phone call, the incoming call screen will show the caller ID, and any additional callerinformation that you have entered in Contacts. To answer a call, tap ANSWER. To reject the call, tap DECLINE. To reject the call and send a message directly to the caller, tap the call notification banner and then tap.Select one of the available template message options or tap Write your own to compose a personal message.ENDING A PHONE CALLDuring a phone call, press Hang upto hang up.CONTACTSThe Contacts app lets you save and manage information about your contacts.OPENING THE CONTACTS APPWhen you set up the device, Contacts will display a message outlining how to start adding contacts. To openthe app, do one of the following: Swipe up from the Home Screen and then tap Contacts. All of your contacts are displayed alphabetically in a scrolling list. Tap on them to see more details.COPYING CONTACTSYou can copy your contacts from the SIM card or saved in internal storage or a memory card.1. In the contacts list, tap Settings Import.2. Do one of the following: To import contacts from the SIM card:Tap SIM card. Select the contact(s) and tap IMPORT to import the selected contact(s). To import contacts from the internal storage or memory card:Tap .vcf file. Select the location where to import the contacts and tap the *.vcf file to import the contacts.16
BACK UP CONTACTSYou can copy contacts to internal storage.1. In the contacts list, tap Settings Export.2. Select the location where to save the contacts and tap SAVE.ADD A NEW CONTACT1. In the contacts list, tapto add a new contact.2. Enter the contact’s name, and then add any detailed information such as phone number or address.3. Tap Save to store the contact information.ADDING A NEW CONTACT TO YOUR FAVORITE1. Tap the contact you want to add to favorite.2. Tapat the top right corner.SEARCHING FOR A CONTACT1. In the contacts list, tapto search for a contact.2. Enter the name of the contact for which you are searching. As you type, contacts with matching namesappear below the search box.EDITING A CONTACTYou can always make changes to the information you have stored for a contact.1. In the contacts list, tap the contact you want to edit.2. Tap the edit icon.3. Make the desired changes to the contact information, then tap Save. To cancel any changes press X.DELETING A CONTACT1. In the contacts list, tap the contact you want to delete.2. Tap Delete.3. Tap Delete again to confirm.17
USING THE ON-SCREEN KEYBOARDDISPLAYING THE KEYBOARD PANELSome apps open the keyboard automatically. In others, tap a text field to open the keyboard. Press the Backbutton to hide the keyboard.USING THE LANDSCAPE KEYBOARDIf you find it difficult to use the keyboard in portrait orientation, simply turn the device sideways. The screenwill
9 4. If you would like to use a microSD card, place this on the microSD tray with gold pins of the memory card also facing up. 5. Carefully insert the tray back into the SIM card slot and reposition the door.