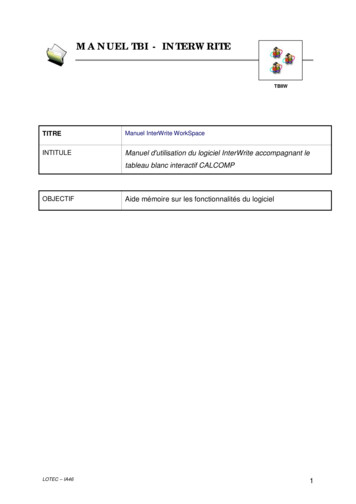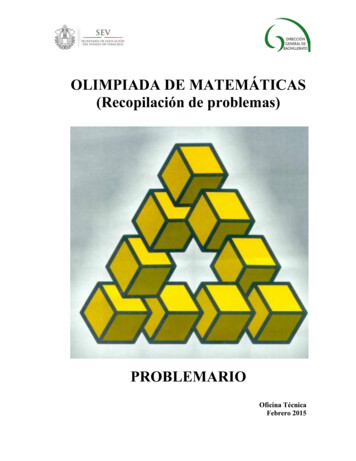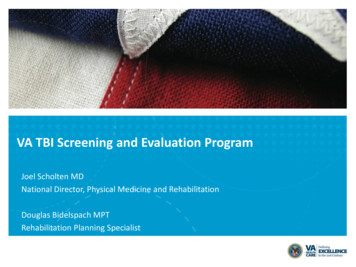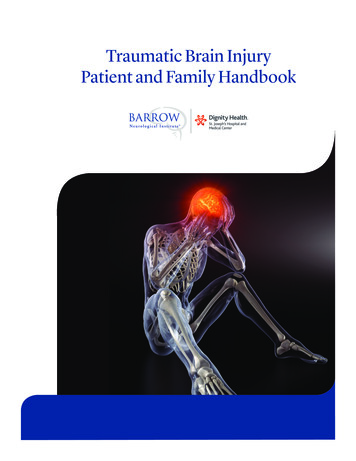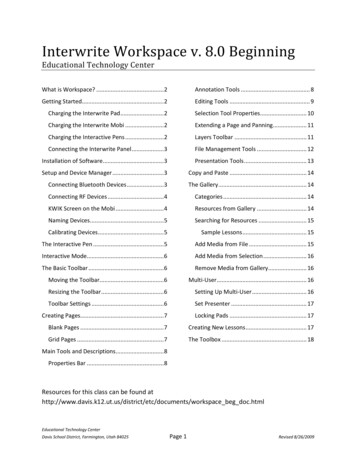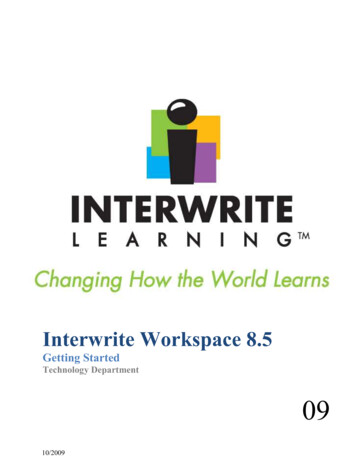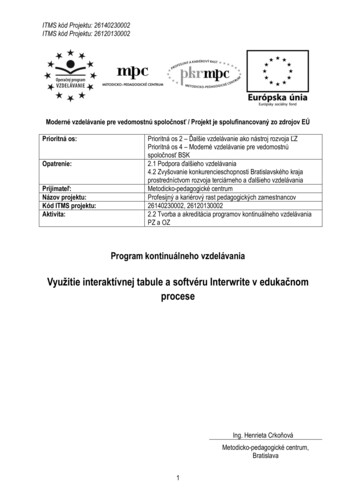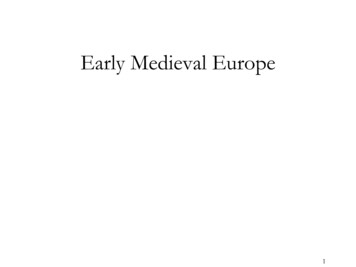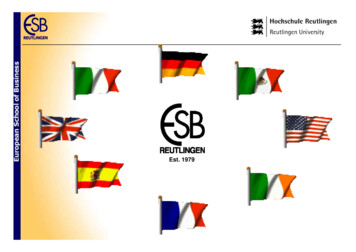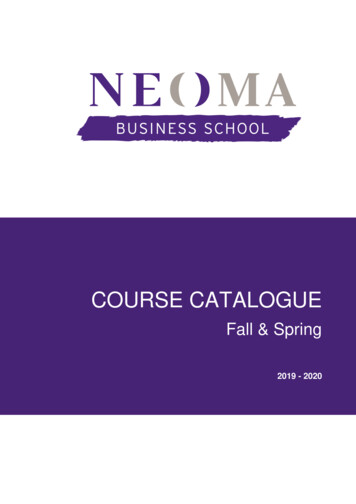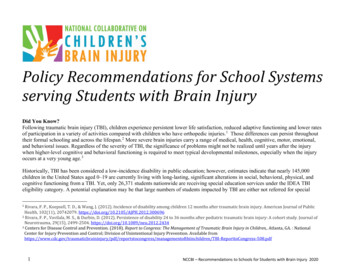Transcription
MANUEL TBI - INTERWRITETITREManuel InterWrite WorkSpaceINTITULEManuel d'utilisation du logiciel InterWriteOBJECTIFAide mémoire sur les fonctionnalités du logiciel1
Manuel du logiciel InterWrite WorkSpaceTable des matières1Equipements . 32Démarrage . 3342.1Calibration . 32.2Lancer le logiciel InterWrite WorkSpace. 42.3Manipulation de la barre d'outils du logiciel .5Exploitation en mode tableau blanc. 73.1Création d’une page vierge / Ajout d’objets . 73.2Utilisation de la galerie d’images . 93.3Enrichir la galerie d’images . 103.4Edition d’objets . 12Gestion des tableaux. 134.1Créer un nouveau tableau (page) pour la séance en cours . 134.2Tableaux à thèmes. 134.3Gestion des tableaux (pages) d’une séance . 154.4Enregistrer / exporter une séance . 164.5Rappeler / Importer une séance de tableaux. 175Mode souris (Mode PC). 186Capture d’écran. 197Boîte à outils. 228Textes Puzzles . 249Traitement de la Vidéo . 262
Manuel du logiciel InterWrite WorkSpace1 EquipementsLe tableau blanc interactif est constitué d'un tableau blanc comprenant un capteur àultrasons et un stylet. Il doit être couplé avec le PC et le logiciel InterWrite via le portinfrarouge, la liaison USB ou la liaison série suivant les modèles. Le vidéo projecteur apour fonction de renvoyer l'image sur l'écran.2 Démarrage2.1 CalibrationAvant d'utiliser le TBI, il est nécessaire de le calibrer (particulièrement s'il n'est pas fixé aumur). Cette opération s'effectue en sélectionnant plusieurs points de mire à partir du menu"Menu InterWrite / Outils / Calibrer". Pour activer cette fonction il faut lancer le logicielInterWrite WorkSpace (cf. § suivant).3
Manuel du logiciel InterWrite WorkSpace2.2 Lancer le logiciel InterWrite WorkSpaceRaccourci InterWriteWorkSpaceGestionnaire desServices du logicielInterWrite « Actif »Pour lancer le logiciel « InterWrite », il suffit de cliquer sur le raccourci « InterWriteWorkSpace » sur le bureau ou de choisir le mode Interactif (clic droit souris sur legestionnaire des services).On peut également lancer le logiciel à partir du menu « Démarrer / Tous les programmes /Interwrite Learning / Interwrite Workspace / Mode interactif ».4
Manuel du logiciel InterWrite WorkSpace2.3 Manipulation de la barre d'outils du logicielAprès avoir lancé le logiciel, une barre d’outils apparaît à droite du bureau.Réduire la barre d’outilsActivation de l’ensemble desMode sourismenus du logicielSélection d’objetsMode styloMode surligneurGommeObjets formesObjets lignesObjets texteAnnuler opérationSupprimer objetCréer une pageCréer une page quadrilléeGalerie d’objetsCapture d’élémentsNavigation inter pagesTrieuse de pagesNavigation inter pagesBoîte à outilsQuitterQuitter5
Manuel du logiciel InterWrite WorkSpaceIl est possible de personnaliser la barre d’outils (activation de l’ensemble des menus puispréférences).Sélectionner « Personnaliser la barre d’outils ».Glisser les éléments de la colonne « Outils disponibles » à la colonne « Outils actuels ».6
Manuel du logiciel InterWrite WorkSpace3 Exploitation en mode tableau blanc3.1 Création d’une page vierge / Ajout d’objetsCliquer sur le bouton créer une page vierge de la barre d’outilsA partir d’un tableau blanc il est possible d’exploiter l’espace de travail à partir desoutils « stylo », « surligneur », « formes », « lignes », « texte », galerie (images etclipart).Couleurs et options du stylo7
Manuel du logiciel InterWrite WorkSpaceObjets formes :Rotation objetEtirer objetEdition objet (copier/coller)coloriage contourremplissage objet8LOTEC – IA46
Manuel du logiciel InterWrite WorkSpaceMode texte et mode lignes3.2 Utilisation de la galerie d’imagesLa galerie d’images permet de rajouter sur l’espace de travail des images issues de labibliothèque :9
Manuel du logiciel InterWrite WorkSpaceCes images sont classées par catégories.Sélectionner une catégorie, cliquer sur une image en maintenant enfoncé le boutongauche de la souris et glisser le pointeur de souris sur l’espace de travail.L’image est automatiquement ajoutée sur le plan de travail.3.3 Enrichir la galerie d’imagesIl est possible de compléter et d’enrichir la galerie existante.Par exemple : dessiner un arbreLe sélectionner : Outil sélection Dessiner une diagonale (clic gauche coin supérieur de l’image – maintenir enfoncéle clic gauche – glisser jusqu’au coin inférieur droit de l’image). Il est possible de grouper l’image et de la redimensionner (voir groupe de boutonsdans le coin inférieur gauche). Cliquer sur le bouton « Ajouter des fichiers à ma galerie »10
Manuel du logiciel InterWrite WorkSpaceAjouter une sélectionà ma galerieFonctionsprincipalesd’édition d’objets(copier, coller,couper, grouper,pivoter, mettre aupremier plan,ajouter à magalerie)Après avoir défini un répertoire de catégorie, un nom d’objet et un mot clé, valider encliquant sur OK.11
Manuel du logiciel InterWrite WorkSpaceL’objet arbre quenous avonsdessiné faitdésormais partiede la galerieIl devient donc possible de faire glisser sur les tableaux autant d’arbres qu’on le souhaite.Cette entité est devenue un objet de notre bibliothèque.Il est ainsi possible de combiner et de grouper des objets afin de construire d’autresentités d’objets.3.4 Edition d’objetsAprès sélection d’un objet, il est possible de couper, copier, coller, faire pivoter, grouperdes objets.Faire pivoterRedimensionnerun objet12
Manuel du logiciel InterWrite WorkSpace4 Gestion des tableaux4.1 Créer un nouveau tableau (page) pour la séance en coursEn cliquant sur le bouton créer une page vierge de la barre d’outils on ouvrir un nouveautableau blanc.Flèches denavigationDans l’exemple suivant nous avons ouvert trois tableaux blancs(Ci-dessus nous visualisons le tableau 3/3).Il est possible de naviguer d’un tableau à l’autre avec les flèches de rappel.4.2 Tableaux à thèmesIl est possible d’ouvrir des tableaux (pages) avec en arrière plan un fond spécifique.Le bouton ci-dessus de la barre d’outils permet d’ouvrir un nouveau tableau avecquadrillage.13
Manuel du logiciel InterWrite WorkSpaceA partir du menu InterWrite / Pages / Créer une page image, il est possible de choisir unfond spécifique à partir de la bibliothèque InterWrite ou à partir de ses propres images.On sélectionne par exemple le papier millimétré.14
Manuel du logiciel InterWrite WorkSpaceLa bibliothèque InterWrite dispose d’un ensemble de tableaux thématiques (cartes,dessins, schémas, calendrier, stade .).4.3 Gestion des tableaux (pages) d’une séanceUn ensemble de tableaux (pages) constitue une séance de travail. La trieuse permet declasser et trier les tableaux de la séance.(bouton trieuse)Dans l’exemple ci-dessous la séance est constituée de plusieurs tableaux.Il est possible à partir de cette fenêtre de glisser les tableaux pour en changer l’ordrechronologique mais également de supprimer ou de dupliquer un tableau.15
Manuel du logiciel InterWrite WorkSpaceSupprimer untableauModuled’édition destableauxDétail du module d’édition des tableaux.4.4 Enregistrer / exporter une séanceUn ensemble de tableaux (pages) constitue une séance de travail. Cette séance peut êtreenregistrée en un seul fichier. Ce fichier de séance peut être rappelé à tout moment etpeut également s’exporter vers une autre station de travail CALCOMP.Le bouton disquette clôture l’enregistrement de la séance.Pensez à faire des sauvegardes régulières de vos travaux.16
Manuel du logiciel InterWrite WorkSpaceUne fenêtre principale propose d’enregistrer la séance dans un fichier unique au formatGWB que l’on peut exporter/importer dans n’importe quelle station équipée du logicielInterWrite.4.5 Rappeler / Importer une séance de tableauxIl s’agit de la procédure inverse à celle présentée au § précédent.Pour rappeler ou importer une séance de tableaux, activer le menuInterWrite/fichier/ouvrir :Grâce à cette procédure il devient donc possible de préparer et d’enregistrer des séancesà partir de son poste personnel puis d’importer le travail sur la station CALCOMP.17
Manuel du logiciel InterWrite WorkSpace5 Mode souris (Mode PC)En cliquant sur la souris de la barre d’outils, on active le mode PC. Dans ce mode detravail, on peut interagir avec n’importe quel logiciel installé sur le PC et le manipulerdirectement au TBI.(Bouton permettant d’activer le mode souris)Manipulation du logiciel Google Earth au TBI.Manipulation du logiciel Poly32 au TBI.18
Manuel du logiciel InterWrite WorkSpaceManipulation du logiciel 1000 Mots au TBI.6 Capture d’écranLa capture d’écran est un procédé permettant à tout moment (mode tableau blanc oumode PC/souris) de capturer ce qui est affiché à l’écran ou une portion d’image affichée àl’écran.(Bouton de capture d’écran)Dans l’exemple ci-dessus on a lancé en mode PC/souris le navigateur Internet sur le sitedu géoportail.19
Manuel du logiciel InterWrite WorkSpaceEn cliquant sur le bouton « Capturer » de la barre d’outils une boîte de dialogue apparaît.La capture peut être totale, associée à la fenêtre active ou partielle.En mode capture écran, la fenêtre écran est dupliquée et intégrée dans une page(tableau) de séance.20
Manuel du logiciel InterWrite WorkSpaceEn mode capture partielle, la fenêtre sélectionnée est dupliquée et intégrée dans une page(tableau) de séance.Ci-dessous l’école de Lucien Bénac.A partir de ce nouveau tableau on peut faire des annotations et rajouter des objets (tracésde parcours par exemple).Pour figer la carte on peut appliquer l’option « mettre au fond » (3 bouton en partant de ladroite après avoir sélectionné l’objet carte).21
Manuel du logiciel InterWrite WorkSpace7 Boîte à outilsLa boîte à outils propose divers accessoires utilisables pour les présentations de séances.(Bouton permettant d’activer les fonctions de la boîte à outils)Le tamponLe projecteurLe clavier virtuelLe rideauParmi les outils les plus utiles on retiendra :Le projecteur permettant de ne visualiser qu’une partie du tableau.22
Manuel du logiciel InterWrite WorkSpaceLe rideau permettant de masquer une partie du tableau.Le clavier virtuel.Le tampon.23
Manuel du logiciel InterWrite WorkSpaceL'outil Tampon permet d'ajouter des tampons à la page en cours dans la fenêtre.annotations. Les sélections de tampon préinstallées s'affichent dans la barre de propriétésdu tampon. Vous pouvez personnaliser le tampon en ajoutant vos images au dossier Mesdocuments/Interwrite Workspace/Tampons utilisateur. Les images doivent être au formatBMP, GIF, JPEG, TIFF, ou PNG. Elles apparaissent à l'extrémité droite de la barre depropriétés du tampon. Si vous ajoutez de nouvelles images dans le dossier Tamponsutilisateur alors que Workspace est ouvert, vous devez quitter et rouvrir Workspace pourpouvoir utiliser ces images.8 Textes PuzzlesDans un premier temps :En mode PC/souris on ouvre un document texte Word par exemple.On sélectionne le texte ou une partie du texte et l’on applique la fonction « Edition /Copier ».Dans un second temps :On se positionne sur un tableau blanc.24
Manuel du logiciel InterWrite WorkSpaceOn active la fonction « Coller » pour rappeler la portion de texte mémorisée.Le texte apparaît dans l’espace de travail du tableau.En cliquant deux fois sur le texte on lance le module d’édition du texte.En cliquant sur le bouton « Diviser la phrase en mots » le texte est automatiquementdécoupé en mots.25
Manuel du logiciel InterWrite WorkSpaceOn peut alors traiter les mots du texte comme des objets (changer la couleur, les déplacer,les agrandir ).Il est également possible de cloner le texte (bouton situé à gauche du diviseur de phrase).9 Traitement de la Vidéo et de l’AudioIl est possible de lire un document multimédia directement dans le logiciel InterWrite et surle TBI.(Bouton de sélection d’une vidéo)On valide la sélection en cliquant sur OK.La vidéo devient lisible directement dans le logiciel TBI à partir de l’InterWrite Média et enactivant le mode lecture.26
Manuel du logiciel InterWrite WorkSpaceLes boutons « stylo » et « surligneur » autorisent des annotations sur la vidéo.27
documents/Interwrite Workspace/Tampons utilisateur. Les images doivent être au format BMP, GIF, JPEG, TIFF, ou PNG. Elles apparaissent à l'extrémité droite de la barre de propriétés du tampon. Si vous ajoutez de nouvelles images dans le dossier Tampons utilisateur alors que Workspace est ouvert, vous devez quitter et rouvrir Workspace pour