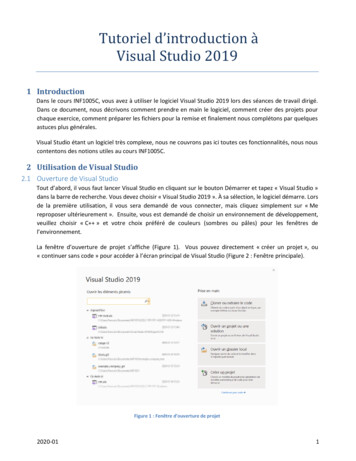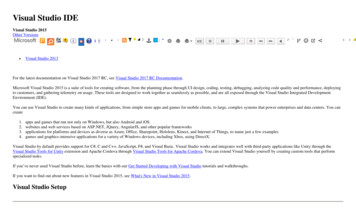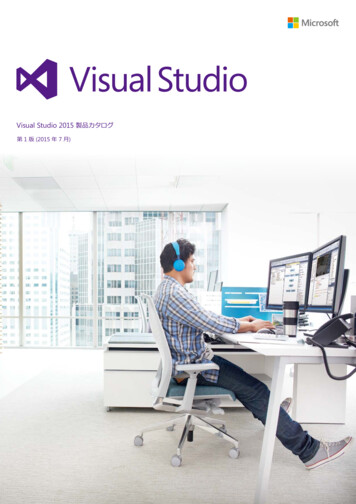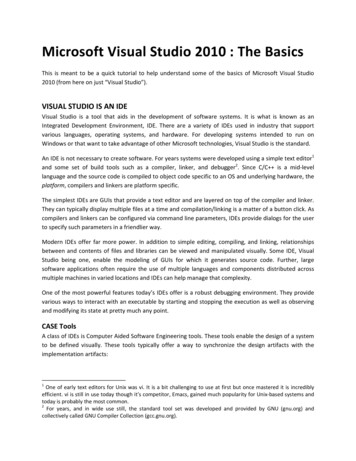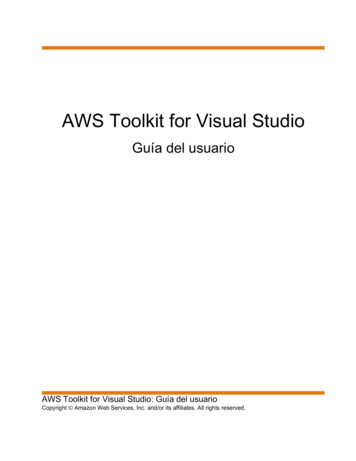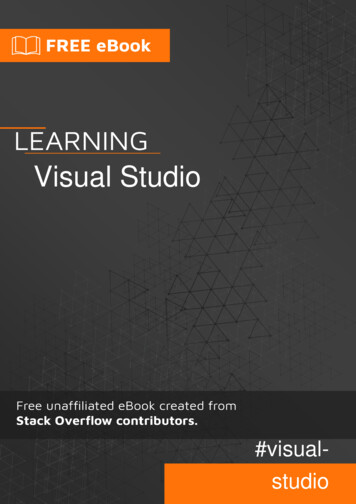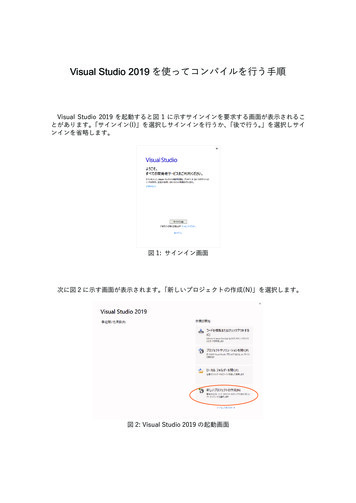
Transcription
Visual Studio 2019 を使ってコンパイルを行う手順Visual Studio 2019 を起動すると図 1 �を省略します。図 1: サインイン画面次に図 2 ��。図 2: Visual Studio 2019 の起動画面
図 3 �下の操作を行います。1. 「言語(L)」メニューで「C 」を選択します(フィルター基準が C になります)。2. �3. 「次へ(N)」を選択します。図 3: 新しいプロジェクトの作成画面図 4 �下の操作を行います。1. �ーション名を変更します。2. �ます。3. 「作成(C)」を選択します。図 4: 新しいプロジェクトの構成画面
プロジェクトの作成に成功すると図 5 ��ニュー内の項目を「追加(D)」 「新しい項目(W) �� 「新しい項目(W) 」の順に選択図 5: �図 6 �れます。以下の操作を行います。1. 「C ファイル (.cpp)」を選択します。2. ��)3. 「追加(A)」を選択します。図 6: ソースコードの追加画面
�ルが開かれます。この時点で、図7 �ります。図 7: �ァイルとライブラリは本科目の Web lut3.0.0 cg kiso.zip ��た、解凍したディレクトリの中に図 8 ��とを確認してください。図 8: zip ラーのプロ
��を選択します。図 9 ��操作を行います。1. �「すべての構成」を選択します。2. � 「C/C 」 「全般」を選択します。3. �ドディレクトリ」 右端の「 」 「 編集 」の順に選択します。図 9: �ィレクトリ設定前)図 10 ��以下の操作を行います。1. �加アイコンをクリックします。2. ��マウスカーソルを重ねると「 �クリックします。3. 図 10 のようになっているはずです。4. �定を行います。1. �で「構成プロパティ」 「リンカー」 「全般」を選択します。図 11 のような画面に切り替わります。2. �中にあります。3. ��追加のライブラリディレクトリ」 右端の「 」 「 編集 」の順に選択します。
図 �らになっているか覚えておく図 11: 、図 12 ��下の操作を行います1. �加アイコンをクリックします。2. �が追加されます。右端の「 」をクリックします。3. の選択」ボタンで決定します。4. 図 11 �して設定を保存します(図 13)。
図 12: �Win32 の場合、追加後)図 13: ��すると図 13 のような freeglut の DLL には、DLL ファイルを EXE �る、DLL �たものがあります。しかし、毎回 DLL ��ですから、ここでは static ライブラリをリンクするようにして DLL ファイルが無くても freeglut を使ったプログラムの EXE �ます。freeglut を使うプログラムは冒頭で glut.h �ルードの行の前に「#define FREEGLUT � 14)。この行をglut.h �パイル時に static �、EXE 単体で実行できる freeglut �ます。
図 13: freeglut の DLL �ー「#include GL/glut.h 」より前の行に「#define FREEGLUT STATIC」と記述する。図 14: static う場合は Visual Studio � �します(図 ��ある「 ローカル Windows デバッガー」ボタンを押します(図 16)。
図 15: �ションのビルド(B)」を選択する図 16:プログラムを実行する場合は「 ローカル Windows デバッガー」を選択する
Visual Studio 2019 を使ってコンパイルを行う手順. Visual Studio 2019. を起動すると図1 �示されるこ ��。」を選択しサイ ンインを省略します。 次に図