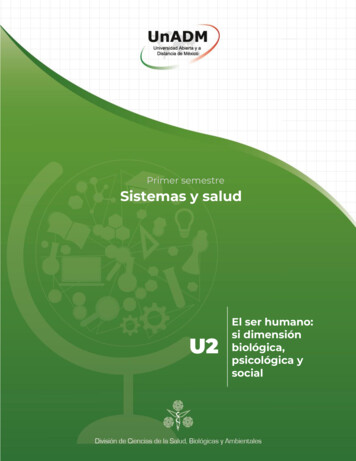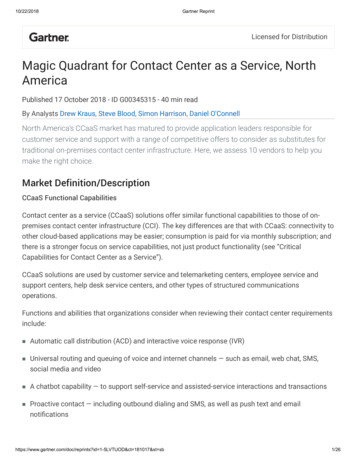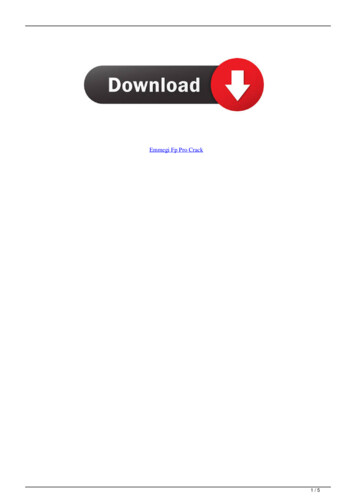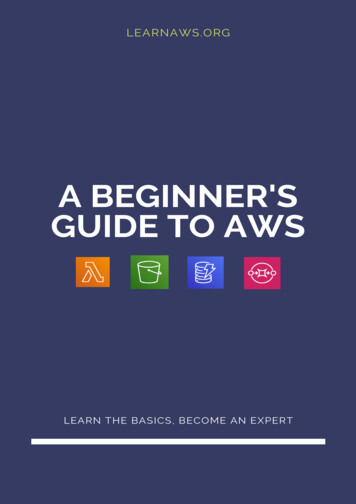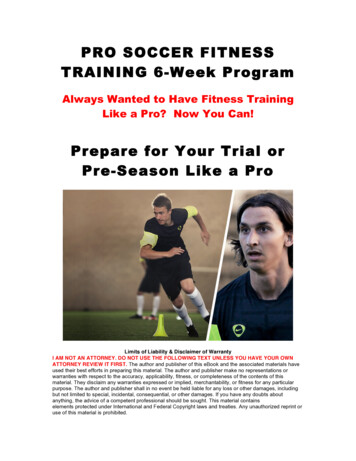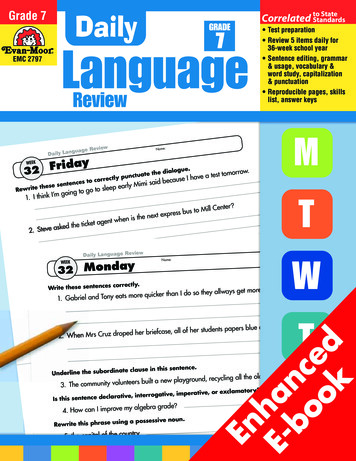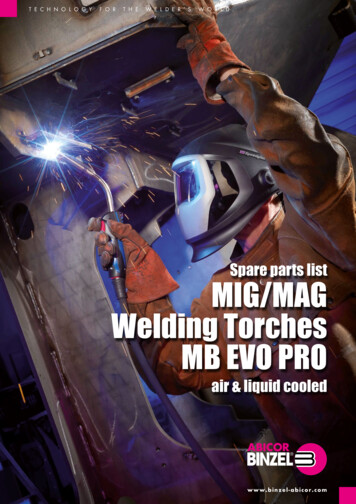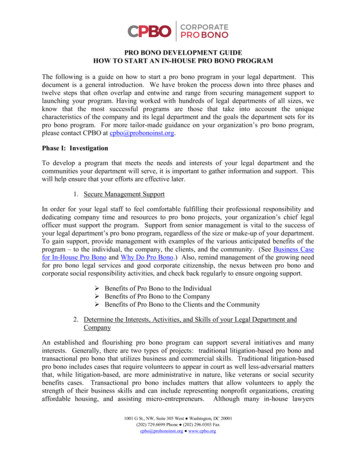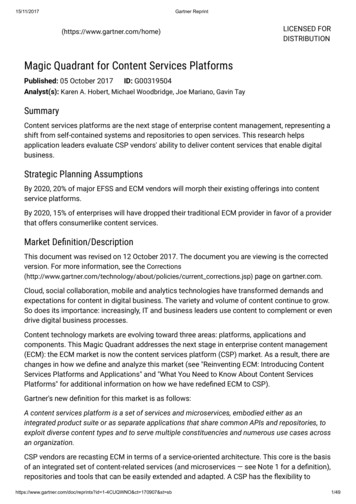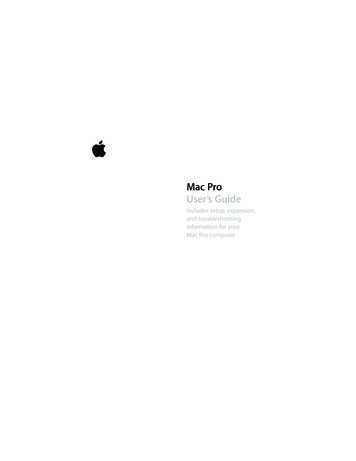
Transcription
Mac ProUser’s GuideIncludes setup, expansion,and troubleshootinginformation for yourMac Pro computer
Apple Inc. 2007 Apple Inc. All rights reserved.This product includes software developed by theUniversity of California, Berkeley, and its contributors.Under the copyright laws, this manual may not becopied, in whole or in part, without the written consentof Apple.Intel, Intel Core, and Xeon are trademarks of Intel Corp.in the U.S. and other countries.The Apple logo is a trademark of Apple Inc., registeredin the U.S. and other countries. Use of the “keyboard”Apple logo (Option-Shift-K) for commercial purposeswithout the prior written consent of Apple mayconstitute trademark infringement and unfaircompetition in violation of federal and state laws.Every effort has been made to ensure that theinformation in this manual is accurate. Apple is notresponsible for printing or clerical errors.Apple1 Infinite LoopCupertino, CA 95014-2084408-996-1010www.apple.comApple, the Apple logo, AirPort, AppleShare, AppleTalk,FireWire, iCal, iLife, iPod, iTunes, Mac, Mac OS, Macintosh,and SuperDrive are trademarks of Apple Inc., registeredin the U.S. and other countries.Finder, the FireWire logo, and Safari are trademarks ofApple Inc.AppleCare and Apple Store are service marks of AppleInc., registered in the U.S. and other countries.Mighty Mouse Viacom International Inc. All rightsreserved. The Mighty Mouse trademark is used underlicense.The Bluetooth word mark and logos are owned by theBluetooth SIG, Inc. and any use of such marks by AppleInc. is under license.Other company and product names mentioned hereinare trademarks of their respective companies. Mentionof third-party products is for informational purposesonly and constitutes neither an endorsement nor arecommendation. Apple assumes no responsibility withregard to the performance or use of these products.Manufactured under license from Dolby Laboratories.“Dolby,” “Pro Logic,” and the double-D symbol aretrademarks of Dolby Laboratories. ConfidentialUnpublished Works, 1992–1997 Dolby Laboratories,Inc. All rights reserved.The product described in this manual incorporatescopyright protection technology that is protected bymethod claims of certain U.S. patents and otherintellectual property rights owned by MacrovisionCorporation and other rights owners. Use of thiscopyright protection technology must be authorized byMacrovision Corporation and is intended for home andother limited viewing uses only unless otherwiseauthorized by Macrovision Corporation. Reverseengineering or disassembly is prohibited.Apparatus Claims of U.S. Patent Nos. 4,631,603, 4,577,216,4,819,098 and 4,907,093 licensed for limited viewinguses only.Simultaneously published in the United States andCanada.
Contents5 Chapter 1: Getting Started5 Setting Up Your Mac Pro13 Putting Your Mac Pro to Sleep or Shutting It Down151618202224Chapter 2: Getting to Know Your Mac ProBasic Features on the Front of Your Mac ProPorts and Connectors on the Back of Your Mac ProMore Ports and Connectors on the BackInternal Expansion OptionsGetting Answers272832384750Chapter 3: Working Inside Your ComputerOpening the ComputerInstalling MemoryInstalling Internal Storage DevicesAdding PCI Express CardsReplacing the Internal Backup Battery53 Chapter 4: Troubleshooting53 Problems with Your Mac Pro3
56 Problems with Software57 Keeping Your Software Up to Date57 Problems with AirPort Wireless Communication58 Problems with Your Display60 Problems with Your Internet Connection63 Using Apple Hardware Test64656668Reinstalling the Software That Came with Your ComputerMaximizing Ethernet PerformanceLearning More, Service, and SupportLocating Your Serial Number69 Appendix A: Specifications7777788082Appendix B: Safety, Maintenance, and ErgonomicsImportant Safety InformationGeneral MaintenanceImportant Ergonomic and Health-Related InformationAvoid Hearing Damage83 Regulatory Compliance Information86 Apple and the Environment89 Index4Contents
1Getting Started1Congratulations on purchasing your new high-performanceMac Pro computer. This chapter contains instructions forsetting up your computer and display.Your Mac Pro features the latest computer technology, including advanced 64-bitmulticore processor technology, high-speed FB-DIMM memory, PCI Express graphicsand expansion cards, and internal storage, all in an anodized aluminum chassis witheasy access to internal components.Setting Up Your Mac ProYour Mac Pro is designed so that you can set it up quickly and start using it right away.Follow the steps on the next few pages to set up your Mac Pro.Before you begin, remove any protective film from the outside of your computer andfrom the inside of the side panel. For information about opening the side panel, see“Opening the Computer” on page 28.5
Step 1: Position your computer and displayPick up your Mac Pro by both of its handles using correct lifting techniques. If yourdisplay is heavy, use correct lifting techniques when positioning it as well. Position thecomputer and display so that: They are each on a sturdy, flat surface The power cable connectors don’t press against a wall or other object The airflow in front of, behind, and below the display or computer is not obstructed The computer’s optical drive trays have space to open in frontThe only way to shut off power completely to your computer and display is todisconnect their power plugs from the power source. Make sure the power cords foryour computer and display are within easy reach so that you can unplug the computeror display when you need to.6Chapter 1 Getting Started
Step 2: Plug in the power cordPlug the power cord completely into the recessed power cord socket on the back ofyour Mac Pro and plug the other end into a grounded outlet or a grounded powerstrip.Power cord socketPower cord plugChapter 1 Getting Started7
Step 3: Connect the displayConnect your display as shown in the illustration below. Depending on the display, youmay have one or more cables to connect. Check the instructions that came with thedisplay for additional setup information.Display portsUSB portFireWire 400 portDisplay cableYou can connect two displays with Digital Visual Interface (DVI) connectors to thedisplay ports on the back of your Mac Pro.You can connect any Apple display to either port. For full resolution on a 30-inch AppleCinema HD Display, use DVI port 1.8Chapter 1 Getting Started
DVI displayportDVI display portsDVI to VGADisplayAdapterVGA connectoron display cableYou can also connect displays that have an Apple Display Connector (ADC) or a videographics array (VGA) connector using one of the following adapters: To connect a VGA display, use the Apple DVI to VGA Display Adapter included withyour Mac Pro to connect the display to the DVI port. To connect an ADC display, use an Apple DVI to ADC Display Adapter, not included,to connect the display to the DVI port.To purchase an Apple DVI to ADC Display Adapter, contact an Apple AuthorizedReseller, visit an Apple Store retail location, or go online to the Apple Store atwww.apple.com/store.Chapter 1 Getting Started9
Step 4: Connect an Ethernet cableTo access the Internet or a network, connect one end of an Ethernet cable to either ofthe Ethernet ports on the back of your Mac Pro. Connect the other end to a DSLmodem, cable modem, or Ethernet network.Gigabit Ethernet portsStep 5: Connect the keyboard and mouseConnect the keyboard cable to one of the USB (d) ports on the computer or on yourdisplay. Plug the Mighty Mouse cable into a USB port on the keyboard.10Chapter 1 Getting Started
Plug the mouse into aUSB port on the keyboard.KeyboardMouseIf the keyboard cable is not long enough to reach a USB port on your computer, usethe keyboard extension cable that came with your computer.Apple keyboard extension cableChapter 1 Getting Started11
Using a Wireless Keyboard and MouseIf you purchased an Apple Wireless Keyboard and Mouse with your Mac Pro, follow theinstructions that came with the keyboard and mouse to set them up.Step 6: Turn on your Mac ProPress the power ( ) button on the front of the computer to turn it on. If your displaymust be turned on separately, turn it on by pressing its power button.Step 7: Use Setup AssistantThe first time you turn on your Mac Pro, Setup Assistant starts. Setup Assistant helpsyou enter your Internet and email information and set up a user account on your MacPro. If you already have a Mac, Setup Assistant can help you automatically transfer files,applications, and other information from your previous Mac to your new Mac Pro.Step 8: Customize Your Desktop and Set Your PreferencesYou can quickly make your desktop look the way you want using System Preferences.Choose Apple ( ) System Preferences from the menu bar. As you get to know yourcomputer, explore System Preferences, your command center for most settings on yourMac Pro. For more information, open Mac Help and search for “System Preferences” orfor the specific preference you want to change.Need Help Setting Up?If you don’t see anything on your screen or you think your computer did not start upproperly, check the following: Is the computer plugged into a power source? If it’s plugged into a power strip, is thepower strip turned on? Is the power cord securely plugged into the back of the computer?12Chapter 1 Getting Started
 Are the keyboard and display cables connected correctly? Is the display turned on? Are the brightness and contrast of the display adjustedcorrectly? If your display has brightness controls, adjust them. If you still don’t see anything on your screen, restart your computer. Press and holdthe computer’s power button for 5 or 6 seconds, until the computer turns off. Press itagain to turn on the computer. If you see a blinking question mark on the screen or a series of flashes from thestatus light, see Chapter 4, “Troubleshooting,” on page 53.Putting Your Mac Pro to Sleep or Shutting It DownWhen you finish working, you can put your Mac Pro to sleep or shut it down.Putting Your Mac Pro to SleepIf you will be away from your Mac Pro for only a short time, put the computer to sleep.When the computer is in sleep, the display’s screen is dark. You can quickly wake thecomputer from sleep and bypass the startup process.To put the computer to sleep, do one of the following: Choose Apple ( ) Sleep. Press the power button on the front of your Mac Pro. Choose Apple ( ) System Preferences, click Energy Saver, and set a sleep timer.Chapter 1 Getting Started13
To wake your computer from sleep, do one of the following: Press any key on the keyboard. Click the mouse. Press the power button on the front of your Mac Pro.Shutting Down Your Mac ProIf you will not be using your Mac Pro for a day or more, you should turn it off. To turnoff your Mac Pro, choose Apple ( ) Shut Down.WARNING: Do not turn off your Mac Pro by turning off the switch on a power strip orby pulling out the computer’s power plug (unless you can’t turn off the computer anyother way). Your files or system software could be damaged if your computer is notshut down properly.WARNING: Shut down your Mac Pro before moving it. Moving your computer whilethe hard disk is spinning can damage the hard disk, causing loss of data or theinability to start up from the hard disk.14Chapter 1 Getting Started
2Getting to Know Your Mac Pro2This chapter gives basic information you need to know aboutyour Mac Pro.Read on for an overview of the features and ports of your computer.Getting the Latest InformationThe Apple website at www.apple.com links you to the latest Apple news, freedownloads, and online catalogs of software and hardware for your Mac Pro.You can also find the manuals for many Apple products, and technical support for all ofApple’s products, on the Apple Support website at www.apple.com/support.15
Basic Features on the Front of Your Mac ProOptical drive16Status lightSecond optical drive(optional)f Headphone jack Power buttonUSB 2.0 ports (2)FireWire 800 portFireWire 400 portChapter 2 Getting to Know Your Mac Pro
Optical driveYour Mac Pro has a DVD R DL/DVD RW/CD-RW SuperDrive, which can read CD-ROM,photo CD, audio, and DVD discs. It can write music, documents, and other files to CD-R,CD-RW, DVD R, DVD RW, and DVD R Double Layer (DL) discs. To open the drive, pressthe Media Eject (C) key on your Apple Keyboard. If your Mac Pro has a second opticaldrive, press the Option and Media Eject (C) keys to open it. Power buttonPress this button to turn on your Mac Pro, put it to sleep, or wake it from sleep. To restart,press and hold this button for 5 or 6 seconds until your Mac Pro turns off, and, then pressit again to turn it on.HFireWire 400 and 800 portsConnect your Mac Pro to FireWire digital video (DV) cameras, scanners, and external harddisk drives. Connect and disconnect FireWire devices without restarting. The FireWire 400port supports data rates up to 400 megabits per second (Mbit/s). The FireWire 800 portsupports data rates up to 800 Mbit/s.dUSB 2.0 portsConnect your Mac Pro to USB keyboards, mice, printers, scanners, iPods, speakers,microphones, and hubs. Your display may also have USB ports.fHeadphone jackConnect headphones to your Mac Pro through the headphone jack. When a headphoneplug is inserted into the headphone jack, the built-in speaker is muted.Status lightA white light indicates your Mac Pro is on; a pulsing light indicates it’s in sleep.Chapter 2 Getting to Know Your Mac Pro17
Ports and Connectors on the Back of Your Mac ProPower socket Locking latchd USB 2.0 ports (3)H FireWire 400 portH FireWire 800 portG Gigabit Ethernetports (2)18Chapter 2 Getting to Know Your Mac Pro
Power socketConnect the power cord that came with your Mac Pro. Do not use ordinary power orextension cords. Locking latchLift the latch to open the side panel and access the internal components in your MacPro. If you are working inside your computer and the latch is down, the optical and harddrives are locked in place. You can attach a security lock to the latch to prevent accessand secure the internal components. You can also attach a security cable to the latch orthrough the handles and feet to protect your Mac Pro. See page 37.dUSB 2.0 portsConnect your Mac Pro to USB devices, such as keyboards, mice, printers, scanners,speakers, USB microphones, and USB hubs. Your display may also have USB ports.HFireWire 400 and 800 portsThe FireWire 400 port supports data rates of 100, 200, and 400 Mbit/s. The FireWire 800port supports data rates of 100, 200, 400, and 800 Mbit/s.GDual Gigabit Ethernet ports with jumbo frame supportConnect your Mac Pro to a high-speed Ethernet network to access the Internet ornetwork resources such as printers and servers, and share information over the networkusing a CAT 5e cable.Chapter 2 Getting to Know Your Mac Pro19
More Ports and Connectors on the BackPCI Expressexpansion slots DVI display port 1 DVI display port 2Optical digitalaudio out portOptical digitalaudio in port, Audio line-in port- Audio line-out port20Chapter 2 Getting to Know Your Mac Pro
PCI Express expansion slots (3)Expand your Mac Pro by installing up to three Peripheral Component Interconnect (PCI)Express cards in the covered slots labeled 2, 3, and 4. DVI display portsConnect displays that use a Digital Visual Interface (DVI) connector to the DVI displayports. Connect an Apple display, such as the 20-, 23-, or 30-inch Apple Cinema Display, toeither port. For full resolution, connect the 30-inch Apple Cinema HD Display to port 1.You can also connect displays that use a video graphics array (VGA) connector with theApple DVI to VGA Display Adapter that came with your Mac Pro.Optical digital audio in and out portsConnect to decks, receivers, digital instruments, and 5.1 surround-sound speaker systemsusing standard TOSLINK cables or fiber-optic cables with a 3.5 mm plastic or nylonoptical plug. You can transfer stereo or encoded 5.1 audio using the S/PDIF (Sony/PhilipsDigital Interface) protocol and TOSLINK cables.,Analog audio line-in portConnect self-powered microphones, MP3 and CD players, and other devices with analogcapability.-Analog audio line-out portConnect self-powered analog speakers and other devices with analog output capability.Chapter 2 Getting to Know Your Mac Pro21
Internal Expansion OptionsOptical drive carrierHard disk drivecarriers (4)Slots 2–4: PCI ExpressBatterySlot 1: Double-widePCI Express graphics(graphics card installed)Top memory cardBottom memory card22Chapter 2 Getting to Know Your Mac Pro
Optical drivesYour Mac Pro comes with one or two DVD R DL/DVD RW/CD-RW SuperDrives in theoptical drive carrier. To replace an optical drive, see “Replacing the Optical Drive” onpage 42.Hard disk driveYour Mac Pro comes with up to four hard disk drives installed in the drive carriers. Toinstall or replace the hard disk drives, see “Installing Internal Storage Devices” onpage 38.PCI Express slotsYour Mac Pro has three PCI Express expansion slots. To install PCI cards in slots 2 through4 to expand your computer’s capabilities, see “Adding PCI Express Cards” on page 47.BatteryYour Mac Pro uses an internal backup battery. If your Mac Pro has trouble starting up, orif the system date and time are frequently incorrect, you may need to replace thebattery. See “Replacing the Internal Backup Battery” on page 50.Double-wide PCI Express graphics slotConnect up to two displays to the graphics card in the PCI Express graphics slot (slot 1).You can replace the card in this slot and install additional graphics cards in PCI slots 2through 4. See “Adding PCI Express Cards” on page 47.Memory cardsYour Mac Pro has two memory cards. Each card holds up to 4 FB-DIMMS, for a total of 8DIMMs. To add more memory, install 667MHz FB-DIMMs in pairs on the memory cards.See “Installing Memory” on page 32 for information about the specific type of memoryused in Mac Pro.Chapter 2 Getting to Know Your Mac Pro23
Getting AnswersMuch more information about using your Mac is available in Mac Help and on theInternet at www.apple.com/support.To open Mac Help:1 Click the Finder icon in the Dock (the bar of icons along the edge of the screen).2 Choose Help Mac Help (click the Help menu in the menu bar and choose Mac Help).3 Click in the search field, type a question, and press Return on your keyboard.More InformationFor more information about using your Mac Pro, see the following:24To learn about.See.Installing additional drives,memory, expansion cards, orchanging the batteryChapter 3, “Working Inside Your Computer,” on page 27.Troubleshooting yourcomputer if you have aproblemChapter 4, “Troubleshooting,” on page 53.Finding service and supportfor your Mac Pro“Learning More, Service, and Support” on page 66 or the AppleSupport website at www.apple.com/support.Using Mac OS XThe Mac OS X website at www.apple.com/macosx/overview.Or open Mac Help and search for “Mac OS X.”Using iLife applicationsThe iLife website at www.apple.com/ilife. Or open an iLifeapplication, and then open Mac Help and type a question in thesearch field.Chapter 2 Getting to Know Your Mac Pro
To learn about.See.Changing System PreferencesOpen System Preferences by choosing Apple ( ) SystemPreferences. Or open Mac Help and search for “systempreferences.”Using your mouse or keyboardOpen Mac Help and search for “mouse” or “keyboard.”Using AirPort wirelesstechnologyThe AirPort Support page at www.apple.com/support/airport.Or open AirPort Help by clicking and holding the Home buttonat the top of a Mac Help page, and then choose AirPort Helpfrom the list.Using Bluetooth wirelesstechnologyThe Bluetooth Support page at www.apple.com/support/bluetooth. Or open the Bluetooth File Exchange application,located in the Utilities folder within the Applications folder, andchoose Help Bluetooth Help.Connecting a printerOpen Mac Help and search for “printing.”FireWire and USB connectionsOpen Mac Help and search for “USB” or “FireWire.”Connecting to the InternetOpen Mac Help and search for “Internet.”Chapter 2 Getting to Know Your Mac Pro25
3Working Inside Your Computer3Use the information in this chapter to customize and expandyour Mac Pro to fit your needs.This chapter provides information and instructions for working inside your computer. Itincludes information about important procedures in the following sections:Â “Opening the Computer” on page 28Â “Installing Memory” on page 32Â “Installing Internal Storage Devices” on page 38Â “Adding PCI Express Cards” on page 47Â “Replacing the Internal Backup Battery” on page 50WARNING: Apple recommends that you have an Apple-certified technician installmemory, PCI Express cards, and internal storage devices. To contact an AppleAuthorized Service Provider or Apple for service, see “Learning More, Service, andSupport” on page 66. If you install these items yourself, you risk damaging yourequipment, and such damage is not covered by the limited warranty on yourcomputer. See an Apple Authorized Reseller or Apple Authorized Service Provider foradditional information about this or any other warranty question.27
Opening the Computer1 Before you open your Mac Pro, shut it down by choosing Apple ( ) Shut Down.·WARNING: Always shut down your Mac Pro before opening it to avoid damaging itsinternal components or the components you want to install. Do not open thecomputer or attempt to install items inside it while it is on.2 Wait 5 to 10 minutes to allow the computer’s internal components to cool.·WARNING: Let your computer cool down before you touch the internal components,which may be very hot.3 Touch the metal on the outside of your Mac Pro to discharge any static electricity fromyour body.Important: Always discharge static before you touch any parts or install anycomponents inside the computer. To avoid generating static, do not walk around theroom until you finish installing the cards, memory, or internal storage device and closethe computer.28Chapter 3 Working Inside Your Computer
Touch the metalon top of thecomputer.4 Unplug all the cables and the power cord from the computer.·WARNING: To avoid damaging internal components or the components you wantto install, always unplug your Mac Pro. Don’t attempt to install items while it’splugged in.Chapter 3 Working Inside Your Computer29
5 Hold the side panel and lift the latch on the back of the computer.Lift the latch whileholding the side panel.30Chapter 3 Working Inside Your Computer
6 Remove the side panel.Pull the top of the sidepanel out and lift it up.Important: When you remove the side panel, hold it securely.Chapter 3 Working Inside Your Computer31
Installing MemoryYour Mac Pro has two memory cards with 4 memory slots on each card (in four banksof two each). Your Mac Pro comes with a minimum of 1 GB of memory, installed as apair of 512 MB fully buffered dual inline memory modules (FB-DIMMs) in two of theDIMM slots. You can install additional pairs of 512 MB, 1 GB, or 2 GB FB-DIMMS in theopen DIMM slots on the memory cards.DIMMs must be installed in equal-sized pairs and fit these specifications: 667 MHz, FB-DIMMS 72-bit wide, 240-pin modules 36 devices maximum per DIMM Error-correcting code (ECC)Important: Apple recommends that you use Apple-approved FB-DIMMS. Non Appleapproved FB-DIMMS may cause your Mac Pro to operate louder or decreaseperformance to conserve heat. DIMMs from older Mac computers cannot be used inyour Mac Pro.Note: When purchasing DIMMs for use in Mac computers, make sure that the memoryvendor conforms to the Joint Electron Device Engineering Council (JEDEC)specification. Check with your memory vendor to ensure that the DIMMs support thecorrect timing modes and that the Serial Presence Detect (SPD) feature has beenprogrammed properly, as described in the JEDEC specification. To check thecompatibility of your DIMMs, see the Macintosh Products Guide on Apple’s website atwww.apple.com/guide. You can purchase Apple-branded memory online from theApple Store at www.apple.com/store.32Chapter 3 Working Inside Your Computer
To install memory:1 Shut down your computer, open it, and remove the side panel, following theinstructions on page 28.·WARNING: Let your computer cool down for 5 to 10 minutes before you touch theinternal components. The components on the memory cards may be very hot.2 Remove the memory card and place it on a soft, clean cloth.Chapter 3 Working Inside Your Computer33
3 Open the ejectors on the DIMM slot by pushing them out to the sides.4 Align the first FB-DIMM in the slot on the memory card and push both ends of the FBDIMM down until the tabs are vertical and the ejectors snap into place. Repeat toinstall the second FB-DIMM. Don’t touch the gold DIMM connectors.Important: Add DIMMs to the memory cards in the order shown here.Top memory cardFirst pair ofadditional DIMMsSecond pair ofadditional DIMMsThird pair ofadditional DIMMs34Chapter 3 Working Inside Your ComputerBottom memory card
With the computeron its side, pushthe memory cardsstraight down intothe memory slots.5 Lay your Mac Pro down on a soft, clean cloth on the desk or work surface to avoidscratching the work surface or your Mac Pro.6 Install the memory cards, pushing slightly until they are seated in the memory slot.Chapter 3 Working Inside Your Computer35
7 Stand your Mac Pro up and replace the side panel.Important: When you replace the side panel, hold it securely so it stays in place as youpush the latch down.Place the side panelin the slot and thenpush to close.36Chapter 3 Working Inside Your Computer
8 Push the latch down to secure the side panel.While pushing the side panelagainst the computer, pushthe latch down until it is firmlysecured against the backof the computer.To lock the side panel orsecure the computer, flipdown the lock tab beforeyou close the latch. Thisprovides a metal loopthrough which you canattach a lock or cable.Chapter 3 Working Inside Your Computer37
Installing Internal Storage DevicesYour Mac Pro has room for six internal drives: two optical drives and four hard diskdrives. In most configurations, a single hard disk drive occupies the first hard drive bayand an optical drive is located in the top optical drive bay.You can add up to three additional Serial ATA (SATA) 3 Gbit/s hard disk drives to theempty hard drive bays. The drives must meet these specifications: Type: SATA 3 Gbit/s Width: 3.9 inches (102 mm) Depth: 5.7 inches (147 mm) Height: 1.0 inchFor more information about requirements and devices supported, visit an AppleAuthorized Reseller or the Apple Support website at www.apple.com/support.Important: Use the original Apple cables that came with your Mac Pro when you installor replace the optical drives.Installing SATA 3 Gbit/s Hard Disk DrivesYour Mac Pro can accommodate up to four internal 1-inch-high SATA 3 Gbit/s hard diskdrives in the hard drive bays. If your Mac Pro comes with a single drive installed, it’s inthe first bay. You can install drives in the second, third, and fourth hard drive bays.38Chapter 3 Working Inside Your Computer
To install a hard disk drive:1 Open your Mac Pro and remove the side panel following the instructions thatbegin on page 28.2 Lift the latch to unlock the hard drive carriers.Important: When the latch is down, the carriers are locked in the drive baysand can’t be removed.3 Pull the hard drive carrier out of the drive bay.Pull out the harddrive carrier.Lift the latch tounlock the carriers.Chapter 3 Working Inside Your Computer39
4 Use the four screws on the carrier to attach the hard disk drive to the carrier.Important: If the printed circuit board is exposed on the bottom of the hard disk drive,hold the drive by its sides. To avoid damaging the drive, don’t touch the printed circuitboard.Position theconnectorstowards the rear.40Chapter 3 Working Inside Your Computer
5 Lift the latch and then slide the carrier over the guides and into the drive bay, until it’sseated in the bay and snaps into place.The connectorson the drive pluginto the computerwhen fully seated.Make surethe latch is up.6 Replace the side panel and push the latch down to secure it.Chapter 3 Working Inside Your Computer41
Replacing the Optical DriveYour Mac Pro comes with one or two SuperDrives installed in the optical drive bays.Follow these instructions to replace your optical drive.Important: Contact your drive manufacturer or consult the manufacturer’s website todetermine if your drive is set to cable select mode. Before installation, set the drive tocable select mode if the manufacturer hasn’t already done so.To replace the optical drive:1 Open your Mac Pro and remove the side panel following the instructions on page 28.2 Lift the latch to unlock the optical drive carriers.Important: When the latch is down, the drives and carriers are lockedin the drive bays and can’t be removed.3 Pull the optical drive carrier halfway out of the optical drive bay.Slide the carrier partiallyout of the computer.Make sure the latch is up.42Chapter 3 Working Inside Your Computer
4 Disconnect the power and ribbon cables from the optical drive and remove the carrier.Chapter 3 Working Inside Your Computer43
5 Remove the optical drive from the carrier by unscrewing the four attachment screws.6 Use the four screws from the original optical drive to attach the replacementdrive to the carrier.Four extra screws44Chapter 3 Working Inside Your Computer
7 Slide the optical drive and carrier over the guides halfway into the drive bay,8 Attach the power and ribbon cables to the back of the drive.Power cablemiddle connectorRibbon cableend connectorChapter 3 Working Inside Your Computer45
9 Lift the latch and then slide the optical drive carrier into the drive bay, pushing it intoplace.Make sure the latch is up.10 Replace the side panel and push the latch down to secure it.46Chap
8 Chapter 1 Getting Started Step 3: C onnec t the dis pla y C onnec t your dis pla y as sho wn in the illustration belo w . D epending on the dis pla y, you ma y ha ve one or mor e cable s to connec t. Check the instruc tions that came with the dis pla y for additional setup inf ormation.