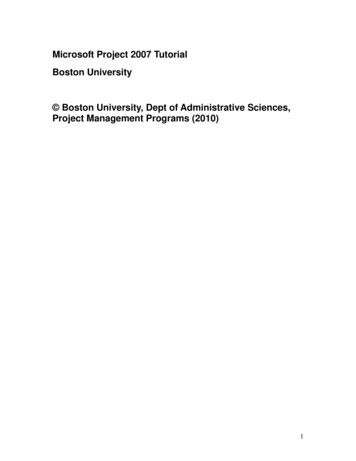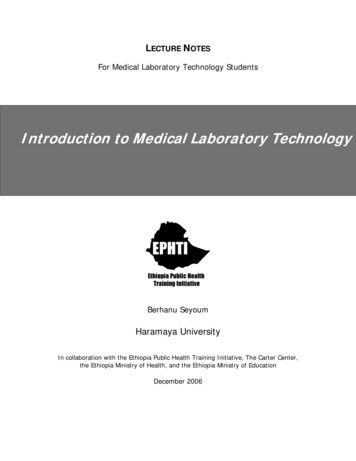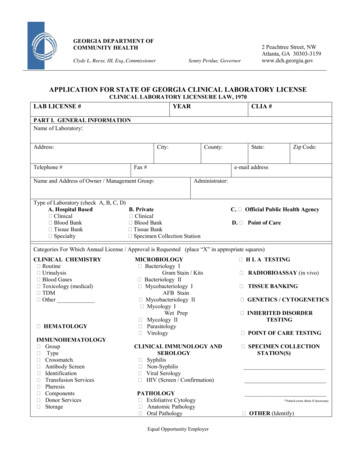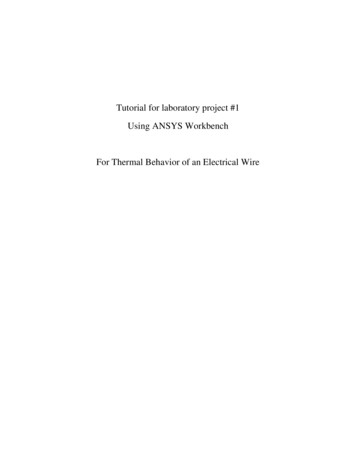
Transcription
Tutorial for laboratory project #1Using ANSYS WorkbenchFor Thermal Behavior of an Electrical Wire
1. Preparing ANSYS Workbench Go to Start Menu/All Programs/ANSYS 12.1/Workbench In the toolbox menu in the left portion of the window, double click Fluid Flow (Fluent).A project will now appear in the project schematic window of Workbench. Right-click Fluid Flow (Fluent) under the Project Schematic and select Rename. Andenter hotwire for the name of your project. Click Save button in menu bar to save the project. A Save As window will pop up. Enterhotwire-workbench in File name as a name of your workbench and click on Save button.A new file of hotwire-workbench.wbpj will be added to the Files. Right-Click Geometry under the Project Schematic and select Properties. UnderAdvanced Geometry Options, change the Analysis Type from 3-D to 2-D and close theproperties sub window.
2. Creating Geometry In the Project Schematic, double-click the Geometry. This will open ANSYS DesignModeler (This will be a logo with a green DM). Select Millimeters as the unit type, and click OK. In the Tree Outline, right-click XYPlane and select Look At. This will orient the viewto be normal to the XY plane for 2-D. Click the XYPlane in the Tree Outline to highlight the XYPlane. Click New Sketch button from the Plane/Sketch toolbar. (You can find the New Sketchby moving the mouse curser). Sketch1 under the XYPlane will be created. Repeat this twice to create Sketch2 and Sketch3. Select Sketch1, and click the sketching tab of the tree outline window. Click Settings, Grid, and select Show in 2D, and Snap. Define the Major GridSpacing to be 10mm, and set Minor-Steps per Major to be 10. This defines the largegrid to be 10mm, and the small grid to be 1mm. Click on Draw, and then Rectangle. Create one corner of the rectangle at -10 (X), 20(Y). The location of the cursor will be shown in the lower right hand corner of thescreen. Create the second corner at 10 (X), -10(Y).
In the Sketching Toolboxes window, click the Modeling tab. Select Sketch2 and click the Sketching tab. Now select the Draw tab, and click Circle.Select the origin for the center of the circle ( X 0, Y 0), and click a second time at anylocation inside the rectangle. This creates a circle for the insulation around the wire. Click the Dimensions tab and select radius. Click the circle once to select it, andanother time to place the location of the dimension. In the lower left corner ofDesignModeler, change radius dimension to be .991mm, and hit enter to accept tochanges.
Click the Modeling tab, select Sketch3, and return to the Sketching tab Select Circle again, and create another circle with the center at the origin. Return to theDimensions tab, and dimension the second circle created, the same way as the first circle.In the Details View change the radius to .585mm. What you see in DesignModeler should now look like this:
Return to the Modeling tab, and while holding down the Ctrl key click the three sketchesto select all of them. In the Menu bar, click Concept, Surfaces from Sketches. This creates three planesurfaces from the selected sketches. In order to view these new surfaces, click thegenerate button (and lightning bolt will disappear). Within the Tree Outline window, click the sign next to 3 Parts, 3 Bodies to expand thelist. Right click the appropriate surface bodies (One at a time) and rename them. TheRectangle should be named air, the large circle insulation, and the small circle copper.
In the Menu bar, click Create, Boolean. This will display option for the operation in thedetails view sub window. In Details Views, set the operation to Subtract. Click Target bodies, and select airfrom the Tree Outline, and hit Apply. Now click Tool bodies, select insulation from theTree Outline, and hit Apply. Change Preserve Tool Bodies to yes. (Preserving the ToolBodies is very important) Click Generate (Lightning Bolt). Select air under 3 Parts, 3 Bodies to check that theBoolean operation was successful, your screen should now look similar to the figurebelow. Notice that the selected surface no longer includes the insulation and wire.
Now make another Boolean operation to remove the copper from the insulation. On the menu bar, select Create/Boolean. In the details view, set the Target Bodies to bethe insulation, and the tool bodies to be the copper. Again, make sure to set PreserveTool Bodies to yes. When finished, click generate. In the Tree Outline, hold down Ctrl and select air, insulation, and copper. Right clickone of them and select form new part. This merges the three sketches into one part. Under Parts, select air, and in the Details view, change Fluid/Solid to Fluid.
Close DesignModeler, and when you return to Workbench save your progress. Thereshould now be a green checkmark next to Geometry.3. Mesh Generation In the Project Schematic, double-click Mesh. It may take a minute or two to load. Select Mesh from the outline window. In the Details view, click the plus sign to expand the sizing option. Change theRelevance Center to Medium.
Right-click Mesh, and select Update. The computer will now generate the meshautomatically. This may take a minute. The mesh should now look similar to the following:
Close the Meshing window and save the project.4. FLUENT Double click the Setup icon, and when the FLUENT Launcher appears click OK. When FLUENT launches, the screen should look similar to the image below.
On the left side of the screen, the General item should be selected under Problem Setup.If it is not currently selected click it. Under General, click Units. Select Length from the Quantities list, and set the Units tomm. Close the Set Units window. Check Gravity, and set Y to -9.81. Now under Mesh in the General window, clickCheck. In the messaging window, scroll up through the items and check for errors and the extentof the domain.
Select Models under Program Setup, click Energy, Edit, and check Energy Equation.Click OK. Check that Viscous is set to Laminar, then click Radiation/Edit. Set the Model toDiscrete Ordinates. Click OK. A window may appear stating information aboutchanges to materials, if this happens click OK.
Select Materials, and double-click air. Change density to Boussinesq and enter a valueof 1.16. Scroll down, and set the thermal expansion coefficient to 0.00333. ClickChange/Create, then close.
Double-click aluminum, and click FLUENT Database. Change Material Type toSolid, select Copper from the list, click Copy then Close. This creates the coppermaterial for the wire. Double click aluminum, change both the Name and the Chemical Formula to pvc.Check that the material type is Solid, set Density 1480 Kg/m 3, Cp 1050 J/Kg-K,and Thermal Conductivity 0.16 W/m-K. Click Change/Create, Yes to Overwrite,then Close the active window.
Select Cell Zone Conditions under Problem Setup.
Set part-air to Fluid, click Edit, and make sure Participates In Radiation is selected.Click OK. With part-air still selected, click Operation Conditions. Set Operation Temperatureto 300 (K). Click OK.
Select part-copper, and change type to Solid. Check the Source Terms box, and open the Source Terms tab. Next to Energy click Edit, set the number of sources to 1 using the up arrow, andchange none to constant.
Set the value to be 3244772 (which is 13 Amp with a 18 Gage stranded wire) and clickOK, and click OK again to return to the main screen. With copper still selected, click Operating Conditions, and make sure the temperature isset to 300.
Select part-insulation, and change the type to Solid. Change the Material Name to pvcand click OK. Select Boundary Conditions under Problem Setup. Select part-part-air, and change Type to pressure-outlet. Click yes to make thechange, then click OK to return to Boundary Conditions. Select part-part-air-part-insulation, and click Edit. Click the Thermal Tab, and set Thermal Conditions to Coupled. Click OK.
Select part-part-air-part-insulation-shadow, and click Edit. Open the Thermal tab,and change the Internal Emissivity to 0. Click OK.
Under Solution, select Solution Methods. Change Momentum and Energy both to Second Order Upwind.
Select Solution Initialization, and click Initialize. Select Run Calculation, and set the Number of Iterations to 1000. Click Calculate Under Results, select Graphics and Animations. Under Graphics, select Contours, and click Set Up.
Check Filled under Options. Select Temperature under Contours of. The message window needs to be printed for the final report. To do this, select Reportsfrom the file menu then input summary. Select all, and save to an appropriately namedfile. The file output will be in plain text (.TXT format).
2. Creating Geometry In the Project Schematic, double-click the Geometry.This will open ANSYS Design Modeler (This will be a logo with a green DM). Select Millimeters as the unit type, and click OK. In the Tree Outline, right-click XYPlane and select Look At.This will orient the view to be normal to the XY plane for 2-D.