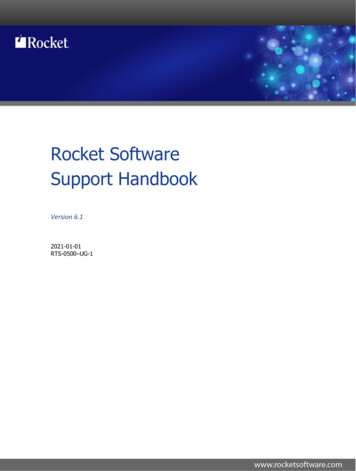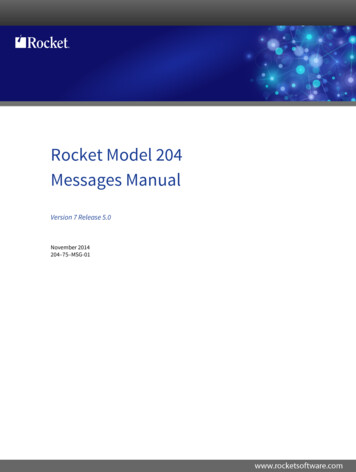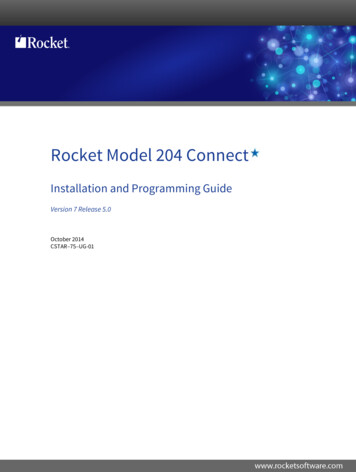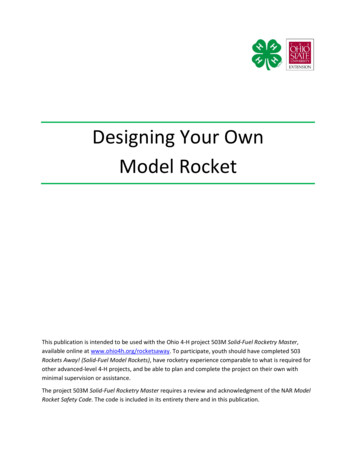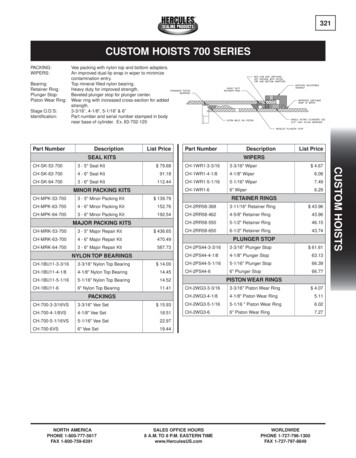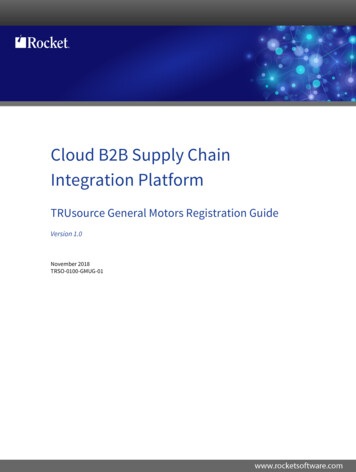Transcription
2
Benvenuto nel Pixel Rocket kit!Le migliori aziende del mondo utilizzano WordPress come CMS. Questosolo per darti un metro di paragone della potenza della piattaforma.Con WordPress potrai fare tutto, da creare un blog di manga aconvincere intere masse di persone a votare per il tuo partito, fino a venderethè vietnamita della Montagna di Giada.Buona lettura!3
1 Come installare WordPressWordPress è il CMS più utilizzato al mondo per la creazione di siti webprofessionali per privati e aziende. Un CMS è un’interfaccia che permette di crearee modificare siti web senza bisogno di utilizzare il codice. Questo è essenziale pervelocizzare e rendere più efficiente la corretta evoluzione del proprio lavoro.1.1 WordPress.com o WordPress.org?Esistono due versioni di WordPress, quella open source scaricabile daWordPress.org e quello espitata su WordPress.com.La prima necessita di uno spazio hosting1 su cui essere istallata, mentre laseconda è un servizio gratuito che permette di creare il proprio blog senza lanecessità di acquistare o possedere uno spazio hosting.Ovviamente il secondo servizio non permette di avere a disposizione tutti glielementi del proprio sito. Spesso è utilizzato da blog di media entità, che nonhanno interesse a sviluppare il proprio ambiente tecnico e grafico.In questa guida, quindi, parleremo di WordPress.org, o meglio della versioneche potrai scaricare da questo dominio.WordPress.orgUna volta installato l’archivio sul nostro hosting avremo accesso tramite FTP,potremo modificare il codice PHP, ma ancora più importante avremo adisposizione un’infinità di plugin e di temi professionali.1Glossario 2 “Hosting”Hosting deriva da “host”, ospite. Esso è uno spazio virtuale, ospitato su un server, cheraccoglie tutto il database del sito web. Sebbene qualsiasi computer possa funzionare da server,per mantenere un sito web efficiente e attivo 24 ore su 24, è necessario che il luogo in cui èospitato sia sempre attivo e monitorato. Per questo motivo, molte aziende hanno costruito deiserver condivisi su cui poter ospitare il proprio sito.Queste aziende forniscono dunque, un servizio di hosting.4
hiedeconfigurazionePer creare un sito professionali per se stessi, per la propria azienda oaddirittura per un cliente, è necessario utilizzare la versione WordPress.org1.2 HostingWordPress può essere ospitato su un hosting oppure su un web serverpersonale. Almeno che tu non abbia bisogno di gestire un traffico intenso e che tuabbia necessità di avere il pieno controllo sul sito web, conviene affidarsi ad unservizio hosting.1.3 Requisiti minimi per l’esecuzione di WordPressLa maggior parte dei servizi hosting presenti sul mercato sono in grado digestire WordPress.In ogni caso, è essenziale che la configurazione del serve sia così composta:- PHP versione 5.2.4 o superiore- MySQL version 5.0 o superiore5
WordPress in alternativa può funzionare anche su serve Windows, ma Linux eApache sono raccomandati per permettere ad Apache2 mod rewrite di creare URLdi facile lettura.Creare questi tipi di URL3 permette di ottenere maggiori possibilità di successonel posizionamento e di offrire agli utenti una maggiore user experience.1.4 Fornitori HostingNonostante sia esplosa la Siteground mania, io reputo questo servizio hostingmolto valido, e quindi farà parte di questa lista.- Siteground (passando per questo link, se deciderai di acquistare il servizio ioguadagnerò una commissione. Tu non spenderai nemmeno un euro in più, inquanto la mia commissione è calcolata in percentuale sul prezzo standard.Ricorda che questa guida è unica e dovrebbe costare molto di più. Io nondiventerò certo ricco grazie a questo, ma se potessi farmi il favore di passare daqui, te ne sarei grato).- HostGator- GoDaddy- Aruba- 1&12Glossario 3 ApacheApache è un server web, che funziona da trasporto delle informazioni, internetwork, e dicollegamento. Ma è importante, soprattutto per le funzioni sul controllo della sicurezza.3Glossario 4 URLUn URL è una sequenza di caratteri che identifica una specifica pagina web.Ecco un esempio: http://andreatasselli.net/chi-sono/6
Assicurati che il tuo fornitore includa cPanel4 nel prezzo dell’account.1.5 Accedere a cPanelL’accesso a cPanel è essenziale per utilizzare le più importanti funzioni del tuoservizio Hosting. Tramite questo pannello potrai installare WordPressautomaticamente (laddove il tuo fornitore hosting lo consenta), accedere al filemanager, aggiungere sottodomini, inserire domini parcheggiati, trasferire domini5 ,gestire i database, creare backup e molte altre cose.La schermata che vedi di seguito è riferita al mio fornitore di hosting(Siteground), ma questo non significa che sia uguale alla tua. Ovviamente si trattasolo di trovare cPanel nel tuo account.1.6 WordPress InstallerSe il tuo fornitore di Hosting ti fornisce anche un servizio di WordPressInstaller, allora istallare WordPress sarà un gioco da ragazzi.Recati su cPanel e trova la sezione WordPress Installer4Glossario 5 cPanelPannello di controllo per la gestione e l’amministrazione di un sito web e del suo hosting.5Glossario 6 dominioUn nome dominio è una parola o un insieme di parole, unite ad una estensione che vannoa sostituite un nameserver nella ricerca web.Ad esempio il nome dominio del mio sito è andreatasselli.net ed è collegato ad unnameserver su cui sono ospitati tutti i dati del sito.7
Clicca sulla sezione dedicata, e ti si aprirà una schermata attraverso cui potraiistallare automaticamente WordPress.Clicca su “Install”8
A questo punto sarà richiesto di inserire il nome dominio su cui installareWordPress. A meno che tu non abbia un account multiplo oppure qualchesottodomino, l’unica opzione sarà quella del tuo dominio.A questo punto sarà sufficiente scegliere il nome del blog, il sottotitolo eimpostare user e password.Ricorda di non utilizzare un nome user standard, come “admin”, “superuser”,ecc. Perché in questo caso saresti più vulnerabile ad attacchi di forza bruta.9
Adesso clicca su Install e il gioco è fatto.N.B. Ci vogliono alcune ore prima che i DNS6 si propaghino e che tu possaaccedere alla pagina di login per WordPress. Quindi niente paura se riceverai unmessaggio di errore al primo tentativo di accesso al sito. Al massimo ci vogliono48 ore, ma spesso in 5-6 ore il CMS è pronto all’uso.6Glossario 7 “DNS”Un DNS è un sistema che risolve il collegamento tra nomi dei nodi della rete e indirizzi IP.Trasforma, cioè, un indirizzo IP in un nome dominio e viceversa.10
Una volta installato WordPress, verrai informato riguardo l’URL da utilizzareper giungere alla pagina di login del CMS.A meno che tu non modifichi manualmente questa informazione, la pagina sitrova al seguente ve, al posto di nometuosito.estensione, ovviamente ci sarà il nome del tuodominio.Inserendo user e password, potrai accedere alla dashboard del CMS. A questopunto potrai iniziare a creare il tuo sito in completa autonomia.11
1.7 Installare WordPress tramite FTP7Nel caso tu non riesca a trovare WordPress Installer, oppure che tu abbianecessità di installare Wordpress autonomamente, allora potrai utilizzare il clienteFTP.Passo 0 Vai su cPanel, cerca database, e clicca su aggiungi nuovo utentedatabase. A questo punto inserisci il nome del database, il nome utente e lapassword. Salva tutti questi dati.Passo 1 Recati su WordPress.org e clicca su download WordPress.Passo 2 Scarica il file zip ed estrai tutti i file (se il tuo Mac o PC non è ingrado di estrarre naturalmente i file, utilizza 7-ZipPasso 3 Scarica FileZilla e installalo.Passo 4 Apri FileZillaPasso 5 Dovrai accedere all’archivio del tuo sito. Per fare questo cerca la mailche ti è stata inviata dal tuo fornitore di hosting al momento dell’acquisto, in cuisono presenti le credenziali per accedere tramite FTP.In alternativa puoi provare così:- host: nome dominio- nome utente: user utilizzata per accedere al tuo account hosting- password: password utilizzata per accedere al tuo account hosting7Glossario 8 “FTP”Acronimo di File Transfer Protocol, è un protocollo per la trasmissione dati tra host, basatosu un’architettura client server.Molto semplicemente: tu hai dei dati e dei file nel computer, che vuoi trasferire sul databasedel tuo sito. Un FTP ti permette di fare tutto questo, semplicemente conoscendo le credenziali diaccesso.12
- porta: 21Passo 6 Una volt effettuato l’accesso, sulla destra della finestra otterrai tuttol’archivio del tuo sito, mentre sulla sinistra avrai accesso all’archivio del tuocomputer.Passo 7 Dovrai caricare Wordpress sulla cartella principale del tuo server, chesolitamente si chiama public HTML public html, mainwebsite html, www, web,o qualcosa di simile. Cerca la cartella nell’exploer a sinistra di FileZilla e aprila.Passo 8 Per eseguire il passo otto, recati nella sezione di sinistra e cercaattraverso l’explorer, la posizione della cartella di WordPress che hai scaricato edestratto precedentemente.Passo 9 Apri la cartella e seleziona tutti i file tenendo premuto Shift nellatastiera. Click sulla selezione con tasto sinistro del mouse, e clicca su UploadPasso 10 Attendi il tempo necessario per caricare tutti i file.Passo 11 Accedi all’URL del tuo sito (sarà il nome principale se hai installatoWordPress nella cartella principale, o un URL con una barra se lo hai installato inuna sottodirectory).Passo 12 Vedrai una schermata dell’istaller di WordPress. Clicca su “Creare unfile di configurazione” (se non appare un messaggio di errore, vai al passaggiosuccessivo, altrimenti vai al passaggio 15).Passo 13 Trova il file wp-config-sample nella directory dei file estratti erinominalo wp-config.php. Apri il file in un editor di testo e inserisci nel file leimpostazioni del database, dopo il commento:// ** MySQL settings - You can get this om your web host ** //Passo 14 Ricarica il sito nel browser (Se hai seguito questi due punti, salta ilpunto 15 e 16)13
Passo 15 Fai click su iniziamo!Passo 16 Inserisci tutte le informazioni MySQL ottenute in precedenza.Passo 17 Prosegui confermando l’istallazionePasso 18 Inserisci nome del sito, sottotitolo, nome utente e password(l’indirizzo mail dev’essere valido, occhio a non sbagliare).Passo 19 Finito! Hai installato WordPress, e ora non ti resta che recarti nellapagina login (cliccando appunto login) per inserire user e password e accedere aWordPress.Ovviamente, se non hai particolari necessità, ti consiglio di utilizzare WordPress Installer.Sebbene la seconda procedura (FTP) non sia così complessa come sembra, il primo metodo èpiù veloce e affidabile.14
2 Gestire le impostazioniWordpress è costituito da due componenti: back-end e front-end. La primaparte è il sistema di amministrazione, mentre la seconda è il sito web.Utilizzare la componente back-end di WordPress significa accedere al CMS perprodurre e aggiornare contenuti, ma anche modificare l’aspetto in front-end.2.1 Accedere a WordPressCome precedentemente accennato, il link per accedere al pannello diamministrazione è tuodominio.estensione/wp-admin/Una volta inserito questo URL nel browser, accederai alla pagina di login, almeno che tu non abbia già eseguito il login: in quel caso verrai indirizzato al CMS.2.2 Impostazioni di WordPressAppena avrai installato WordPress sul tuo spazio hosting, dovrai muoverei iprimi passi nelle impostazioni, per definire alcune variabili nella maniera piùcorretta.2.2.1 GeneraliCome prima cosa, accedi a WordPress ed effettua il login. Verrai catapultatonella bacheca.15
Clicca su “impostazioni” nella barra degli strumenti.N.B. ricorda che le varie opzioni presenti nella barra deglistrumenti, variano a seconda dei plugin installati. Questa barra, adesempio, ha tre valori che non saranno presenti nella versionevergine di WordPress: SEO, Shopify, SuperCacher.Una volta cliccato su “impostazioni” si aprirà una menu a tendina,in cui sono presenti varie voci.16
Nella sezione “generali”, puoi impostare e modificare sia il titolo sia ilsottotitolo del tuo sito. Il sottotitolo si riferisce allo “slogan” che verrà visualizzatonella parte superiore del browser8 , nel momento in cui un utente navigherà sulsito.Potrai inoltre modificare il fuso orario, il formato della data (giorno/mese/anno, mese/giorno/anno, ecc), il formato della data e soprattutto la lingua del sito.Modificando la lingua del sito, tutta la bacheca subirà una traduzioneautomatica. Tuttavia, è importante ricordare che molti plugin non sono tradotti in8Glossario 10 “browser”Safari, Crome, Firefox, Internet Explorer, sono solo alcuni dei browser più famosi. UnBrowser permette di trasformare un codice (HTML, JavaScript, ecc.), in un contenuto visivo.Quando navighi nella rete, riesci a vedere i siti così come sono, perché il tuo browsertrasforma i codici in testi, immagini, video, ecc.17
italiano. Quindi: anche se avrai impostato la traduzione nella tua lingua madre,probabilmente molti plugin9 che istallerai, non saranno tradotti.L’indirizzo mail predefinito, dev’essere cambiato con l’indirizzo al quale vorrairicevere tutte le notifiche che WordPress vorrà inviarti.Spuntando la casella “chiunque può registrarsi”, consentirai ai visitatori diiscriversi al sito.Infine “ruolo predefinito nuovi utenti” serve nel caso in cui sia tuo interessefar accedere altre persone al CMS. In questo caso, i nuovi utenti potranno avereaccesso ai contenuti, scrivere articoli, ecc. A seconda del ruolo che verrà affidato didefault, molti privilegi saranno negati. Ovviamente, nel momento in cui decideraidi aggiungere un nuovo utente, potrai modificare manualmente il ruolo daassegnare allo stesso. Tanto per fare un esempio, solo gli amministratori hannoaccesso a tutte le componenti del sito.2.2.2 ScritturaLa sezione scrittura serve per configurare come vengono visualizzati icontenuti del sito.Come prima cosa, puoi permettere a WordPress di convertire le emoticontestuali (es: ;) :) ) ecc.) in simboli grafici (le famose faccine). Per fare questobasta spuntare: “convertire a video gli emoticon in simboli grafici!”.Più avanti vedremo come utilizzare il visual editor per scrivere articoli piùricchi di contenuti. A questo proposito, sarebbe una buona idea spuntare la sezione“WordPress correggerà automaticamente il codice XHTML non correttamente9Glossario 11 “plugin”Un plugin è un componente aggiuntivo di WordPress, che ti permette di implementarealcune funzioni, senza dover ricorrere al codice.18
annidiato”. Tieni presente, però, che non tutti i plugin funzionano bene con questafunzione attiva.Più avanti vedremo come creare categorie di articoli.Le categorie, in sostanza, sono strumenti che permettono di raggruppare gliargomenti simili (es. nella categoria Graphic Design del mio blog sono presentitutti gli articoli che parlano di grafica, loghi, ecc.).Dalle impostazioni si scrittura si può impostare la categoria predefinita. Ovveroquella che verrà utilizzata per qualsiasi post.In questo caso ti do un consiglio. Se il tuo intento è quello di creare sitiWordPress da vendere ai tuoi clienti, è molto utile utilizzare fin da subito questafunzione, soprattutto se il tuo tema ha già delle categorie predefinite. In questomodo, non dovrai ritrovarti con il sito web concluso, ma con tutte le categoriesconfusionate!Se desideri che il formato dell’articolo predefinito sia diverso dall’articolostandard, puoi selezionare questa opzione. Ma per avere un maggiore margine dipersonalizzazione, lo sconsiglio.Servizi di aggiornamentoI servizi di aggiornamento del sito come Ping-o-Matic, notificano una serie diservizi diversi ogni volta che aggiorni il blog. Questi servizi, però, rischiano dirallentare il sito per questo motivo li sconsiglio.Per inserirli, comunque, basta aggiungere l’apposito URL.2.2.3 LetturaLa sezione “lettura” permette di controllare come WordPress visualizza icontenuti.19
L’impostazione più importante di questa sezione fa riferimento alla home.In questa pagina puoi stabilire se la home page debba avere pagina staticaoppure gli articoli del blog. Questo significa che il tuo sito web, può avere unahome page sempre identica (che fa riferimento ad una pagina che avrai creato),oppure puoi decidere che la prima pagina del tuo sito visualizzi tutti gli ultimiarticoli che avrai scritto.Come scegliere? Semplice, la prima opzione se il tuo è principalmente un sitoweb affiancato ad un blog, mentre la seconda opzione in caso tu voglia creare unblog.Se deciderai di creare una pagina statica come home page, dovrai primarealizzare una pagina nella sezione “pagine” “aggiungi nuova” e poi inserirlanella sezione apposita su “impostazioni” “lettura”Scegliendo l’opzione degli articoli, è possibile stabilire quanti di questi debbanoessere visualizzati in home. Il valore standard è 10, ma potrai modificarlo comemeglio credi.Da questa sezione potrai anche scegliere il numero di articoli disponibili per inuovi abbonati al feed RSS10.Inoltre, potrei scegliere se le persone chi visualizzano i tuoi articoli tramite unlettore di Feed, possono vedere il testo completo degli articoli o un riepilogo cheinclude il link al sito.La casella di spunta “scoraggia i motori di ricerca ad indicizzare il sito”, servenel caso tu voglia mantenere il sito lontano dai risultati di Google & Co. I motivi10Glossario “Feed RSS”Molte persone amano la blogosfera. Seguono moltissimi blog e pertanto nonhanno tempo di aprirli ogni volta uno ad uno. Un fedd RSS permette di creare unflusso di aggiornamento dei nuovi articoli e nuovi commenti sui blog. In questomodo basta iscriversi al feed di qualche blogger, per ricevere tutte le notifichenecessarie senza bisogno di controllare ogni giorno se ci sono novità.20
possono essere molteplici, come un sito destinato ad un club privato di persone,oppure un sito in fase di costruzione che non vuol essere ancora trovato danessuno.2.2.3 DiscussioneQuesta sezione è molto importante per risparmiarsi un sacco di grattacapiamministrativi.Nelle impostazione di discussione, potrai stabilire come gestire i commenti, seattivare pingback11 o trackback12.Ad esempio, se vorrai disabilitare i commenti sul blog, ti basterà deselezionarela spunta su: “ Consenti la scrittura di commenti per nuovi articoli”.Per migliorare la gestione dei commenti, inoltre, potrai scegliere se restringerela scrittura dei commenti agli utenti registrati, o che hanno fatto il login. Puoianche scegliere di chiudere i commenti ad articoli più vecchi.Per quanto riguarda i nuovi commenti, potrai decidere se ricevere o no unanotifica ogni volta che ne riceverai uno.Inoltre, potrai stabilire se i commenti saranno approvati automaticamente,oppure se verranno messi in moderazione. In questo caso, essi apparirannosoltanto se tu avrai deciso che essi rispettino i tuoi criteri.11Glossario “pingback”Si tratta di un protocollo necessario ai blogger, in grado di trasmettere unanotifica quando un sito web inserisce un link verso i propri contenuti.In pratica quando qualcuno pubblica qualcosa sul web con un link ad unnostro documento, se tale funzione è attiva, verremo notificati nella sezionecommenti di WordPress.12Glossario “trackback”Ha la stessa funzione del pingback, ma con un protocollo diverso.21
Molte persone utilizzano i commenti in modo poco etico, per fare unalinkbuilding spietata al proprio sito. Per risolvere questo problema potrai inserireil numero massimo di link da poter inserire nel commento, prima di essere messoin coda di moderazione.Se avrai scoperto indirizzi IP, frasi o anche parole che riterrai essere spam,potrai inserirle nella coda di moderazione. I commenti che risponderanno ad unodei requisiti, risulteranno automaticamente spam.Puoi decidere se visualizzare o no i Gravatar.Un gravatar, non è altro che una foto e un piccolo profilo di vari utentiWordPress. Avendo questa funzione attiva potrai scegliere un gravatar standard percoloro che non lo posseggono.2.2.4 MediaLa sezione media delle impostazioni, regola come sono visualizzate le immaginie i contenuti incorporati nei post. Ovviamente in fase di inserimento è possibileregolare le caratteristiche delle immagini a proprio piacimento, ma qualora volessiimpostare un metodo di default, questa è la sezione giusta.22
Nel momento in cui andrai ad inserire un’immagine nel post, potrai deciderese gestire le dimensioni personalizzate, oppure se utilizzare le dimensioni diminiatura, media o grande.In questa sezione potrai decidere l’altezza e la larghezza di queste trepossibilità.Inoltre, puoi decidere se spuntare la possibilità di organizzare gli upload incartelle sulla base di mese e anno.2.2.5 PermalinkPresta attenzione a questa sezione, perché può risultare essenziale per uncorretto posizionamento del sito nei motori di ricerca.Solitamente WordPress utilizza dei permalink predefiniti. L’impostazione è laseguente:nometuosito.com/?/123Dove 123 è un semplice indicatore numerico del contenuto.Questo è pessimo sia per il posizionamento, sia agli occhi dell’utente che vedeun URL composto da numeri e non dalle parole che lo interessano.Il mio consiglio è quello di utilizzare l’opzione “nome articolo”. In questol’URL apparirà così:nometuosito.com/articolo-di-esempioDove le varie parole che comporranno il titolo del sito saranno divise dasemplici barre (-).23
Volendo è possibili aggiungere una struttura personalizzata.Inoltre nella sezione “impostazioni aggiuntive” è possibile scegliere se attivareuna base per le categorie e i tag. Per esempio, se sceglierai “web” come base per lecategorie, i link della categoria appariranno così: nomesito.com/web/uncategorized24
3 Aggiungere i contenutiLa componente essenziale di qualsiasi sito web, dove non ruota solol’attenzione dei clienti, ma soprattutto l’efficacia del posizionamento, sono icontenuti.WordPress permette di aggiornare i contenuti del sito in qualsiasi momento etramite un’interfaccia molto semplice da utilizzare.3.1 Differenza tra articoli e pagineUn articolo è un contenuto con data visualizzato in ordine cronologico inversonel blog. Per aiutare i lettori a trovare contenuti specifici, puoi organizzare gliarticoli per categorie e applicare tag.Le pagine sono blocchi statici di contenuto che esistono fuori dalla cronologiadel blog.Le pagine sono tipicamente utilizzate per il contenuto che viene aggiornato dirado, come le pagine “chi sono”, “contatti”, ecc.3.1.2 Il potere dell’editor visuale WYSIWYGWYSIWYG è l’acronimo di “What You See Is What You Get” ovvero “ottieniquello che vedi”.Esso è un sistema familiare a chiunque abbia lavorato con un programma divideo scrittura: consente di formattare il testo senza dover mettere mano al codice.25
Di seguito puoi osservare tutte le funzione dei pulsanti. Come vedi, l’editor ditesto WordPress funziona in maniera simile agli altri editor di testo (Word, Pages,ecc.).3.2 Aggiungere un nuovo articoloFai click sulla barra laterale per accedere all’elenco degli articoli del blog.Clicca su “Aggiungi nuovo” per iniziare a scrivere un nuovo articolo.Inserisci il titolo dell’articolo e se vuoi, personalizza il permalink dell’articolofacendo clic su “Modifica permalink”.26
Aggiungi il contenuto dell’articolo formattandolo nel metodo che preferisciutilizzando i pulsanti spiegati nell’articolo precedente.Per aggiungere immagini o video, fai clic su “Aggiungi media” posto sopral’editor.Nella barra laterale destra, potrai aggiungere o selezionare una catagoria.Per vedere un’anteprima dell’articolo fai clic su “anteprima”. Si aprirà unanuova scheda nel browser che mostrerà come apparirà l’articolo ai tuoi lettori.27
Nella sezione pubblica, potrai visualizzare lo stato dell’articolo, la sua visibilitàe il piano di pubblicazione.Facendo clic su “modifica” accanto alle opzioni di pubblicazione, potraimodificare lo stato dell’articolo tra bozza e in attesa di revisione, tra pubblico,protetto da password e privato, oppure programmare la pubblicazione in una datae orario stabilito.Una volta che avrai deciso di pubblicare l’articolo, ti basterà fare clic su“pubblica”.3.3 Aggiungere una paginaNella barra laterale clicca su “pagine” “aggiungi nuova pagina”.Il procedimento per aggiungere una pagina è identico a quello dell’articolo.28
3.3.1 Modificare pagine e articoliTal volte si rende necessario modificare le pagine e gli articoli, per aggiungereinformazioni o semplicemente per aggiornare un testo ormai obsoleto.Per farlo clicca su “pagine” o “articoli” a seconda di cosa vorrai modificare.Recati sull’articolo o la pagina stabilita, apporta le modifiche e nella sezione“pubblica” clicca su “aggiorna”.3.4 Come linkare i contenuti interni o altri sitiI link sono l’anima del web. Essi servono per creare una rete di contenuti.Il loro funzionamento è essenziale per ampliare la conoscenza collettiva. Moltevolte, infatti, capita di non poter descrivere tutto il proprio ragionamentoall'interno di un singolo post. Per creare approfondimenti e per semplificare ilprocesso di apprendimento del visitatore, è sufficiente inserire un link ad un altroarticolo o contenuto presente nel web o nel proprio sito.In questo modo sarà l’utente, se interessato ad approfondire, a cliccare nel link.Come già spiegato negli altri articoli, i link funzionano come una sorta diraccomandazione. Se qualcuno linka il tuo contenuto, è come se affermasse chequanto hai scritto può servire ai suoi utenti per comprendere un concetto o anchesemplicemente acquistare un servizio.Per aggiungere un link sui tuoi contenuti, recati nell’articolo o nella pagina,seleziona la parte di testo in cui vuoi inserire il link e clicca sull’icona “inseriscilink”.29
Copia l’URL che vuoi linkare e incollalo nello spazio apposito.Cliccando la rotellina, puoi cercare un link interno senza dover copiare l’URL,oppure puoi usufruire di un’opzione molto importante: spuntando l’opzione “Apriil link in una nuova scheda”, potrai evitare che il visitatore esca dal tuo sito. Buonanorma prevedere di spuntare l’opzione per siti esterni, mentre di lasciare chel’utente continui la navigazione nella stessa scheda, qualora il link sia ancorato adun’altra pagina del tuo sito.3.5 Modifica rapidaL’opzione di modifica rapida permette di apportare semplici modifiche senzadover aprire l’editor visuale. Nella lista degli articoli o delle pagine seleziona“modifica rapida” per aprire il pannello dedicato.30
Effettua le modifiche che vuoi apportare, come il titolo, la data, l’autore, ecc, eclicca su aggiorna per confermare.3.6 CategorieLe categorie consentono di raggruppare i contenuti per dare loro una miglioreorganizzazione. A differenza dei tag, le categorie possono essere gerarchiche concategorie di livello superiore o “genitore” che contengono un numero illimitato disottocategorie.Vai su “Articoli” “Categorie”Crea una nuova categoria inserendo il nome nel campo nome.31
WordPress genera automaticamente una abbreviazione per la categoria, ma sepreferisci puoi utilizzare un’abbreviazione a tuo piacimento.Se vuoi scegliere una categoria genitore, puoi semplicemente selezionarla damenu a discesa.Per aggiungere la categoria, sarà sufficiente cliccare su “aggiungi nuovacategoria”.In alternativa è possibile aggiungere una nuova categoria semplicementenell’editor degli articoli, facendo clic nel collegamento “Aggiungi nuova categoria”.Inserisci il nome, e se necessario scegli il genitore.Fai clic su “aggiungi una nuova categoria” e il gioco è fatto.Per assegnare un articolo a una categoria, basterà spuntare la categoria nellasezione dedicata nell’editor dell’articolo.32
3.7 TagI tag funzionano come mini categorie, fornendo un ulteriore metodo agliutenti per trovare determinati articoli.I tag sono opzionali, per cui se non intendi utilizzarli salta pure questoparagrafo.Un articolo che parla dei metodi per smettere di fumare, ad esempio, puòavere diversi tag come: salute, benessere, dipendenza, ecc.Mostrando i tag nel sito gli utenti possono cliccarci e visualizzare tutti gliarticoli che contengono gli stessi tag.3.7.1 Aggiungere un tagIl metodo più semplice per aggiungere un tag, consiste nel farlo mentre siscrive l’articolo.Cerca il riquadro tag, inserisci il nome, e clic su “Aggiungi”Ricorda che puoi aggiungere più tag contemporaneamente, semplicmenteseparandoli con una virgola (,).33
3.7.2 Gestire i tagPer gestire i tag dalla barra laterale, fai clic su “Articoli” “Tag”Vedrai l’elenco di tutti i tag. Fai click sul tag per modificarlo a tuo piacimento.3.7.3 Aggiungere immagini o videoClicca su aggiungi media, in alto all’editor.Clicca su “Carica file” e successivamente su “Selezionare i file”N.B. In alternativa, puoi semplicemente trascinare i file sopra il riquadro.Imposta il testo alternativo (alt dell’immagine), molto importante ai fini SEO(vedi capitolo dedicato alla SEO on page).34
Stabilisci come deve essere allineata l’immagine (sinistra, centro, destra) einfine imposta la dimensione che preferisci.Se pensi di aver dimenticato qualcosa o vuoi modificarla in seguito, basteràcliccare sull’immagine e successivamente sull’icona con la matita.Come puoi vedere, puoi modificare ulteriormente l’immagine.Inoltre, cliccando su modifica originale, otterrai un semplice editor delleimmagini. Non è certo Photoshop, ma permette di effettuare qualche semplicemodifica.35
Per creare un link dall’immagine, selezionala, poi clicca sull’icona “aggiungilink” ed incolla l’URL.36
Infine, qualora volessi aggiungere una galleria di immagini, potraisemplicemente cliccare su “Aggiungi medi” “Crea galleria”Imposta il numero di colonne, stabilisci se l’ordine dev’essere casuale e infinedefin
- GoDaddy - Aruba - 1&1 6 2 Glossario_3 Apache Apache è un server web, che funziona da trasporto delle informazioni, internetwork, e di collegamento. Ma è importante, soprattutto per le funzioni sul controllo della sicurezza. 3 Glossario_4 URL Un URL è una sequenza di caratteri che identifica una specifica pagina web.