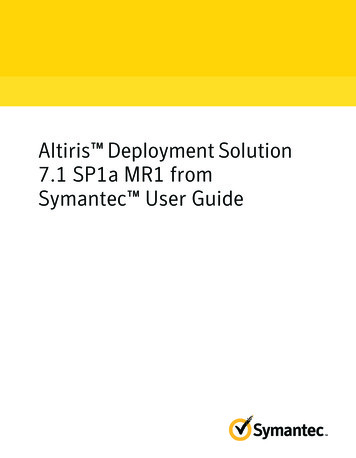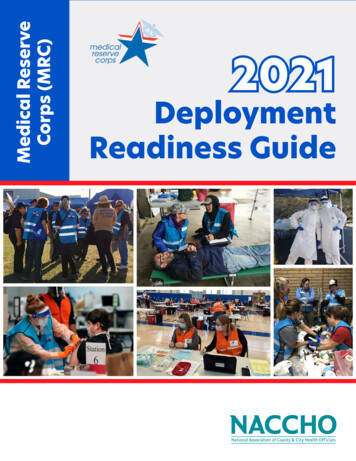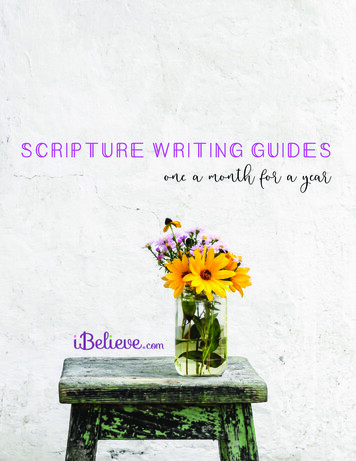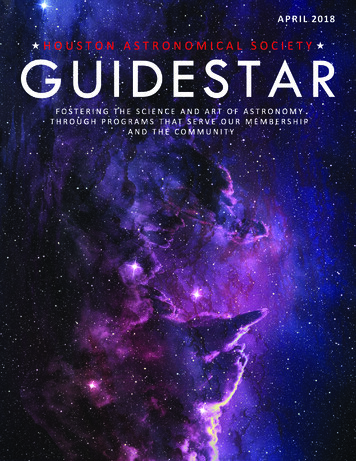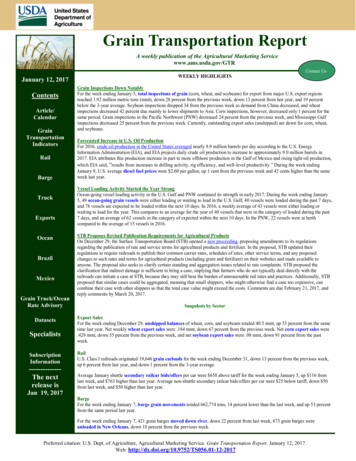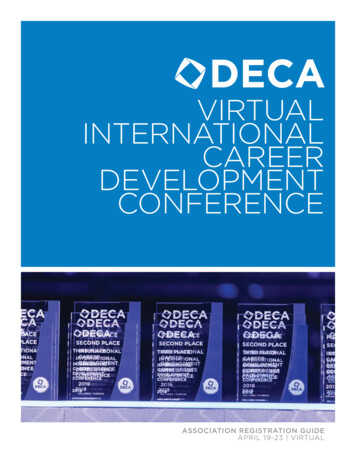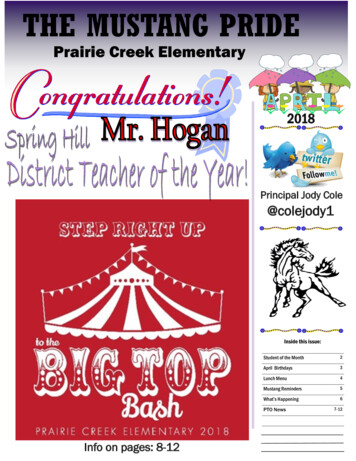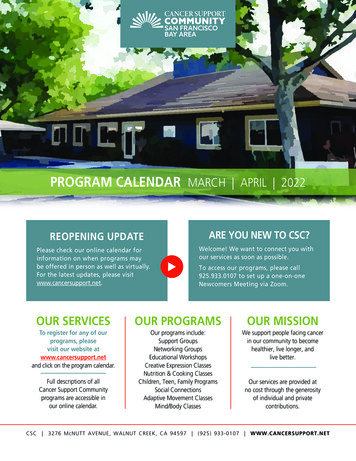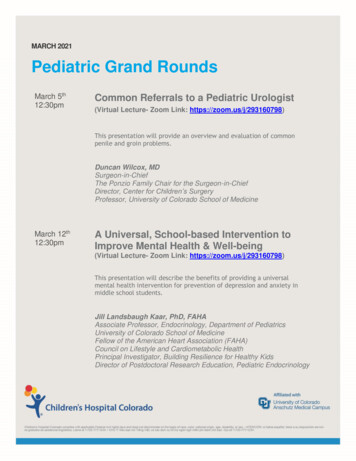Transcription
DEPLOYMENT GUIDELast updated: April 14, 2021
IntroductionWelcome! This guide is intended to support you, the administrator, in deployingCorelDRAW Graphics Suite 2021 to your network.Most of the topics that follow apply to deploying the software on Windows.For information about installing the software in macOS, see “Deploying thesoftware in macOS” on page 32.Are you new to network deployment? For a nontechnical introduction tothe concepts and processes discussed in this guide, please see thecompanion Corel Beginner’s Guide to Network Deployment.Contents Stage 1: Preparing for deployment . . . . . . . . . . . . . . . . . . . . .3Stage 2: Creating the server image. . . . . . . . . . . . . . . . . . . . . .7Stage 3: Installing the software . . . . . . . . . . . . . . . . . . . . . . .14Stage 4: Maintaining the installations . . . . . . . . . . . . . . . . . .25Deploying the software in macOS . . . . . . . . . . . . . . . . . . . . .32Appendix A: Specialized deployment scenarios . . . . . . . . . . .35Appendix B: Authenticating the software. . . . . . . . . . . . . . . .50Appendix C: FAQ . . . . . . . . . . . . . . . . . . . . . . . . . . . . . . . . . .51Conventions Please note the following conventions used in this guide.Wherever you see thisYou’ll finditalicized textA placeholder for user-specifiedinformation, such as a path orfilenamebold monospace textA reference to programmingsyntaxFor more information The following resources offer additional support.For information onSee the following resourcedeploying Corel software:concepts and processes,general advice and best practicesCorel Beginner’s Guide to NetworkDeployment.Corel Corporation, or a specificCorel software productCorel website: www.corel.comsupport for Corel softwareCorel Support Services website: www.corel.com/supportDeployment GuideIntroduction1
For information onSee the following resourcethe Microsoft Windows Installer(MSI) technology, which is used toinstall Corel softwareMicrosoft websiteDeployment GuideIntroduction2
Stage 1: Preparing for deploymentHighlights:Server requirements. . . . . . . 3Workstation requirements . . 4Before beginning the deployment, take the time to familiarize yourself withyour network and the software you want to deploy to it. Doing so can helpyour administrative duties run as smoothly as possible.In this stage Getting to know your network. . . . . . . . . . . . . . . . . . . . . . . . .3Getting to know the software . . . . . . . . . . . . . . . . . . . . . . . . .3Setting up your network accordingly . . . . . . . . . . . . . . . . . . . .5Getting to know your networkMake sure to consider your network requirements for the deployment.Administrative factors Does your organization (or do you, as administrator) have any particularrequirements for deploying and maintaining software?Server factors Does your server have any special characteristics or constraints?Workstation factors Do your workstations have any special characteristics or constraints?User factors Do your workstation users have any special workflows?For more information For general guidance on assessing your deployment needs, please refer to“Processes: Stage 1” in the Corel Beginner’s Guide to Network Deployment.Getting to know the softwareMake sure that your server and workstations are eligible for the software.Server requirements You can create an image of CorelDRAW Graphics Suite 2021 on a serverthat meets the following requirements: Operating system with the latest service pack and critical updates:Windows Server 2016, Windows Server 2019, or Windows Server,version 2004 4.3 GB of server space (for a typical installation without extra content)Deployment GuideStage 1: Preparing for deployment3
The supported server operating systems support Remote Desktop Services(RDS) (previously known as Windows Terminal Server), but please note thefollowing: You must use the CorelDRAW Graphics Suite 2021 ISO file provided byCorel to install the software on the server. Corel Corporation does not provide technical support for installing thirdparty software included with the product. When you use remote desktop virtualization and deploy CorelDRAWGraphics Suite on a server, note the following: When you access the suiteas an administrator, the security settings of Internet Explorer on theserver may not allow you to use the Welcome screen. By default,Internet Explorer has its Enhanced Security Configuration settingenabled. You must disable it for the Welcome screen to work normally.For details on server permissions, see “Server setup” on page 5.Workstation requirements You can install CorelDRAW Graphics Suite 2021 on workstations thatmeet the following requirements: Windows 10 version, in 64-bit, all with latest Updates.CorelDRAW Graphics Suite 2021 supports Windows 10, version 2004,20H2 and later versions which may be released during the life cycle ofthe suite. OpenCL 1.2 capable video card with 3 GB VRAM (recommended) Intel Core i3/5/7/9 or AMD Ryzen 3/5/7/9 Threadripper, EPYC 4 GB of RAM (8 GB or more recommended) 4.3 GB available hard disk space for application and installation files Multi-touch screen, mouse or tablet 1280 x 720 screen resolution at 100% (96 dpi) DVD drive optional (for box installation); Installation from DVDrequires a download of up to 700 MB. Internet connection is required to install and authenticateCorelDRAW Graphics Suite and access some of the included softwarecomponents, online features and content. WebView2, the Microsoft Edge web control, is required to useCorelDRAW.app and the Comments docker. If this control is missingfrom the workstations, it will be installed during deployment.For details on workstation permissions, see “Workstation setup” on page 6.Software CorelDRAW Graphics Suite 2021 applications are available as an ISO filethat you can download.To use an ISO file, you can do one of the following: Mount the ISO file as a virtual drive. Extract the ISO file contents by using WinZip or other third-partysoftware.Deployment GuideStage 1: Preparing for deployment4
Optionally, other content is available for download from a shared drive.This content includes Corel AfterShot HDR, images (vector files andphotos), fills, fonts, and templates.The default installation of CorelDRAW Graphics Suite offers a limitednumber of fills and transparencies so it is important to download and installthe fill packs included in the Fills folder.For more information, see “Server setup” on page 5.Note that training videos are not available for download. You can accessshort What’s New videos (Windows) and What’s New videos (macOS) aswell as Hints videos online, on the CorelDRAW YouTube channels, or fromthe Welcome screen in CorelDRAW and Corel PHOTO-PAINT.For more information For important notes on installing and using the software, it’s a good idea toreview the Readme file for the software.To access the Readme file on the installation disc Run the following command line (where X: is the disc drive):X:\ReadMes\EN\Readme.htmlReadme files for other languages can be accessed from their respectivelanguage folders on the DVD or the software ISO. Examples: X:\ReadMes\DE\Readme.html X:\ReadMes\FR\Readme.html X:\ReadMes\JP\Readme.htmlSetting up your network accordinglyAfter familiarizing yourself with your network and the software you wantto deploy to it, you can set up your network accordingly.Server setup Do the following: Make sure that you are either a local administrator or an administratorfor the domains and workgroups that you are managing. Create a shared network location for the server image, and make surethat you have read/write access to that location.If you want to make extra content (such as clipart, photos, and fills)available to workstation users in an offline network environment, do thefollowing: Set up a shared network location, and make sure that users have accessto that location. You will receive a confirmation Proof of Entitlement Certificate emailcontaining a URL linking to a shared drive containing the extra content,Deployment GuideStage 1: Preparing for deployment5
which you can download. Some of the downloadable content consists ofZip files that you must extract to the shared network location by usingWinZip or another compression tool.The extracted content is 4.87 GB.Workstation setup Make sure that: you are — and anyone else who will be installing the software is —either a local administrator or an administrator for the domains andworkgroups that you are managing. you have — and anyone else who will be installing the software has —read access to the server-image location.GPOsTo more easily manage the access rights of workstation users — especiallyfor pull-installation scenarios — you may want to consider using GroupPolicy Objects (GPOs). The Corel Beginner’s Guide to Network Deploymentoffers basic information on GPOs. For more advanced information, pleaserefer to the Software Development Kit (SDK) for Group Policy, which isavailable from Microsoft.Deployment GuideStage 1: Preparing for deployment6
Stage 2: Creating the server imageAfter preparing for deployment, you’re ready to create the server image.Highlights:Initializing the setup . . . . . . 9Setting up the server image . 9Finalizing the server image 13To create a basic image, you run a standard command line. To create acustomized image, you can modify this command line — or you can modifycertain aspects of the server image or its setup. If you want to supportmultiple installation types, you can create multiple server images.In this stage Creating a basic image . . . . . . . . . . . . . . . . . . . . . . . . . . . . . . .8Creating a customized image . . . . . . . . . . . . . . . . . . . . . . . . .13Stage 3: Installing the software . . . . . . . . . . . . . . . . . . . . . . .14Before creating a server imageCorel.com account You must have a corel.com account before running the administrativeinstallation. If you don’t have a corel.com account, go to the corel.comsign-in page, click Create account, and follow the steps.When creating a corel.com account, validate the email that is sent to theemail address you used to create the account to avoid service disruption.The account credentials (email address and password) used when firstsigning in to create a server image are the only account credentials that willbe recognized for future sign-ins. Make note of the first credentials used.It is recommended that you use an IT department email address asCorel.com account name.Customers will receive a Proof of Entitlement Certificate email. It serves asproof of purchase and provides direct access to the software download andserial numbers for perpetual licenses. It also contains instructions forimporting subscription licenses into the Corel.com customer account.Offline and online mode In some corporate environments, users must use the software in offlinemode, without access to product features that require Internet connectionand product authentication. Internet features include: access to videos and other online content from the Welcome screen in-product purchases from the Welcome screen or other access points inthe software QR codes online HelpYou can restrict access to Internet features and product updates whilecreating the server image. This setup will deploy the software to theworkstations in offline mode. For more information, see “Setting up theDeployment GuideStage 2: Creating the server image7
server image” on page 9. When you restrict access to Internet features, youcan still allow users to share files in the Corel Cloud and collaborate withintheir organization with CorelDRAW.app or CorelDRAW.app Enterprise.For more information, see “ALLOW CORPORATECLOUDFEATURES”on page 18.In online mode, workstation users have access to all Internet features aswell as product updates. Note that you can switch workstations fromoffline to online mode after deployment. For more information, see“Converting workstations from offline to online after deployment using /s”on page 20.CorelDRAW.app and To access collaboration features such as the Comments docker and SaveCorelDRAW.app Enterprise and Share to the cloud, users must sign in to CorelDRAW.app orCorelDRAW.app Enterprise.Sign-in to CorelDRAW.appThe first time users access Corel Cloud from CorelDRAW, they areprompted to sign in to CorelDRAW.app with the email and passwordassociated with your Corel account. This is the default sign-in option inCorelDRAW 2021.Sign-in to CorelDRAW.app EnterpriseWith this sign-in option, users can sign in to CorelDRAW.app Enterpriseby using their personal corporate Microsoft 365 or G Suite accounts. Notethe following requirements: This option is available only in CorelDRAW Graphics Suite installationsthat use an enterprise subscription serial number or a long corporateserial number (with a C- prefix). The customer company domain must be registered for CorelDRAW.appEnterprise access. The customer company domain must be managed either by Microsoft365 (Azure) or Google G Suite.Signing in with a Microsoft 365 or Google (G Suite) user account usesSingle Sign-on (SSO).You can enable this sign-in option for users by using a public property. Formore information, see “CDAENTERPRISEACCESS” on page 19.Creating a basic imageTo create a basic server image, you must initialize the setup. After settingup the image and tweaking it as necessary, you can use it for deployment.Deployment GuideStage 2: Creating the server image8
For best results, make sure to create a server image on a computer that doesnot have the software already installed.In this section Initializing the setup. . . . . . . . . . . . . . . . . . . . . . . . . . . . . . . . .9Setting up the server image . . . . . . . . . . . . . . . . . . . . . . . . . . .9Finalizing the server image. . . . . . . . . . . . . . . . . . . . . . . . . . .13Initializing the setupTo initialize the setup for creating a server image, you use a command line.You can create a 64-bit server image.The following command line lets you create a basic 64-bit server image:X:\x64\Setup.exe /aEvent logging If you want to create a log file of installation events, include the /L switchin your command line. For details on this switch, see page 16.Setting up the server imageIf your /a command line succeeds, the setup initializes in one of two ways: with full UI — for the standard command line with limited (or no) UI — for a command line customized to include /q. For information about limiting the amount of UI encountered whencreating a server image, see “Limited setup UI” on page 11.Full setup UI The setup UI takes you step-by-step through the process of setting up theserver image.UI componentNotesEnd-User License Agreement(EULA)To create the server image, youmust accept — on behalf of yourorganization — the End-UserLicense Agreement. Installationsdeployed from the image will notprompt users to review the licenseagreement.Deployment GuideStage 2: Creating the server image9
UI componentNotesSerial number, email address andpasswordA valid serial number and yourcorel.com account information,such as email address andpassword, are required to accessinternet-based features andproduct updates.The Proof of EntitlementCertificate email contains therequired serial number, which isassigned to the corel.com accountused when creating the serverimage. For more information, see“Before creating a server image”on page 7.Image LocationType the full (UNC) path in thebox provided, or click Change tobrowse to that location. To preventinstallation problems, limit thepath to 89 characters.Product UpdatesYou can choose to: automatically update the product check for updates and let the userchoose when to install them never check for updates.You can access these options onlyafter entering the corel.comaccount user credentials.Internet featuresThis option allows workstations toaccess internet-based features suchas QR codes.You can access this option onlyafter entering the corel.comaccount user credentials.Welcome screenYou can choose to allowworkstations to access theWelcome screen in offline or onlinemode.When the Welcome screen is inoffline mode, users cannotdownload and purchase items, norcan they access videos and otheronline content.Deployment GuideStage 2: Creating the server image10
UI componentNotesEnable file sharing andcollaboration among corporateusersEnable this check box to allowcorporate users access toCorelDRAW.app, the Commentsdocker and Corel Cloud. Forinformation about using a propertyto accomplish this task, see“ALLOW CORPORATECLOUDFEATURES” on page 18.When this check box is enabled,you can give users access toCorelDRAW.app Enterprise,allowing them to sign in to theComments docker with their owncorporate accounts. Forinformation about using a propertyto accomplish this task, see“CDAENTERPRISEACCESS” onpage 19.For more information about theavailable sign-in options, see“CorelDRAW.app andCorelDRAW.app Enterprise” onpage 8.To create and deploy the server image, you must use a serial number thatbegins with the prefix DR23C22 (for perpetual licenses) or DR23S22 (forsubscriptions) and has 37 characters (including dashes). If your serialnumber has fewer characters, it is not a valid serial number for softwaredeployment.You must be online when creating the server image so that you canauthenticate your profile. When you enter the email address and passwordassociated with your Corel.com account when online, a PROFILEID isgenerated that allows users to be signed in automatically. For moreinformation, see “PROFILEID” on page 20.If you’re offline, you can still deploy a server image without usingcredentials, but workstations will not have access to internet features orproduct updates. However, you can convert an offline workstation toonline. For more information, see “Converting workstations from offline toonline after deployment using /s” on page 20.Limited setup UI If you want to limit the amount of user interface (UI) encountered whencreating a server image, include the /q switch in your command line. Fordetails on this switch, see page 17.Deployment GuideStage 2: Creating the server image11
Be careful to avoid suppressing (or “silencing”) a required user-interfacefield when introducing a /q switch into your command line — otherwise,you may fail to create a valid server image. You must include the followingpublic properties in your command line: TARGETDIR "path" — to specify the desired location of the serverimage. For best results, do not end the path with a backslash ( \ ). SERIALNUMBER SerialNumber ALLOW PRODUCTUPDATES 2 — to disable automatic updates (and in-product messaging) on the workstations. By default, if the administratorsigns in or specifies a PROFILEID at the command line, automaticupdates are enabled for workstations installed from a server image. Formore information on the PROFILEID property, see “PROFILEID” onpage 20. ALLOW INTERNETFEATURES 0 — to disable access to internet-basedfeatures, such as QR codes. ALLOW CORPORATECLOUDFEATURES 1 — to allow users tocollaborate by giving them access to CorelDRAW.app, the Commentsdocker, and Corel Cloud additional installation properties supported by the setup. For details, see“Using public properties” on page 18.In the following example, the administrator has signed in with accountcredentials (email address and password), there is no setup UI, the serialnumber and PROFILEID properties are specified (for more information onthe PROFILEID property, see “PROFILEID” on page 20), automaticproduct updates and access to internet-based features are enabled, the pathto the server image is set, and any errors are recorded in the specified logfile:\\mountedISOpath\Setup.exe /a /qnSERIALNUMBER SerialNumber PROFILEID ProfileIDDigit ALLOW PRODUCTUPDATES 1ALLOW INTERNETFEATURES 1TARGETDIR PathToAdminImage /L"C:\Logs\My Log.txt"In the following example, the administrator has not signed in with accountcredentials (email address and password), there is no setup UI, the serialnumber is specified, automatic product updates and access to internetbased features are disabled, the path to the server image is set, and anyerrors are recorded in the specified log file:\\mountedISOpath\Setup.exe /a /qnSERIALNUMBER SerialNumber ALLOW PRODUCTUPDATES 2 ALLOW INTERNETFEATURES 0TARGETDIR PathToAdminImage /L"C:\Logs\My Log.txt"Deployment GuideStage 2: Creating the server image12
Finalizing the server imageThis section describes recommended steps to take before deploying fromthe server image.Optionally, you can finalize the image in the following ways: Customize the registry settings you want to deploy (see page 42). Customize the setup fileset (see page 46).To avoid deploying the software twice, you may want to check for softwareupdates and apply them to the image as necessary. For details, see page 28.Testing the image You may want to test your finalized image with a small subset ofworkstations before rolling it out to your entire organization.Moving the image To change the location of a server image after you create it, you can copythe image to a new location. However, after the software has been deployedto the workstations, the image cannot be moved.Creating a customized imageIf you require a more customized server image than offered by commandline switches (see page 16) and public properties (see page 18), you maywant to consider the specialized scenarios discussed in the Appendix.Registry keys You can edit the registry settings for the server image. See page 42.Setup fileset You can customize the setup fileset. See page 46.Installation settings You can customize the settings used to install the software on theworkstations. See page 48.Creating multiple imagesIf your workstations require different configurations of the software, youcan create one server image for each installation type.Product updates When a product update becomes available, you will need to apply it to eachserver image. For details on image patching, see page 28.Naming convention Use a naming convention that makes it easy to distinguish the serverimages from one other.Deployment GuideStage 2: Creating the server image13
Stage 3: Installing the softwareHighlights:Using switches . . . . . . . . . 16Using public properties . . . 18After creating the server image, you can use it to install the software on theworkstations in one of two ways: manually, by having users “pull” the software to their own workstations automatically, by “pushing” the software to the workstations on theirusers’ behalfIn this stage Pulling the software . . . . . . . . . . . . . . . . . . . . . . . . . . . . . . . .14Pushing the software . . . . . . . . . . . . . . . . . . . . . . . . . . . . . . .15Pulling the softwareIf users have both access to the server and administrator-level rights to theirworkstations, they can install (or “pull”) the software themselves. To dothis, they run the setup from the server image.In this section Preparing for pull installation. . . . . . . . . . . . . . . . . . . . . . . . .14Carrying out a pull installation . . . . . . . . . . . . . . . . . . . . . . . .14Preparing for pull installationTo ensure that the pull-installation process runs as smoothly as possible,take the time to prepare for it.Requirements Confirm that each workstation meets the minimum requirements for thesoftware (see “Workstation requirements” on page 4). Confirm that each workstation user has read-only access to the serverimage and administrator-level access to the workstation (see also“Workstation setup” on page 6).Recommendation Map the workstations to the server image, and set the workstations to login to that server location at startup. Doing so ensures that users are alwaysconnected to the server image.Carrying out a pull installationUsers pull the software to their workstations by running the setup from theserver image.The degree of user interaction required by the setup depends on how you’vecustomized the server image and the deployment process.Deployment GuideStage 3: Installing the software14
If you prefer to restrict user customization, you may want to offer multipleserver images — one per set of installation options. For details, see page 14.To pull the software to a workstation1Browse to the location of the server image, and double-click Setup.exe.2Carry out the installation, specifying any desired options, by followingthe on-screen instructions.To prevent installation problems, limit the installation path to89 characters.Pushing the softwareTo “push” the software from the server image to the workstations, you must write a command line that includes the following: the filename of the setup you want to use any desired switches, to control how the setup runs any desired public properties, to specify installation settingsExample: Setup.exe /qUsing this command line, you can install the software on the workstationsby using any supported push method.When pushing a server image to workstations, the setup must be run withadministrator-level privileges.If the Security level for this zone setting is set to High in MicrosoftInternet Explorer, no text will appear in the CorelDRAW Graphics Suite2021 installation dialog boxes. You can modify this setting in MicrosoftInternet Explorer so that text will appear by following the procedure below.To modify security settings in Internet Explorer1Click Tools Internet Options.2Click the Security tab.3Click the Custom level button.4In the Scripting list of options, enable the Enable option for Activescripting.5Click OK, and click OK again.6Close Microsoft Internet Explorer.Deployment GuideStage 3: Installing the software15
In this section Specifying the setup file . . . . . . . . . . . . . . . . . . . . . . . . . . . . .16Using switches . . . . . . . . . . . . . . . . . . . . . . . . . . . . . . . . . . . .16Using public properties . . . . . . . . . . . . . . . . . . . . . . . . . . . . .18Running your command line . . . . . . . . . . . . . . . . . . . . . . . . .23Specifying the setup fileThe most important item to specify in your command line is the executablefile for the setup: the Setup.exe file on the server image you want to use: \\server\path\x64\Setup.exe — to push the 64-bit version ofthe software to 64-bit operating systemsIf your path contains spaces, you must place quotation marks around it:"\\server\path containing spaces\Setup.exe"Using switchesBy using switches in your command line, you can control the setup process.Listed in this section are the switches most commonly used when installingthe software.For general information on switches, along with details on switch syntax,please see “Switches” in the Corel Beginner’s Guide to Network Deployment.For a list of all command-line switches for Microsoft Windows Installer,please see the Microsoft website./L Event loggingUse /L to log installation events.ParameterWhat it logsiStatus messageswNonfatal warningseAll error messagesaInitiated actionsrAction-specific recordsuUser requestsmError messages for out-of-memory warnings or fatal exitsoError messages for insufficient hard-disk space duringserver installationpTerminal propertiesDeployment GuideStage 3: Installing the software16
ParameterWhat it logs*All of the above, in a single log fileNOTE: Alternatively to /L*, you can use /log.vVery detailed informationThe default parameters for /L are iwearmo.If you want to specify a path for the log file, use the following syntax:/L "C:\Logs\My Log.txt"If you do not specify a path and filename, the log file is created in thecurrent user’s temporary (Temp) folder.In the following example, the /L switch (with default parameters) is usedto log installation events in the specified file:\\server\path\Setup.exe /L "C:\Logs\My Log.txt"/q Limited setup UIUse /q to limit the amount of setup UI encountered during installation.You can use /q to prevent users from entering their own registrationinformation, to help enforce specific installation options, or even to performsilent installations (in which no setup UI is visible whatsoever).ParameterWhat the user sees during installationnNo UI whatsoever. Errors are logged in a file that youcan control by using /L (see page 16). This is the defaultparameter.NOTE: Alternatively to /qn, you can use /quiet.bBasic UI: a progress bar and a Cancel button. If the userpushes the Cancel button, the installation is rolled backupon confirmation.NOTE: Alternatively to /qb, you can use /passive.b!Basic UI: only a progress bar. The user cannot cancel theinstallation.b Basic UI: a progress bar and a Cancel button. If the userpushes the Cancel button, the installation is rolled back(without first prompting for confirmation).rReduced UI: A progress bar, along with a pagecontaining information about the installation. The usercan cancel the installation.Note: When run on a workstation, a command line withthis parameter automatically installs any neededcomponents.Deployment GuideStage 3: Installing the software17
ParameterWhat the user sees during installationfFull UIThe default parameter for /q is n.In the following example, all setup UI is suppressed, and any errors arerecorded in the specified log file:\\server\path\Setup.exe /q /L "C:\Logs\My Log.txt"/? HelpThe /? switch (or /help) displays Help for the setup.Using public propertiesBy using public properties in your command line, you can specifyinstallation settings. Listed alphabetically in this section are the propertiesmost commonly used during software installation.For general information on public properties, along with details onproperty syntax, please see the Corel Beginner’s Guide to Network Deployment.For a list of all command-line properties for Microsoft Windows Installer, please seethe Microsoft website.ADDLOCAL Installing specific componentsFor details on this scenario, see the following topics in the appendix: “Deploying a custom set of features” on page 3
Deployment Guide Stage 1: Preparing for deployment 5 Optionally, other content is available for download from a shared drive. This content includes Corel AfterShot HDR, images (vector files and photos), fills, fonts, and templates. The default installation of CorelDRAW Graphics Suite offers a limited