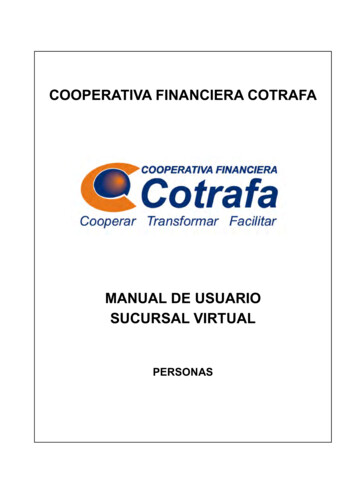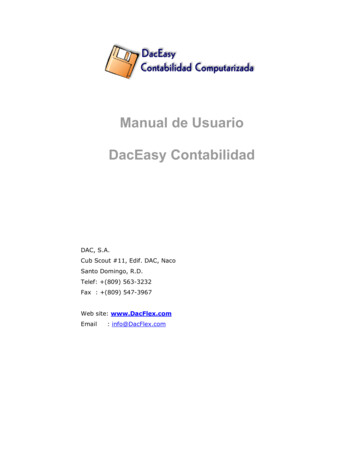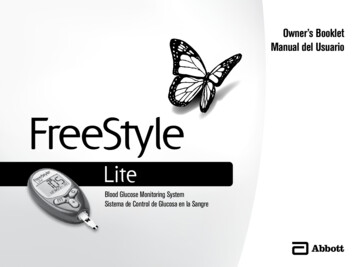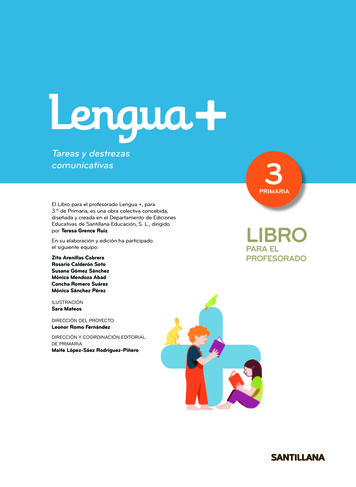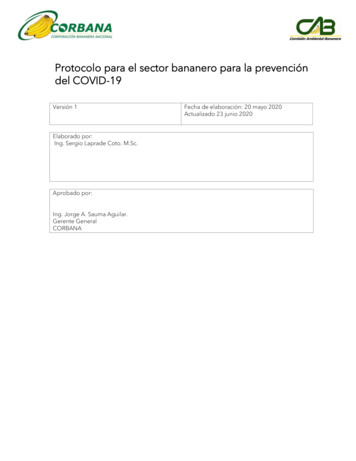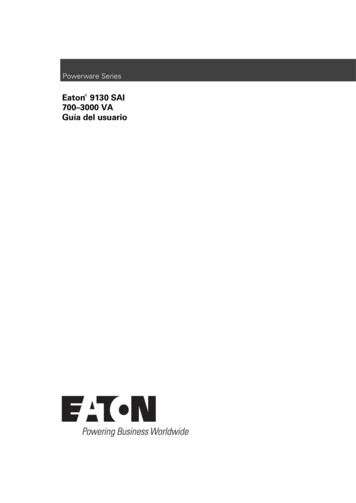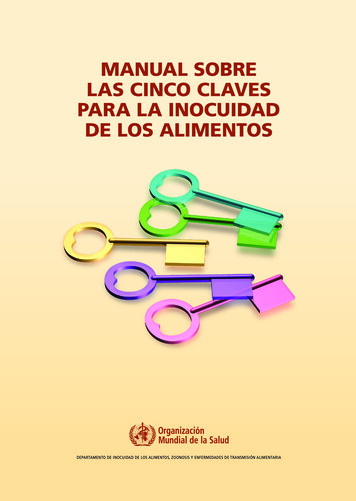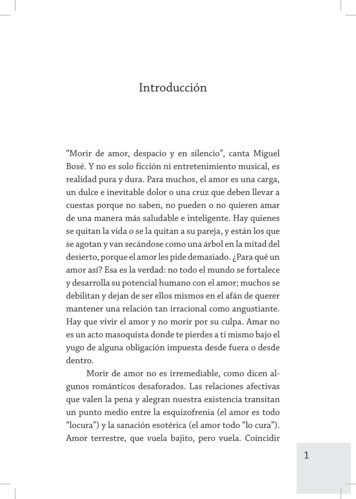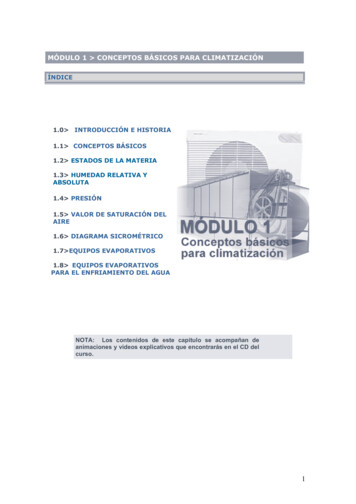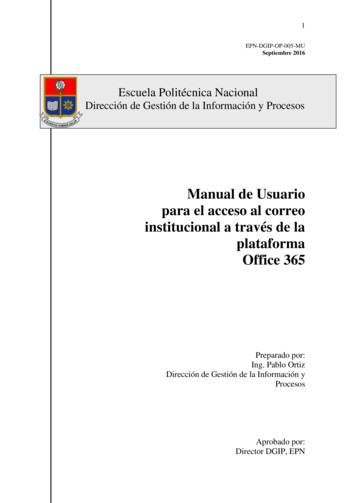
Transcription
1EPN-DGIP-OP-005-MUSeptiembre 2016Escuela Politécnica NacionalDirección de Gestión de la Información y ProcesosManual de Usuariopara el acceso al correoinstitucional a través de laplataformaOffice 365Preparado por:Ing. Pablo OrtizDirección de Gestión de la Información yProcesosAprobado por:Director DGIP, EPN
2EPN-DGIP-OP-005-MUSeptiembre de 2016HOJA DEL ESTADO DEL DOCUMENTOHOJA DEL ESTADO DEL DOCUMENTOHOJA DEL ESTADO DEL DOCUMENTO1. TITULO DEL DOCUMENTO: Manual de Usuario para el acceso al correoinstitucional a través de la plataforma2.3. EDICION 4. REVISION 5. FECHA 6. RAZONES DE CAMBIO1122/09/2016Aprobado,21 de septiembre de 2016Dirección de Gestión de la Información y ProcesosIng. Roberto Andrade Msc.
3TABLA DE CONTENIDO1.2.3.4.5.OBJETO . 4ALCANCE . 4DEFINICIONES . 4RESPONSABILIDAD Y AUTORIDAD . 4DESCRIPCIÓN . 45.1. Acceso al Correo Electrónico Institucional . 45.2. Configuración Regional e Idioma del Correo Institucional (Opcional). . 65.3. Ingreso a Office 365 y acceso a aplicaciones online . 65.4. Restablecimiento de la contraseña . 86. CONFIGURACIÓN DEL CLIENTE OUTLOOK 2013 PARA MANEJO DECUENTAS DE CORREO ELECTRÓNICO OFFICE 365 Y RESPALDO DELBUZON DE CORREO INSTITUCIONAL. . 126.1. Ingreso al programa Outlook (versiones 2013 a 2016). 126.2. Respaldo del buzón de correo institucional . 167. USO Y PRINCIPALES FUNCIONALIDADES DEL CLIENTE DE CORREOELECTRÓNICO OUTLOOK (versiones 2013 y 2016) . 187.1. Creación de una firma de correo electrónico . 217.2. Opciones de Correo, calendario, personas y tareas . 227.3. Comunicación en Outlook . 237.4. Comandos y herramientas más comunes en Outlook . 24
ESCUELA POLITÉCNICA NACIONAL“La ciencia al servicio del hombre”1. OBJETOEl objetivo del presente documento es presentar una guía al usuario para el acceso al correoinstitucional Office 365 y sus aplicaciones a través del sistema de clave única, así comorespaldar las cuentas y usar sus principales características.2. ALCANCEEl presente documento se aplicará en la Escuela Politécnica Nacional para el uso del correoinstitucional Office 365.3. DEFINICIONESContraseña: Grupo de caracteres letras y númerosDGIP: Dirección de Gestión de la Información y ProcesosEvento: Actividad descrita en el calendarioOffice365: Plataforma de Microsoft enfocada en la productividad, comunicación ycolaboración alojada en la nube.Outlook: Gestor de correo electrónico desarrollado por Microsoft perteneciente a la suiteMicrosoft Office.4. RESPONSABILIDAD Y AUTORIDADEl responsable de elaborar este manual de usuario es :Personal del Area de Operaciones y Servicios.El responsable de aprobar este procedimiento es:Director de la Dirección de la Información y Procesos (DGIP) .5. DESCRIPCIÓNMicrosoft Office 365 es una herramienta de comunicación y colaboración institucional que lepermite accesar desde cualquier lugar y dispositivo móvil a su correo, calendario,documentos y aplicaciones disponibles.5.1.Acceso al Correo Electrónico InstitucionalPara acceder al servicio de correo institucional, usted deberá visitar la siguiente direcciónweb: http://correo.epn.edu.ecSi es la primera vez que ingresa a esta dirección, deberá iniciar sesión con las credencialesenviadas a su cuenta de correo personal; registrada al ingresar a la institución.En los recuadros de la pantalla de inicio de sesión, ingresar el usuario y contraseña como semuestra en la pantalla:
ESCUELA POLITÉCNICA NACIONAL“La ciencia al servicio del hombre”Figura 1: Inicio de Sesión a Office 365Una vez que usted haya ingresado sus credenciales, el sistema le solicitará que cambie sucontraseña temporal por una nueva contraseña de su elección.La nueva contraseña debe ser segura, deberá contener al menos una letra en mayúscula,un número y una letra minúscula. La contraseña no puede ser menor a 8 caracteres nimayor a 15 caracteres, siga los pasos que le solicita el sistema.Figura 2: Cambio de Contraseña TemporalUna vez que usted haya cambiado su contraseña temporal, el sistema le re-direccionará ala página principal, inicie sesión nuevamente con su nueva contraseña personal (Figura 1).
ESCUELA POLITÉCNICA NACIONAL“La ciencia al servicio del hombre”5.2.Configuración Regional e Idioma del Correo Institucional(Opcional).En caso de que el sistema le solicite, deberá cambiar por primera y única vez la configuraciónregional del sistema y el idioma.El sistema le presentará una pantalla en la que deberá escoger el idioma preferido (españoles el idioma por defecto) y la configuración regional. Usted deberá cambiar su configuraciónregional a UTC-05:00 Bogotá, Lima, Quito, Rio Branco y hacer clic en la opción guardar.Figura 3: Selección de idioma y configuración regionalEl sistema le dirigirá a la pantalla de aplicaciones online, donde encontrará las principalesfuncionalidades de la cuenta de correo institucional office 365.5.3.Ingreso a Office 365 y acceso a aplicaciones onlineOffice 365 permite el acceso a varias herramientas colaborativas y aplicaciones online comose muestra a continuación, entre las principales características encontramos:Acceso a Microsoft Office pro plus, mediante el cual usted podrá instalar de manera gratuitahasta en 5 dispositivos la suite Microsoft Office en sus últimas versiones, así como el accesoa varias herramientas en línea y accesos rápidos a sus principales documentos en línearecientes, como se muestra a continuación:
ESCUELA POLITÉCNICA NACIONAL“La ciencia al servicio del hombre”Figura 4: Pantalla principal de inicio de office 365.Instalar Office 2016 y otras instalaciones: Permite instalar hasta en 5 dispositivos la suiteOffice 2016 así como versiones anteriores.Usar las aplicaciones Online: Permite acceso a todas las aplicaciones en líneadisponibles: OneNote: Facilitarla toma de notas, la recopilación de información, y la colaboraciónmultiusuario.Class Notebook: Permite la toma de notas para usarlo en clases.Correo: Permite acceso al correo institucional a través de Outlook.Calendario: Permite crear y seguir citas y reuniones, así como crear varios calendarios,establecer vínculos a calendarios de otras personas e incluso compartir su calendariocon otros miembros de la institución.Sway: Permite crear y compartir informes interactivos, historias personales,presentaciones interactivas, videos y más.Word: Permite crear y editar documentos personales y compartirlos en línea.Powerpoint: Permite crear y editar presentaciones y compartirlas en línea.Excel: Permite crear y editar hojas de cálculo y compartirlas en línea.OneDrive: Permite almacenar hasta 1TB (Puede variar) de información en línea, asícomo compartirla.Planner: Permite a tu equipo crear planes, organizar y asignar tareas, compartirarchivos, chatear sobre el trabajo y estar al día del progreso fácilmente.Contactos: Permite acceder a las actualizaciones y comunicaciones recientes de loscontactos con los que interactúa con más frecuencia.Tareas: Permite acceder y crear nuevas tareas, así como dar seguimiento a las mismas.Video: permite cargar y compartir videos, recursos de aprendizaje, comunicacionesejecutivas, procedimientos de soporte técnico, etc. y compartirlas con toda la institución.Sharepoint: Permite crear sitios de grupo y portales fácilmente para descubrir, compartiry colaborar en contenido con compañeros dentro y fuera de la institución desde cualquierdispositivo.Delve: Es un buscador que permite encontrar información disponible como contactos einformación en office 365 de manera rápida.Yammer: Es una red social corporativa que permite interactuar con todos los contactosdentro de la institución.Seguridad y cumplimiento.Project: Permite la administración de carteras de proyectos y el trabajo cotidiano,entregada a través de Office 365
ESCUELA POLITÉCNICA NACIONAL“La ciencia al servicio del hombre”Una vez que acceda a la opción “correo”, se presentará la siguiente pantalla que le permitiráadministrar su cuenta de correo electrónico.Figura 5: Bandeja de Entrada de Correo Electrónico5.4.Restablecimiento de la contraseñaSi usted se olvida su contraseña o desea cambiarla, puede hacerlo mediante el sistema declave única, para lo cual deberá ingresar a la direcciónhttps://scu.epn.edu.ec/, deberáseleccionar la organización a la que pertenece, parámetro de búsqueda (Documento deidentidad o correo institucional genérico) y verificación de captcha, una vez seleccionadostodos los parámetros e ingresada su información requerida (cédula de identidad o correoinstitucional genérico), haga clic en solicitar cambio de contraseña.Figura 6: Sistema de clave única para reseteo de contraseña
ESCUELA POLITÉCNICA NACIONAL“La ciencia al servicio del hombre”Una vez que haya solicitado restablecer su contraseña, se enviará un correo electrónico asu cuenta de correo electrónico personal con instrucciones para el cambio de contraseña,como se observa en la pantalla resultado de la solicitud*.Recuerde que su cuenta de correo personal será la registrada en el ingreso a la institución,si su cuenta registrada es inválida, deberá solicitar el cambio por una cuenta de correopersonal valida a la dirección asistencia.tecnica@epn.edu.ec, indicando todos sus datos(Nombres completos, cédula de identidad, dependencia donde trabaja / estudia, extensióntelefónica y correo personal valido a registrar).*Figura 7: Pantalla de resultado de la solicitudSeguidamente recibirá un correo desde la cuenta Asistencia técnica EPN –Clave Única,haga clic en Generar Contraseña
ESCUELA POLITÉCNICA NACIONAL“La ciencia al servicio del hombre”Figura 8: Correo de generación de contraseña nuevaIngrese una nueva contraseña para su cuenta de correo institucional, recuerde cumplir conlos parámetros de seguridad de contraseña (al menos 8 caracteres combinados entremayúsculas, minúsculas, letras, números y/o caracteres especiales), haga clic en cambiarcontraseña.Figura 9: Pantalla de cambio de contraseñaUn correo de confirmación de cambio de contraseña será enviado a su dirección de correoelectrónico personal, recuerde que el cambio de contraseña puede tardar en hacerse efectivo
ESCUELA POLITÉCNICA NACIONAL“La ciencia al servicio del hombre”en un lapso de 10 a 30 minutos, posterior a ello usted podrá ingresar normalmente a sucorreo electrónico institucional y/o todos los servicios disponibles mediante clave única*.Figura 10: Pantalla de confirmación de cambio de contraseña.Tras confirmarse el cambio de contraseña de correo institucional, usted podrá hacer uso delmismo, así como todas sus funcionalidades, recuerde que su cuenta de acceso única esválida para acceder los siguientes servicios:-Office 365 y todas sus aplicaciones online (Ver punto 5.3 Ingreso a Office 365 yacceso a aplicaciones online)Bibliotecas virtualesAulas virtualesEduroamAsistencia técnicaColaboratorio CEDIA
ESCUELA POLITÉCNICA NACIONAL“La ciencia al servicio del hombre”Figura 11: Pantalla de confirmación de cambio de contraseña.6. CONFIGURACIÓN DEL CLIENTE OUTLOOK 2013 PARA MANEJO DE CUENTAS DECORREO ELECTRÓNICO OFFICE 365 Y RESPALDO DEL BUZON DE CORREOINSTITUCIONAL.6.1.Ingreso al programa Outlook (versiones 2013 a 2016)Para acceder al programa de manejo de Correo Electrónico Outlook perteneciente a la SuiteOffice 2013 siga los siguientes pasos:Haga clic en el botón inicio – Todos los programas – Microsoft Office – Outlook)Figura 12: Ingreso al programa OutlookClic en Inicio - todos los programasMicrosoft OfficeOutlook
ESCUELA POLITÉCNICA NACIONAL“La ciencia al servicio del hombre”Haga clic en Outlook, se desplegará la pantalla de Bienvenida a Outlook 2013, clic en Siguiente:Figura 13: Pantalla de Bienvenida de OutlookClic en siguienteA continuación, se despliega la pantalla de configuración de la cuenta de Microsoft Outlook, elcual nos pregunta si se desea configurar Outlook para que se conecte a una cuenta de correoelectrónico, por defecto se encuentra seleccionado Si, se debe verificar que se encuentreseleccionado Si, haga clic en siguienteFigura 14: Configuración de la cuenta de Microsoft OutlookVerificamos que la opción Si se encuentre seleccionadaClic en SiguienteSe despliega la ventana de Agregar Cuenta, por defecto se encontrará seleccionado Cuenta decorreo Electrónico, esta es la opción a utilizar, se nos solicita los siguientes campos:
ESCUELA POLITÉCNICA NACIONAL“La ciencia al servicio del hombre” Su Nombre: Aquí ingrese sus nombres completos, Ejemplo: Pablo SebastiánOrtiz López Dirección de correo Electrónico: Ingrese la dirección de correo institucionalasignada, Ejemplo: nombre.apellido@epn.edu.ec Contraseña: Ingrese la contraseña personal del correo electrónico, porseguridad los caracteres ingresados se mostrarán con *, Ejemplo: ********* Repita la contraseña: Reescriba la contraseña ingresada en el campo anteriorpara verificar que la contraseña sea correcta, en caso que las contraseñas nosean iguales el sistema indicará que las contraseñas no coinciden.Una vez ingresada toda la información requerida haga clic en Siguiente:Figura 15: Agregar credenciales de la cuenta de correo e
Septiembre 2016 Manual de Usuario para el acceso al correo institucional a través de la plataforma Office 365 Preparado por: Ing. Pablo Ortiz Dirección de Gestión de la Información y Procesos Aprobado por: Director DGIP, EPN Escuela Politécnica Nacional Dirección de Gestión de la Información y Procesos